Привет! Продолжаю дисковую тему на Windows 11. Совсем недавно я писал о разделении диска на классические C и D, а сегодня покажу, как можно объединить диски в один на той же самой Windows 11. Если у вас возникла потребность слить воедино два раздела своего жесткого диска (например, C и D, локальные диски) – вам в эту статью. Если же у вас два отдельных физических диска, и почему-то захотелось их соединить в один – эта история не об этом (отсылаю смотреть в поисковиках варианты RAID или HADOOP систем).
Будем использовать стандартные файловые системы (FAT32 и NTFS) под управлением Windows 11.
И хотя все описанные действия здесь довольно просты, статью все-таки рекомендую опытным пользователям ПК, т.к. новички даже в такой простой ситуации могут наломать дров. Если что, я предупреждал
Способ 1 – Управление дисками
Внимание! Этот способ приведет к потере данных на втором диске. Если у вас пустые диски или диск с ненужной информацией – это то что нужно. Если же важно сохранение данных, и вы почему-то не можете их скинуть на внешний диск или флешку – используйте другой способ.
Статья во многом перекликается с вариантом создания отдельного диска (смотрим эту статью), поэтому если что-то будет не совсем понятно, можно и заглянуть туда, вдруг чего упустил. Первый способ такой же как и там – использование стандартной программы «Управление дисками», которая присутствует сразу же в любой актуальной версии Windows.
Краткий план: мы сначала удалим один диск, а затем присоединим его к основному. Делаем.
- Запускаем «Управление дисками». Для этого можно воспользоваться поиском Windows 11, можно щелкнуть правой кнопкой мыши по кнопке пуск и выбрать одноименный пункт, а можно запустить программу «Выполнить» ( + R) и уже там исполнить команду diskmgmt.msc.
- Здесь вы увидите все свои диски. Физические (выделяются по вертикали) и логически (по горизонтали в рамках одного диска). Выделяем второй неосновной диск, который будем удалять. Щелкаем по нему правой кнопкой мыши и выбираем «Удалить том».
- Как только диск будет удален, у вас появится здесь новое пространство, которое будет размечено как «Не распределена» — это что и требуется нам. Теперь щелкаем правой кнопкой мыши по основному тому (диск C) и выбираем «Расширить том».
- Появится окно мастера расширения диска. Расширение возможно только на свободное пространство (которое мы освободили ранее путем удаления тома). Указываем весь доступный размер и подтверждаем:
Все! Вы только что увеличили размер своего первого диска. Обращаем внимание, что данные на первом диске сохранены полностью, а вот со второго в ходе удаления тома все удаляется – не забываем делать резервные копии.
Способ 2 – Сторонние программы
Единственное, что может сподвигнуть вас использовать сторонние программы – возможность полного сохранения данных. Это не так сильно актуально при слиянии как при разделении, но все же кому-то может захотеться именно так. Подобных программ много. Здесь на примере мы разберем лишь одну – Aomei Partition Assistant Standard. Она бесплатная и вполне себе приятная. А главное работает как часы. Но вы можете найти и что-то свое.
- Скачиваем программу с официального сайта и запускаем ее.
- На этот раз ничего удалять не нужно. Сразу же щелкаем правой кнопкой мыши по тому диску, куда мы будем все склеивать и выбираем из списка «Слияние разделов».
- Выделяем разделы, которую будут в итоге объединены (ставим галочки). Тут же внизу указана буква, куда в итоге все будет слито.
После этого начнется процедура объединения. Как примечание нужно добавить, что при расширении системного раздела (где установлена Windows 11) программа запросит перезагрузку, чтобы объединить разделы жесткого диска в обход ограничений Windows для сохранения всех файлов. В случае простых дисков все происходит очень быстро.



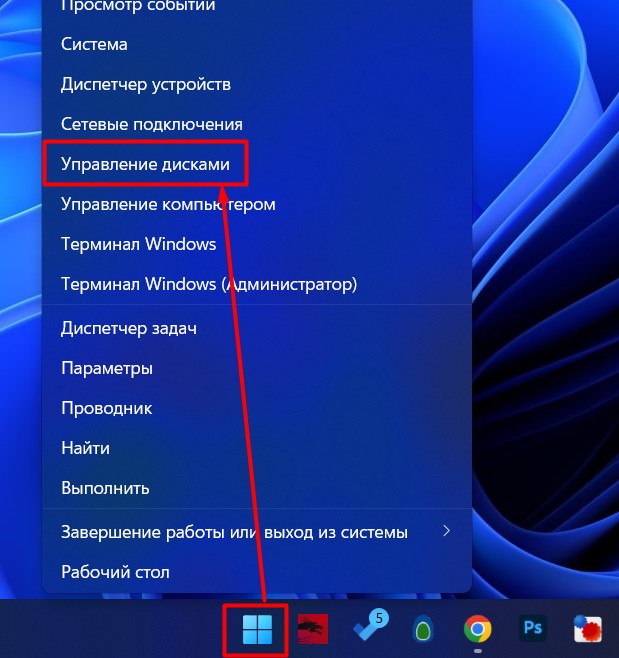
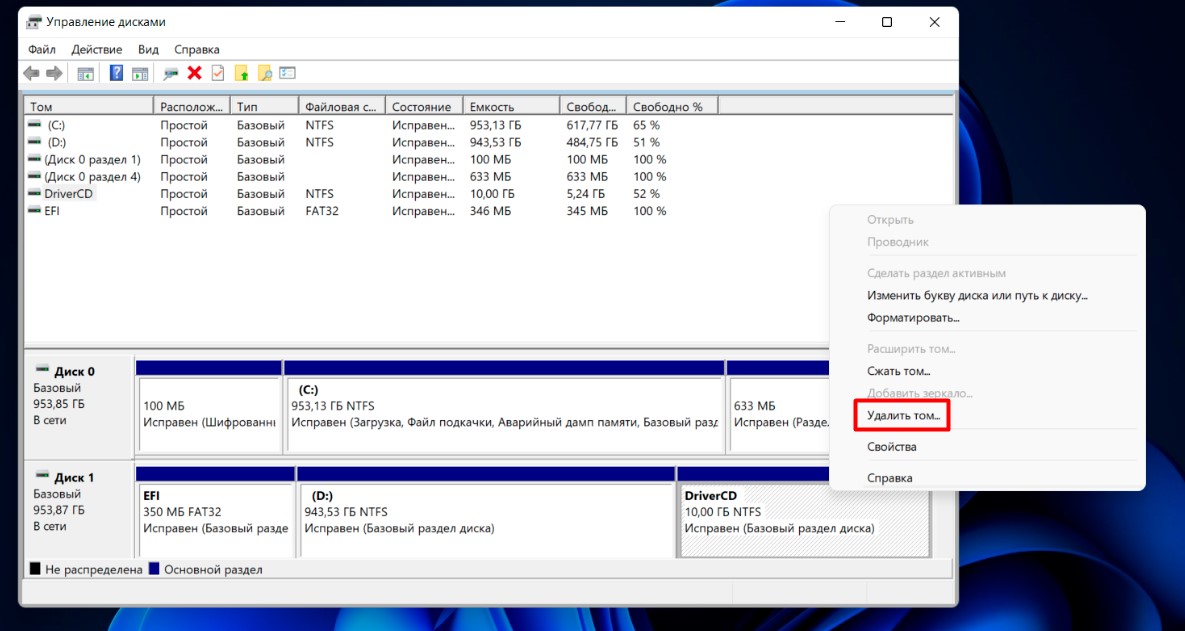
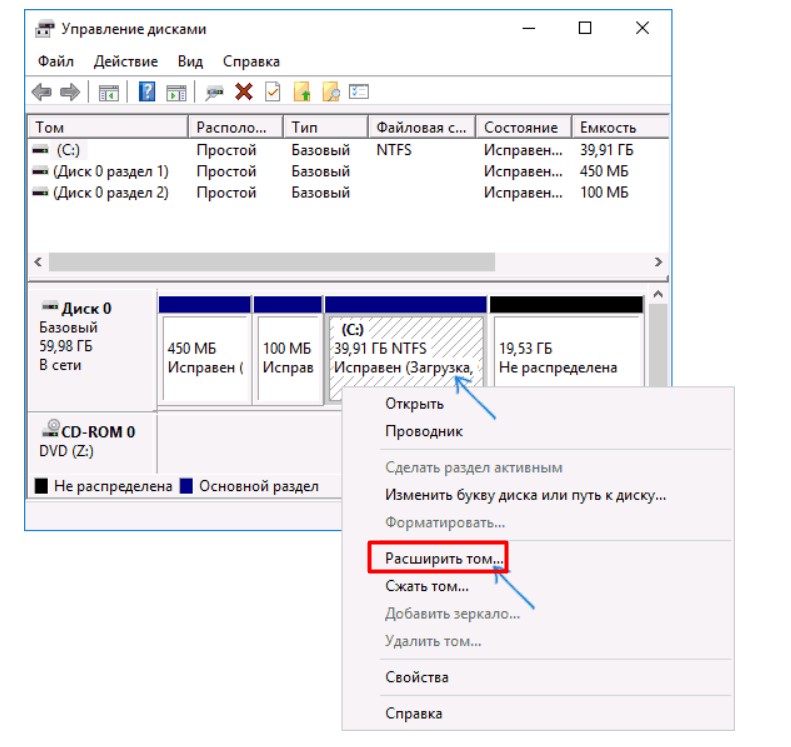
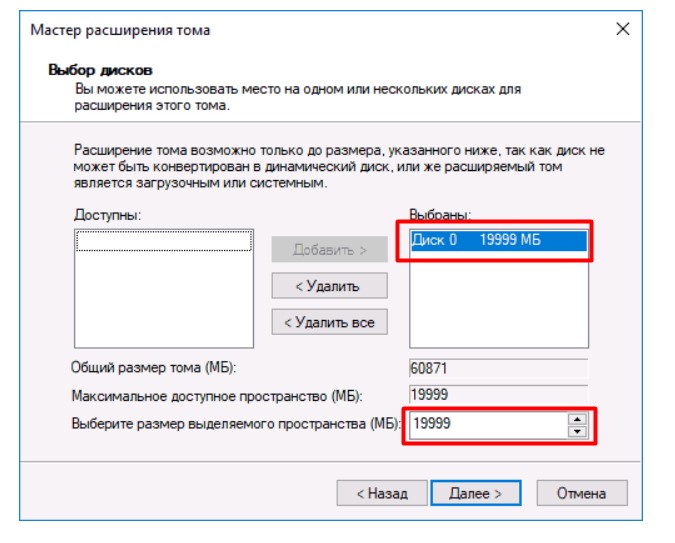
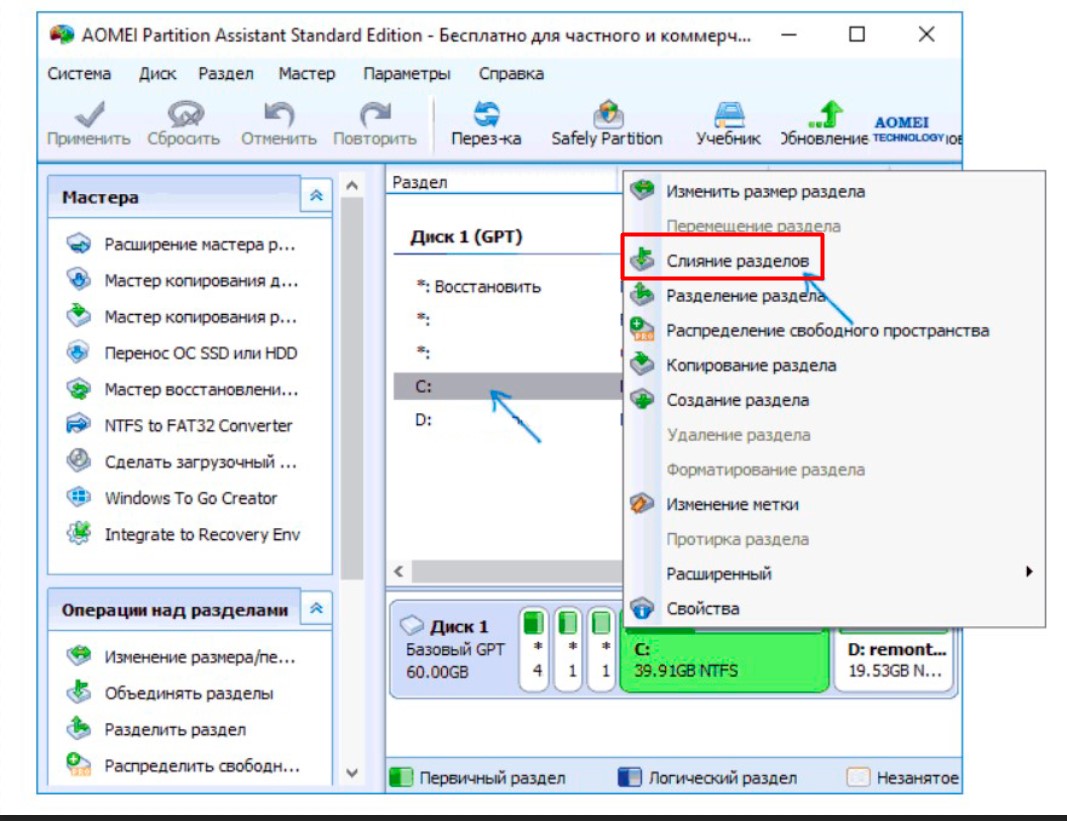
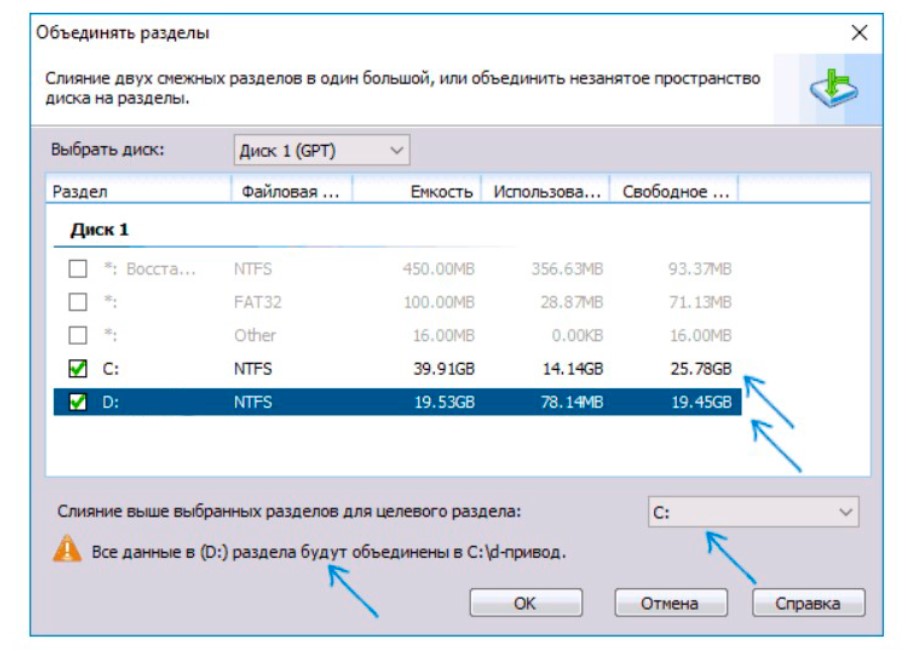




Спасибо вам большое, все получилось. Наконец-то их объединил, а то все глаза мозолили.
С программами конечно поудобнее чуть-чуть – все автоматом делают и не нужно париться на счет данных.
Все вроде вышло. данные перед этим перекинул на другой диск.
Первым способом система написала “Недостаточно места для выполнения операции”. И непонятно что с этим делать. Второй способ – прога пишет что это динамический диск и работы в нем не входит в бесплатную версию:)))
Почему то нет возможности выбрать “удалить том”. В списке есть а выбрать нельзя
Деталей нет. Например, на скрине из статьи нельзя удалить системный том.
спасибо
спасибо




после удаления диска, не могу расширить том