Любой пользователь после неудачного краша своей системы, который обязательно да хоть раз в жизни и произойдет, сталкивается с необходимостью создания диска D. Ну чтобы вся система размещалась на диске C, а данные оставались на диске D – и любая переустановка сохранит все ваши данные и избавит от необходимости их дополнительного сохранения. Так что если еще не знали, как создать диск D в новой Windows 11, предлагаю вам классную инструкцию.
А если я вдруг что-то забыл упомянуть – смело пишите свои вопросы и дополнения в комментариях, дополним эту статью и поможем другим читателям!
Введение
В статье я не буду давать глупых вариантов вроде «да купите и поставьте второй диск» или «давайте переустановим систему и снесем все данные». Нет, наша задача относительно простая – разделить существующий диск C на два (локальные логические С и D), и при этом не повредить данные. Разумеется, для выделения диска D, на первом диске должно быть свободное место – диск из «воздуха» появиться не сможет. А если хотите, никто не запрещает вам приобрести себе отдельный диск или провести операцию разделения дисков прямо во время установки Windows.
Способ 1 – Управление дисками
Разумеется, сначала можно попробовать воспользоваться стандартными средствами Windows 11 – программой «Управление дисками».
- Запускаем «Управление дисками». Вариантов запуска много – можно найти в поиске Windows, можно щелкнуть правой кнопкой мыши по кнопке «Пуск» и выбрать «Управление дисками», а можно запустить программу «Выполнить» ( + R) и исполнить команду diskmgmt.msc. Надеюсь, справитесь, это не так сложно.
- Находим наш диск C, щелкаем по нему правой кнопкой мыши и выбираем «Сжать том».
- Windows 11 на некоторое время задумается (ищет свободное место на диске), а после попросит вас ввести размер сжимаемого пространства (тот самый будущий диск D). Т.е. сейчас мы пытаемся отщипнуть кусок у первого диска, а позже сделаем из него второй.
Сразу же обращаем внимание, что для сжатия будет доступно не все свободное пространство из-за областей неперемещаемых файлов. Если нужная цифра для вас недостаточна – смотрим следующие способы со сторонним софтом, они все сделают как надо. Но зачастую хватает и этого.
- После сжатия обратите внимание на новую область в дисках «Не распределена». Это и есть тот «откушенный кусок». Щелкаем по нему правой кнопкой мыши и выбираем «Создать том».
- Откроется мастер создания тома. Все скриншоты приводить не буду. На одном из шагов вас попросят задать букву диска – выбираем D (если она доступна, а если нет – любую другую, особой разницы нет).
Все. Диски должны отображаться везде, включая и раздел «Этот компьютер» в «Проводнике».
Способ 3 – Командная строка
Раздел для опытных пользователей! Новичкам не рекомендую сюда лезть, лучше воспользуйтесь другим способом, чтобы добавить диск.
Это совсем невеселый способ сделать новый диск, но порой есть доступ только к командной строке. Ограничения такие же как и в способе выше.
- Запускаем командую строку от имени администратора.
- Последовательно выполняем следующие команды:
diskpart (запуск утилиты для работы с дисками)
list volume (выводит список существующих разделов, обратите внимание на их номера, нам нужен номер диска C – обозначим его далее как N)
select volume N (выбираем нужный раздел)
shrink desired=РАЗМЕР (операция сжатия, размер задается в мегабайтах, например 1024 – 1 Гб)
create partition primary (создаем новый раздел из свободного пространства)
format fs=ntfs quick (быстрое форматирование в NTFS)
assign letter=D (задаем дополнительному диску букву D)
exit (выход из программы diskpart)
Способ 3 – Сторонние программы
Прошлые способы периодически не могут освободить все действительно пустое пространство. Есть разные советы по поводу этого (например, отключение гибернации, чистка кэшей, дефрагментация и т.д.), но порой гораздо проще использовать сторонний софт, который сделает все нужные перемещения в обход системы.
Подобных программ сейчас немало. Я по старой привычке покажу вам вариант использования бесплатной AOMEI Partition Assistant Standard. Качаем и используем.
- Находим в списке разделов диск C. Щелкаем по нему правой кнопкой мыши, выбираем «Разделение раздела».
- Появится очень приятный и интуитивно понятный ползунок задания нового места создаваемого раздела. Перетягиваем или впечатываем его вручную.
- На следующих шагах соглашаемся со всем. Компьютер должен перезагрузиться – операция разделения проходит до загрузки Windows 11, так программе удастся переместить «неперемещаемое». Не отключаем питание, терпеливо ждем. После загрузки системы новый диск уже должен быть доступен для работы.


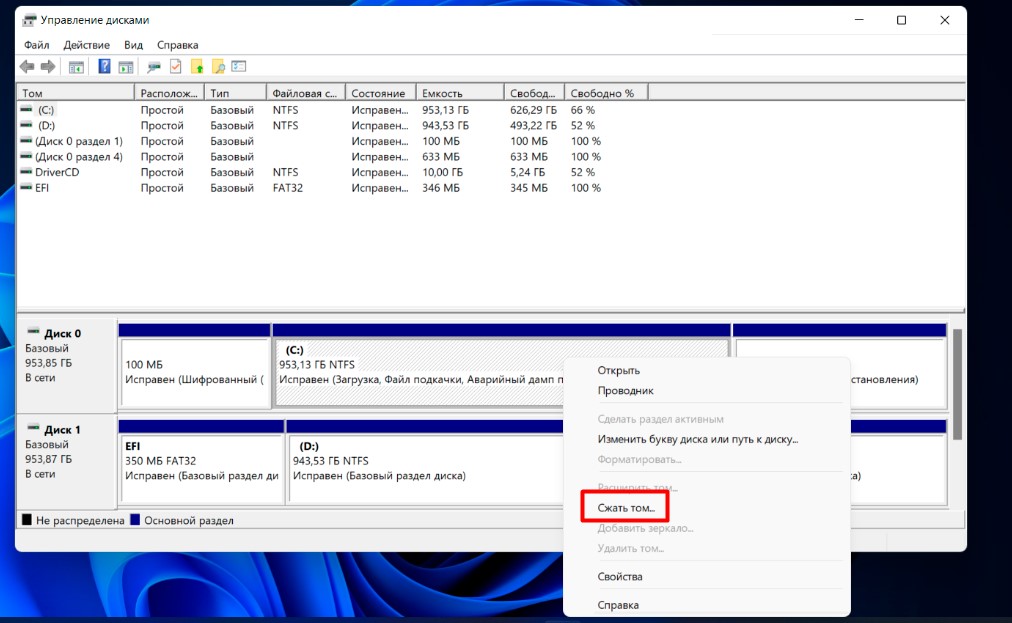
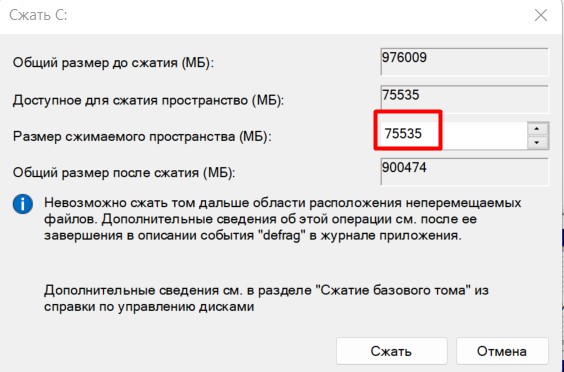
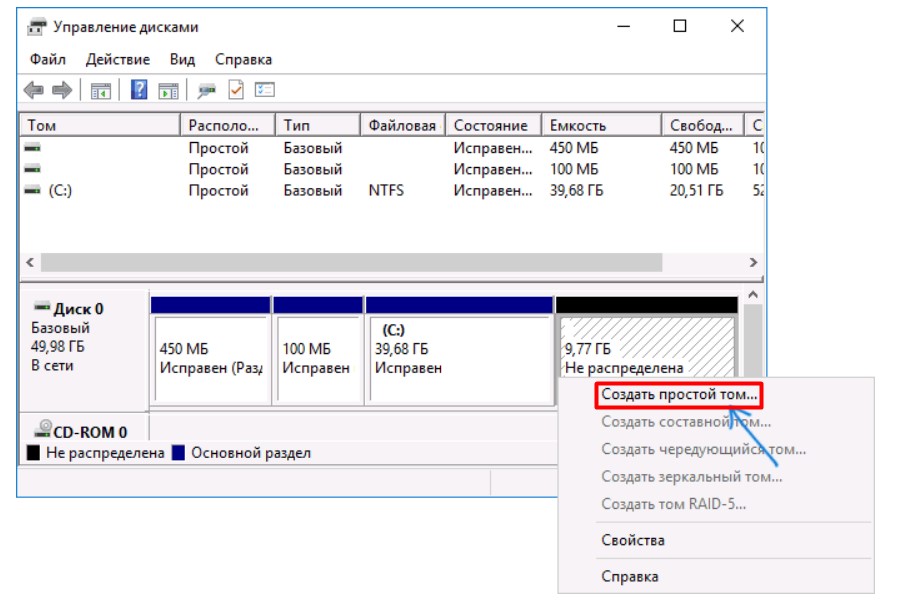
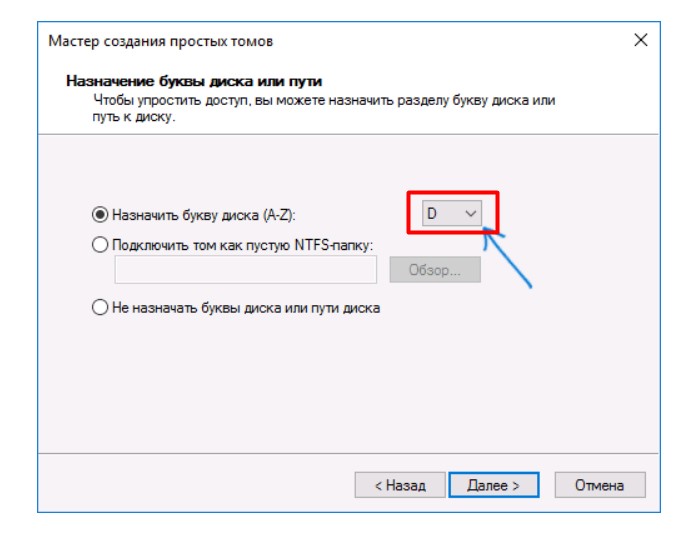
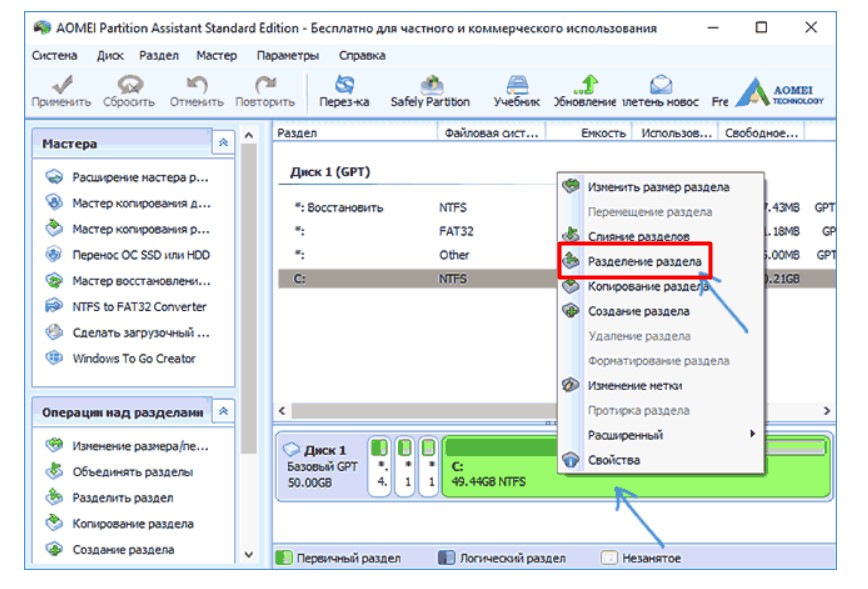
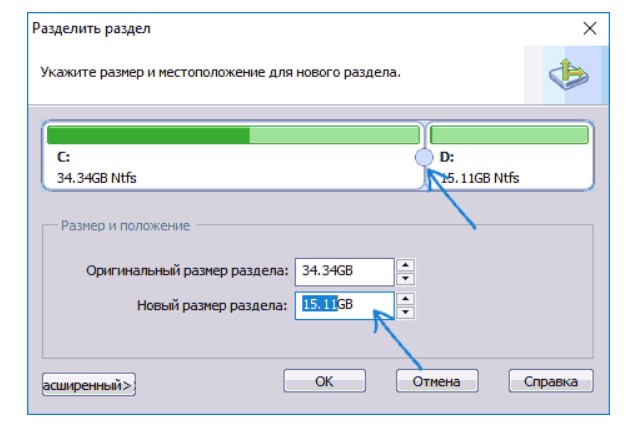




Спасибо тебе огромное, добрый человек. Все работает
Купил ноутбук с SSD 500GB и установленой на нем Windows 11 и стандартным набором программ Microsoft office(Word, Excel и др). Все это стоит на одном диске. В целях безопасности хочу сделать разбивку дискового пространства на два логических диска С и D. Вопрос: Если применить способ номер 1, не слетят ли установленые там программы ? Все таки они лицензированные и мне не хотелось бы их терять.
Спасибо.
Так я не понимаю для чего эти сторонние программы, если можно вот так просто встроенной все делать?
Все же я считаю, что если один SSD, то лучше прикупить дополнительный HHD и уже на нем делать хранилище D и E и т.д.
Спасибо огромное!! Просто и доступно написано, всё получилось за 3 минуты!!!
Благодарствую! Доступно, коротко, понятно! Успехов и здоровья! +1000 в карму.