Всем привет на портале WiFiGiD.RU. Так как я постоянно сталкиваюсь с ошибкой INACCESSIBLE_BOOT_DEVICE (Недоступно загрузочное устройство) при загрузке Windows 10 – я решил подробно описать все возможные решения. Чаще всего проблема возникает из-за того, что BIOS каким-то образом не может найти начальные загрузочные файлы для запуска операционной системы. Тут может быть несколько причин:
- Начальные файлы, которые находятся на отдельном разделе – поломаны.
- Был сброс BIOS.
- Вы подключили другой SSD или HDD, и BIOS/UEFI не может понять, с какого носителя начать загрузку системы.
- Вы ранее изменяли структуру разделов с помощью сторонних программ или командной строки.
- Есть проблема с файловой системой. В таком случае вы видите ошибку NTFS_FILE_SYSTEM – решается она аналогичными способами.
- Жесткий диск физически не подключен к компьютеру или поврежден.
Решения по всем этим причинам я и описал в статье ниже. Если у вас возникнут какие-то вопросы или появятся дополнения – пишите в самом низу в комментариях.
ШАГ 1: Проверка BOOT в меню BIOS
В первую очередь попробуйте отключить все внешние носители – флешки, жесткие диски, карт-ридеры и т.д. Также зайдите в BIOS, найдите раздел «Загрузки» (Boot) и установите на первое место ваш жесткий диск. Не забудьте сохранить изменения при выходе.
Если жесткий диск не отображается в BIOS, то, возможно, отошел какой-то из кабелей (питание или SATA). Выключите компьютер, откройте боковую крышку и переподключите два кабеля, которые идут к жесткому диску. Постарайтесь как можно плотнее их подключить. Включить ПК снова. Если диск все равно не будет отображаться в БИОС, попробуйте опять выключить комп и подключить носитель другими проводами от блока питания. Аналогично можно попробовать использовать запасной SATA шлейф, идущий от материнской платы.
Если жесткого диска в BIOS/UEFI все равно нет, то есть вероятность, что сбились режимы SATA-диска. Это может быть из-за севшей батарейки в вашем ноутбуке или компьютере. Попробуйте найти настройку «SATA Operation» в «Advanced» (или «Main») и установите другой режим – AHCI поменяйте на IDE (или наоборот).
Читайте также – что делать, если компьютер не видит жесткий диск.
ШАГ 2: Решение проблем после обновления, сброса или других манипуляций
Вы попробовали первый шаг – диск у вас подключен нормально, стоит на первом месте в BOOT-меню, но ошибка все равно висит в начале запуска ПК. Подобное можно наблюдать после сброса Windows 10 до заводской конфигурации, обновления, установки каких-то программ или драйверов.
В таком случае, скорее всего, есть поломка в разделе, на котором хранятся файлы и функции, участвующие в начальном запуске системы. Наша задача их вернуть в работоспособное состояние. Для этого нам понадобится загрузочная флешка, чтобы попасть в режим восстановления:
- Создаем загрузочную флешку с той же самой системой, которая у вас установлена.
- После загрузки носителя жмем «Далее».
- Выбираем ссылку для восстановления.
- Переходим в раздел поиска и устранения неисправностей.
- Что нам нужно сделать в первую очередь? – попробуем загрузить комп в «Безопасном режиме». В таком случае нам нужно будет просто один раз перезагрузиться – этого хватает, чтобы решить проблему. Выберите пункт «Параметры загрузки».
СОВЕТ! Если этого пункта нет, то запустить безопасный режим можно через «Командную строку», введя команду:
bcdedit /set {default} safeboot minimal- Далее вы увидите несколько вариантов «Безопасного режима» – выбираем обычный (клавиша F4 или просто 4).
- Если комп загрузится в безопасном режиме – просто еще один раз перезагрузитесь.
Если проблема решена, то отлично. Если же комп не может загрузиться в безопасном режиме, или после нормальной загрузки опять вылезает ошибка с кодом остановки – INACCESSIBLE_BOOT_DEVICE, то пробуем другие варианты восстановления запуска в следующем шаге.
ШАГ 3: Функции восстановления
Итак, прошлый шаг нам не помог, но переживать не стоит. Сейчас мы попробуем еще несколько вариантов. В «Дополнительных параметрах» режима восстановления начнем с «Восстановления при загрузке». Далее выбираем нашу установленную систему (скорее всего она будет одна) и ждем, пока процедура закончится. Компьютер будет один раз перезагружен. Если это не дало результата пробуем другие варианты, представленные тут:
- Восстановление системы – все по аналогии, как и в загруженной ОС. Просто выбираем самую раннюю точку и пробуем откатиться.
- Удаление обновления – система подгружает старый образ, который был сохранен до обновления системы.
- Восстановление образа системы – нужно пробовать, если вы ранее создавали полную копию образа Windows.
После каждого из вариантов компьютер будет перезагружен.
ШАГ 4: Проблема с разделами
Возможно, ошибка возникает из-за проблем с разделами вашего носителя. Такое может происходить при неправильном разбиении жесткого носителя на диски «C:\», «D:\» «E:\» и т.д. В параметрах выбираем «Командную строку».
Нам нужно узнать, какое имя (буква) системного тома назначено в режиме восстановления. Не факт, что оно будет – «C:\». Для этого заходим в режим работы с носителями:
diskpart
Выводим список всех разделов диска:
list volume
По размеру найдите тот том, на котором у вас установлена Windows. В моем случае это диск «F:\» – смотрите на скриншот ниже. Также нам нужен второй раздел, в котором хранятся файлы для начальной загрузки – он обычно имеет метку «Зарезервировано». Запомните буквы этих дисков. Теперь выходим из режима работы с физическими носителями:
Exit
Можно провести восстановление диска, если было подозрение, что он был поврежден:
chkdsk F: /r (F – это диск с Windows, у вас может быть другая буква)
Осталось ввести команду восстановления:
bcdboot.exe F:\Windows /s C: (F – диск с Windows, а C – диск «Зарезервированный» системой).
Если вылезет ошибка «Сбой при копировании файлов загрузки» – читаем рекомендации от сюда.
После этого перезагружаем компьютер. Если это не помогло, то можно посмотреть дополнительные советы из статьи по восстановлению загрузчика.
Возможно, есть серьезная поломка жесткого диска. Можно попробовать подключить его к другому носителю и проверить жестак на наличие битых секторов с помощью программы Victoria. Второй вариант – у вас может быть установлена очень кривая, сторонняя сборка Windows. В таком случае лучше выполнить чистую установку с официальным установщиком.
Напомню, что вы всегда можете обратиться к специалистам портала в комментариях в самом низу. Постарайтесь описать проблему как можно подробнее, чтобы я или кто-то из моих коллег, смогли вам помочь. Но я все же надеюсь, что вы смогли решить проблему загрузки Windows. Всем добра и берегите себя.

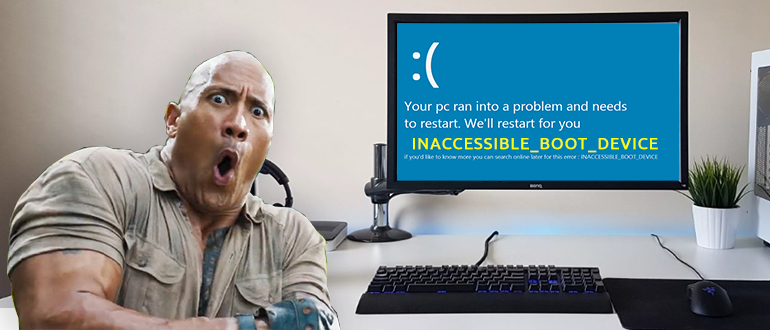
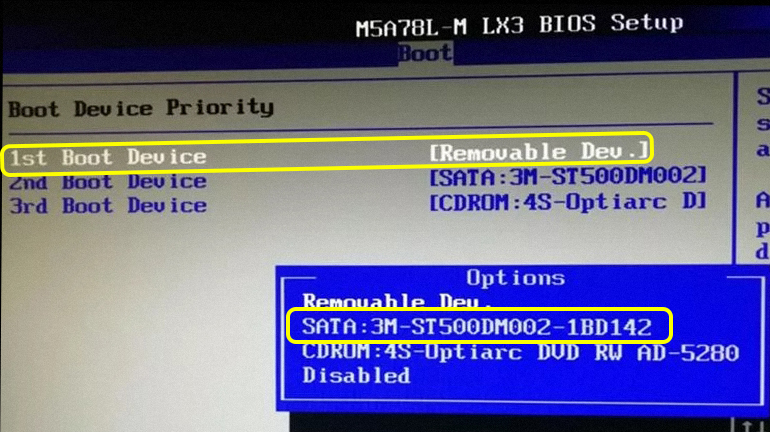
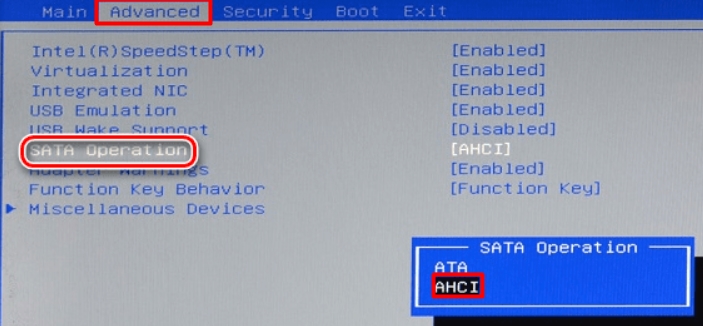
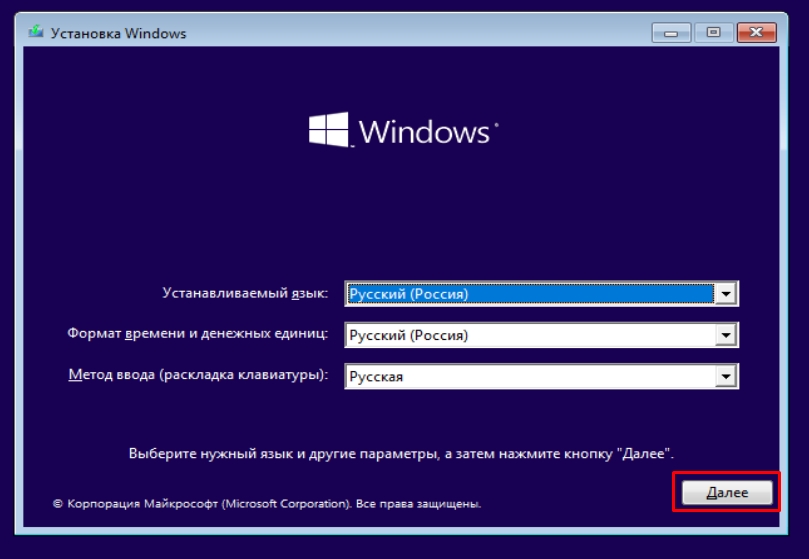
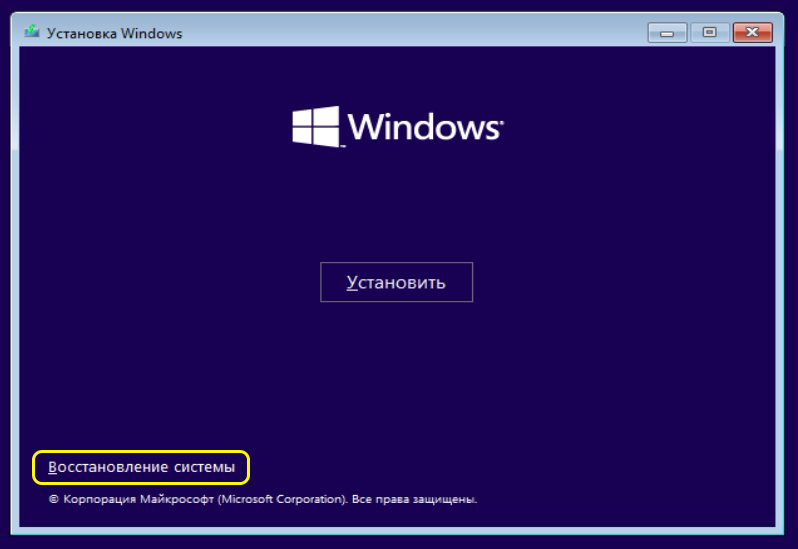
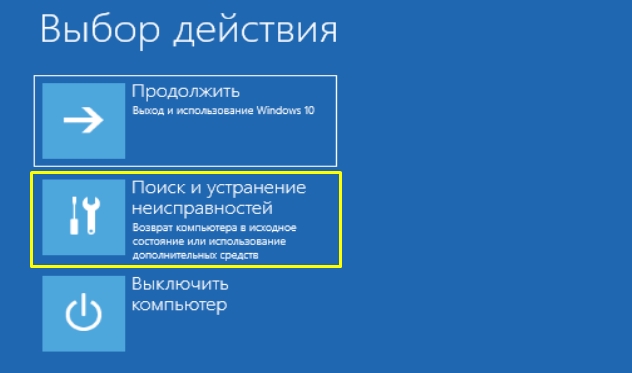

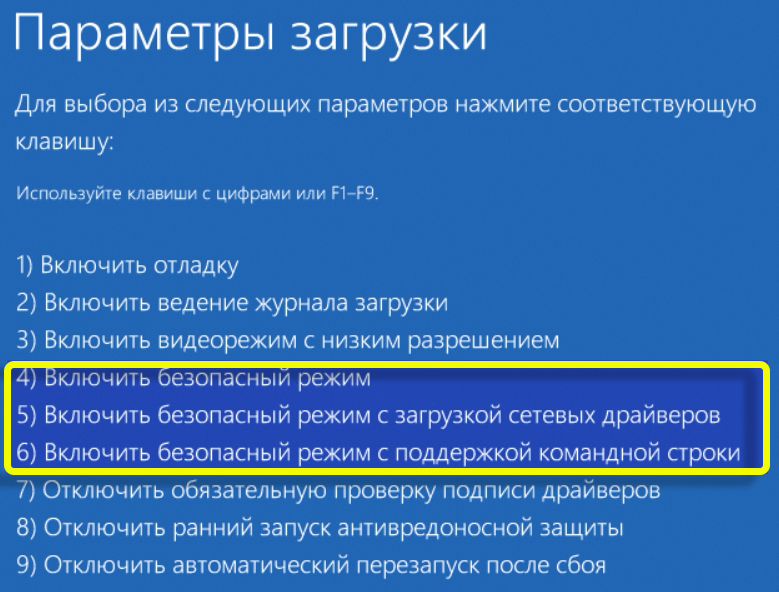
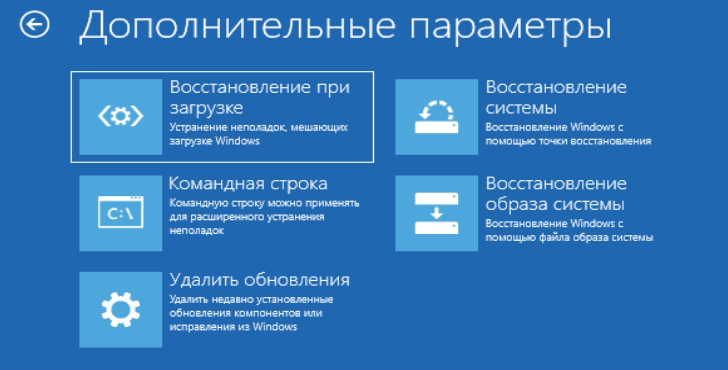
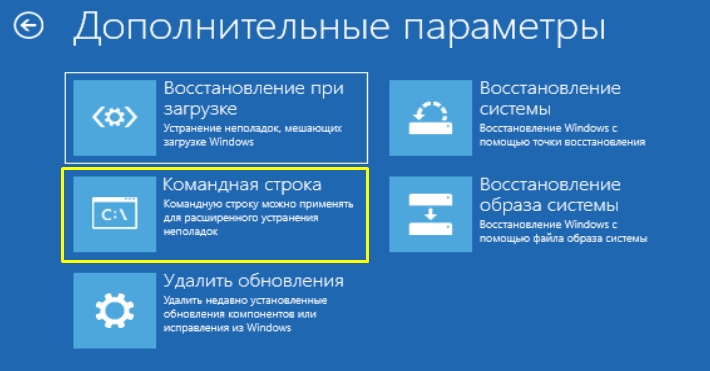
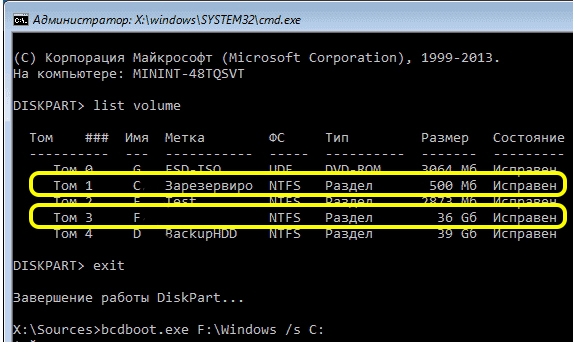




У меня точно также и было. Просто каким-то образом отошел шлейф от жесткого диска и его даже в БИОС не было видно.
Поменял режим в БИОСе и все стало нормально загружаться.
Через командную строку все получилось. Огромное вам спасибо
Ошибка возникла после замены процессора, плату не менял, раньше работал нормально, так в чём дело?
Материнская плата умеет работать с этим процессором? Если процессор очень новый, а материнка не очень, то проблема может быть в этом. Можно попробовать обновить БИОС.