Всем привет! У нас будет общая статья, где мы подробно поговорим про действия при закрытии крышки ноутбука в Windows 10 и Windows 11. Например, кому-то нужно отключить выключение ноутбука при закрытии крышки. Или устройство, наоборот, не выключается, когда его закрываешь. В статье я расскажу подробно, как и где можно менять настройку в Виндовс.
Способ 1: Панель управления
Не важно какая операционная система у вас установлена, так как мы все будем делать через старую добрую «Панель управления».
Читаем – как ускорить работу компьютера и ноутбука на 20-30%.
- Зажмите одновременно клавиши:
+ R
- Введите запрос:
control
- Переходим в раздел «Электропитания».
СОВЕТ! Вы также можете попасть туда через «Win + R» и команду «powercfg.cpl».
- Слева выберите пункт «Действия при закрытии крышки».
- Теперь вам нужно установить команды для двух режимов – «От батареи» и «От сети».
- В конце не забудьте «Сохранить изменения».
Еще один момент – режим сна и гибернации может наступать в простое через определенное время. Обычно через 15 минут бездействия. Если вам нужно отключить эти режимы, то можете глянуть инструкции по ссылках ниже:
Расскажу еще про одно место, где могут находиться настройки крышки.
- Вернитесь на шаг назад и выберите настройку активной схемы электропитания.
- Жмем по ссылке изменения параметров.
- Раскройте пункты «Кнопки питания и крышки» – «Действия закрытия крышки». В некоторых системах этой конфигурации может не быть, поэтому используем решение, описанное ранее.
Способ 2: PowerShell
Обязательно запускаем PowerShell с правами администратора – проще всего это сделать через «Поиск», или нажав правой кнопкой мыши по кнопке «Пуск».
Далее уже используем команды:
От батареи
powercfg -setdcvalueindex SCHEME_CURRENT 4f971e89-eebd-4455-a8de-9e59040e7347 5ca83367-6e45-459f-a27b-476b1d01c936 КОМАНДА
От сети
powercfg -setacvalueindex SCHEME_CURRENT 4f971e89-eebd-4455-a8de-9e59040e7347 5ca83367-6e45-459f-a27b-476b1d01c936 КОМАНДА
Вместо слова «КОМАНДА» используем цифру:
- 0 – действия не требуются.
- 1 – Сон.
- 2 – Гибернация.
- 3 – Завершение работы.
Проще всё сделать через панель управления, но, возможно, кому-то понадобятся и эти команды. На этом все. До новых встреч на портале WiFiGiD.RU.

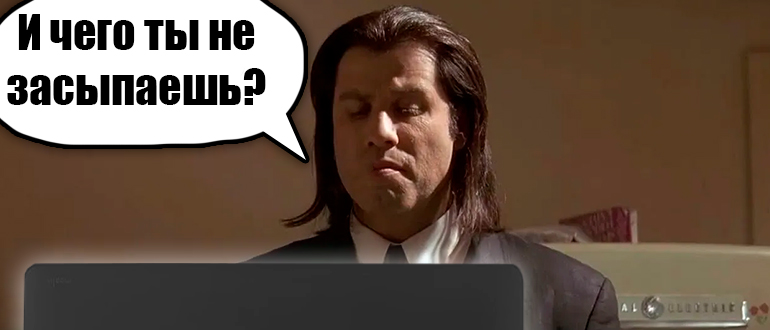
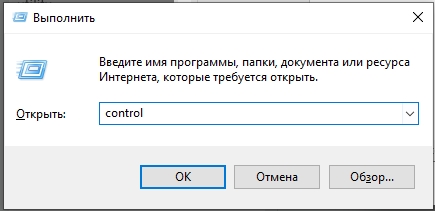
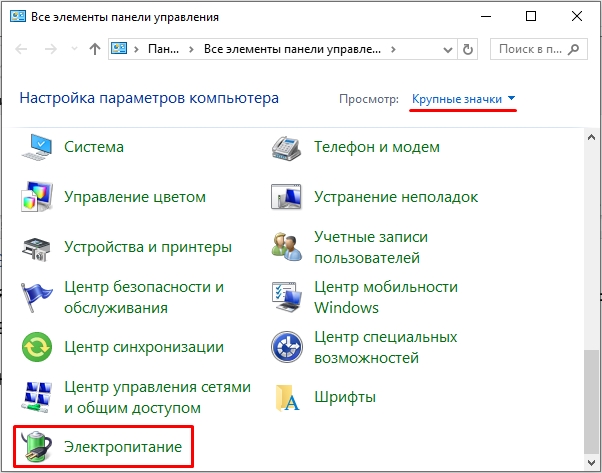
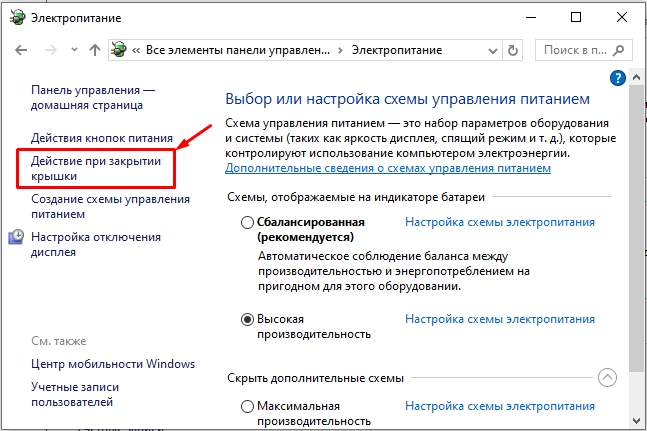
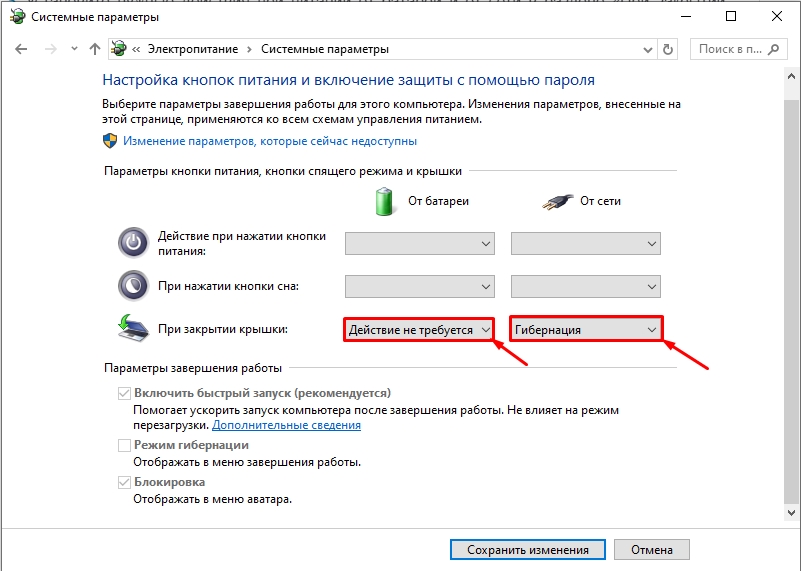
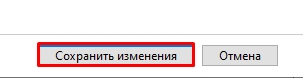
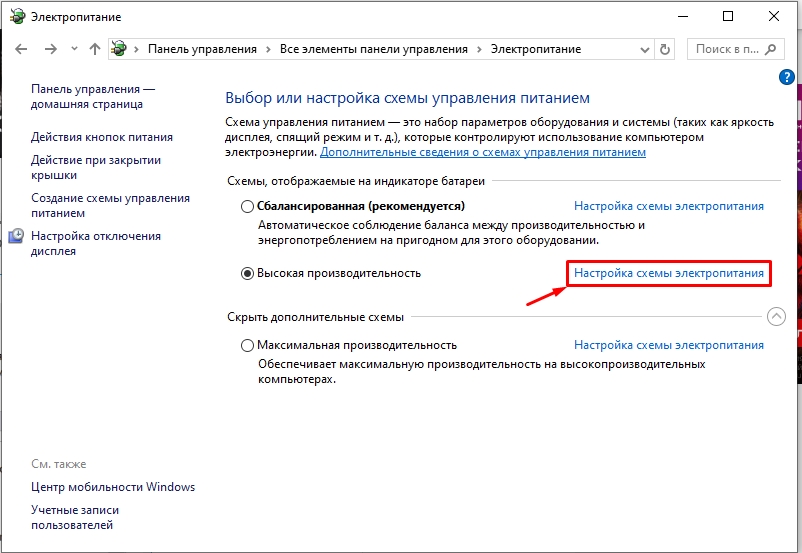
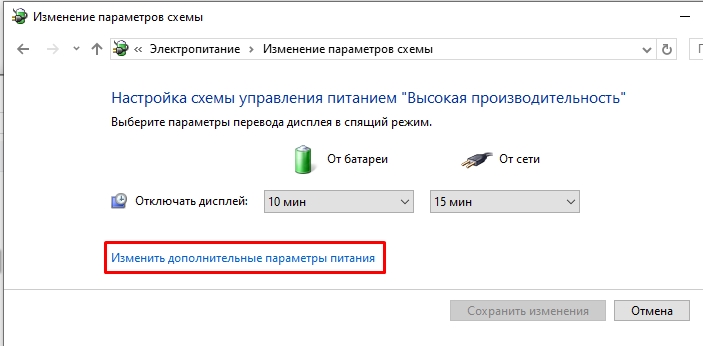
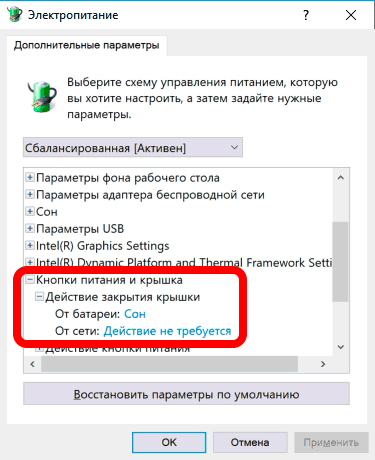
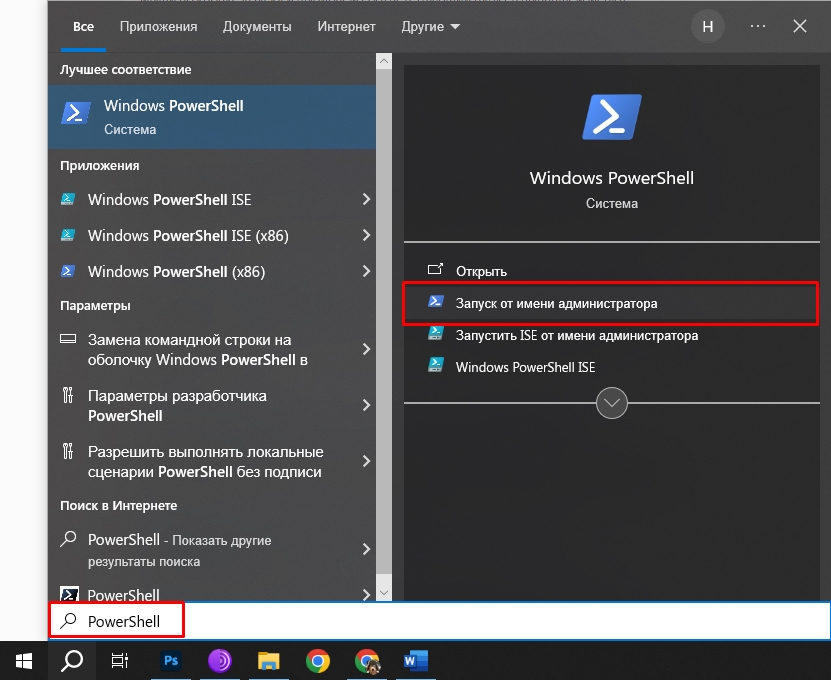




Спасибо! Отличная и понятная инструкция
ставлю иногда на ночь бук качать видео, то что надо чтобы и не светил в глаз и продолжал работать. осталось придумать как с теплоотводом решить вопрос.
первый же способ в точку. все как и задумано

