Всем привет! Сегодня в статье я расскажу вам, как отключить спящий режим в Windows 10 на вашем компьютере или ноутбуке. Для начала давайте вспомним, а что же это такое?
Спящий режим (или режим «Сна») – это процесс, при котором компьютер сохраняет операционную систему со всеми запущенными программами в оперативную память. При этом на все остальные компоненты ПК перестает подаваться электроэнергия. Многие путают режим сна и гибернацию, при которой данные записываются на жесткий диск в отдельный файл, а подача электроэнергии на ПК полностью прекращается.
Ниже я приведу способы по отключению этого режима. Также ниже я описал проблемы, с которыми вы можете столкнуться. Если что-то будет не понятно, или возникнут какие-то трудности, то смело пишите свои вопросы, дополнения в комментариях в самом низу.
Способ 1: Через параметры
Давайте посмотрим, как проще всего сделать так, чтобы компьютер больше не засыпал.
- Нажмите по самой главной кнопке Windows и далее выберите значок шестеренки. В «Параметры» также можно попасть с помощью горячих клавиш – зажимаем , и не отпуская, кликаем по английской букве I.
- Сверху сразу нажимаем по основному разделу «Система».
- Слева заходим в «Питание и спящий режим». Далее все очень просто – устанавливаем во втором пункте настройку «Никогда». Для экономии электроэнергии можно, например, установить отключение экрана, если вам это нужно.
Способ 2: Панель управления
В Windows 10 куда сложнее попасть в «Панель управления» – для этого одновременно жмём по кнопкам и R. Когда вылезет окно «Выполнить» – введите команду:
control
Если по каким-то причинам вы не можете вызвать это окошко, то вы можете использовать стандартный поиск Виндовс 10 – просто введите туда эту же команду. Или можно использовать простое название. Для вызова поисковой строки нажмите по лупе рядом с кнопкой «Пуск».
За сон компьютера отвечает раздел – «Электропитания». Если вы не можете его найти, убедитесь, что стоит режим просмотра, как у меня.
Вы должны увидеть несколько схем электропитания. Обычно их 2 или 3. Вам нужно выбрать действующую и зайти в её настройки, нажав по ссылке напротив.
Во втором пункте в обоих случаях ставим «Никогда». Вы также можете более детально произвести конфигурацию, для этого нажмите по ссылке ниже для изменения дополнительных параметров.
Откройте настройку «Сон». Здесь вы можете столкнуться с несколькими понятиями. Гибридный спящий режим – это такой режим, при котором на жестком диске сохраняются данные о запущенных программах и самой ОС. Это нужно на всякий случай, если батарея сядет, или отключат электроэнергию. Процесс гибернации – это схожий процесс, но при этом слепок системы, со всеми запущенными программами записывается на жесткий диск.
На самом деле тут очень много интересных настроек, которые позволяют экономить электроэнергию. Я советую ознакомиться с ними со всеми.
Теперь перейдите на один раздел назад. Посмотрите на панель слева – там есть две настройки «Действия кнопок питания» и «Действия при закрытии крышки». Откройте любую ссылку.
Да, мы выключили режим сна в простое, но он остался. В моем случае мой ноутбук переходит в сон при закрытии крышки, при нажатии кнопки «Питания» и «Сна» (хотя у меня этой кнопки нет). Вы можете отключить сон и тут, если вам это необходимо.
Экран все равно гаснет
Когда вы выключили ждущий режим, отключения экрана тоже нет, но он все равно гаснет. Проблема кроется в том, что у вас в системе включена заставка. При этом она может и не проигрываться. Откройте поиск и введите название «Изменение заставки» – откройте этот пункт.
В строке «Заставка» установите настройку «Нет». Не забудьте применить настройку.
Компьютер не выходит из спящего режима
В 99% случаев проблема кроется в драйверах. Чаще всего пользователи сами не устанавливают драйвера, и это делает операционная система. При подключении к интернету диспетчер устройств автоматически ищет дрова на серверах Microsoft и устанавливает их. Проблема в том, что на этих самых серверах не всегда есть нужное или актуальное программное обеспечение. Бывают случаи, когда на видеокарту устанавливают не те драйвера. Вот в таком случае и начинаются проблемы с выходом из спящего режима.
Что же нам нужно сделать? – нам нужно полностью удалить драйвер для видеокарты. После этого установить его вручную, скачав с официального сайта производителя видеокарты. Удаление происходит в диспетчере устройств.
- Инструкцию по установке драйвера читаем тут.
- Если у вас ноутбук, то скачивать драйвер следует с официального сайта производителя ноутбука – об этом я подробно уже писал тут.
После выключения компьютер сразу включается и переходит в спящий режим
Итак, у нас есть достаточно редкая проблема. Я с ней сталкивался всего два раза, но мне удалось эту проблему решить. В операционной системе есть два места, которые отвечают за внезапное включение или пробуждение. Первое место – это раздел «Электропитания». Раскройте «Сон» и выключите все параметры настройки – «Разрешить таймеры пробуждения».
Второе место – это сетевая карта. Зайдите в «Диспетчер устройств», нажав правой кнопкой по кнопке «Пуск».
Откройте «Сетевые адаптеры» и найдите вашу сетевую карту – кликните по ней двойным щелчком левой кнопки мыши, чтобы открыть свойства. В «Управлении электропитанием» отключите настройку как на картинке ниже. В конце жмем «ОК», чтобы применить конфигурацию.
Уменьшение яркости экрана при простое компьютера
Экран у нас не выключается, но может сильно снижать яркость – это можно исправить. Зайдите в «Пуск» – «Параметры» – «Система» – слева нажмите по подразделу «Батарея». Здесь есть два параметра, которыми вы можете решить проблему. Первый – вы можете установить настройку «Никогда» при автоматическом включении экономии заряда. Второй способ – это выключить галочку уменьшения яркости экрана.


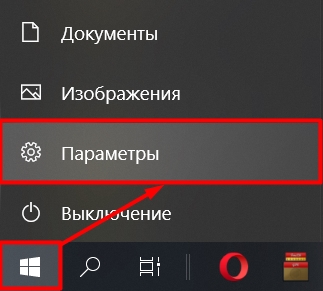
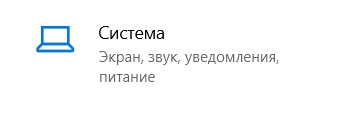
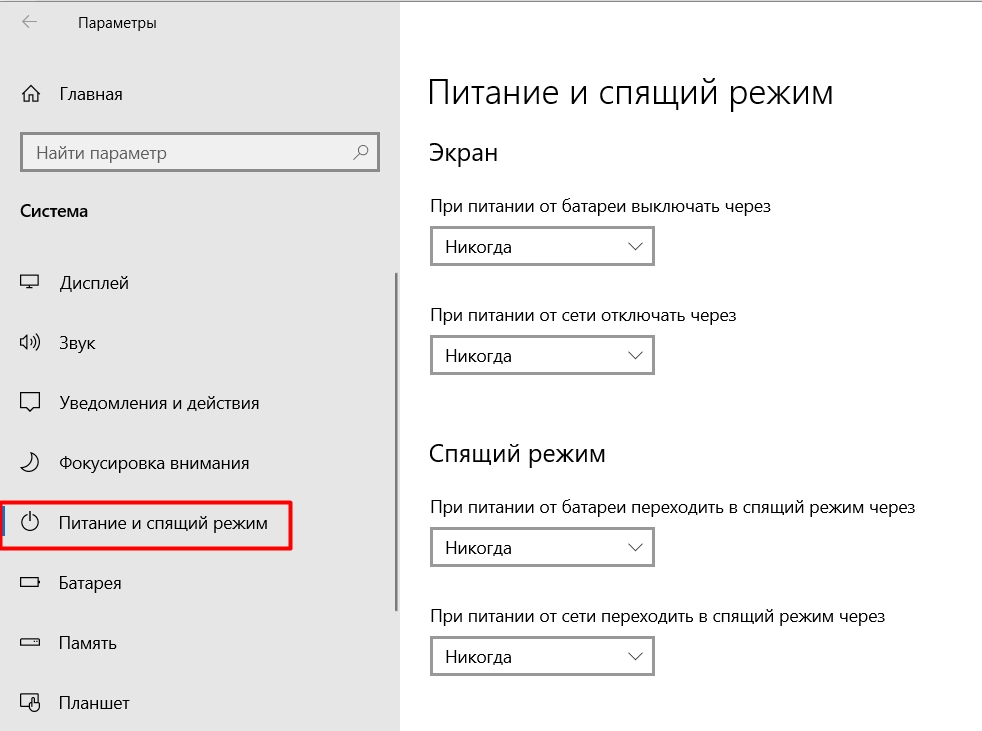
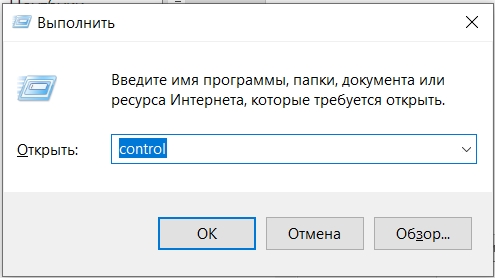
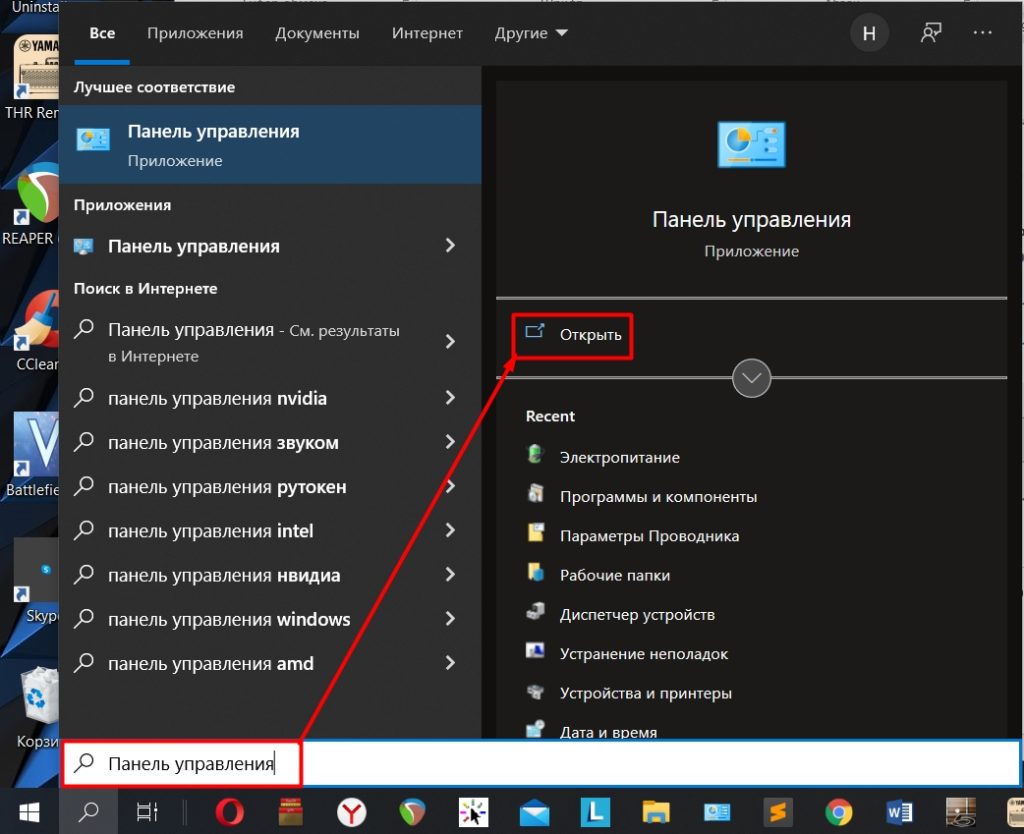
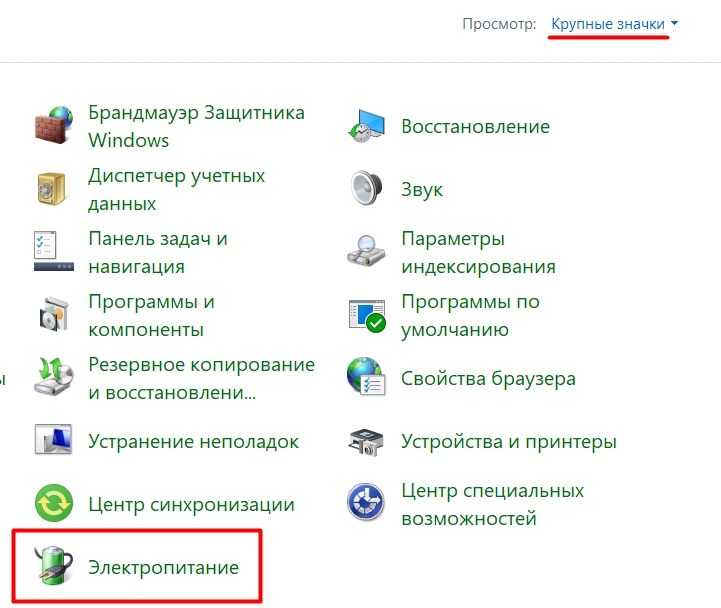
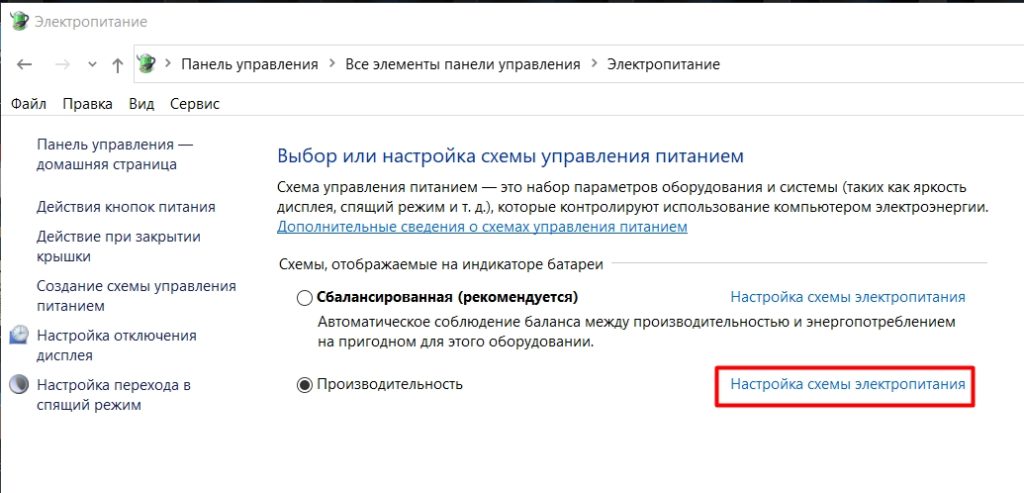
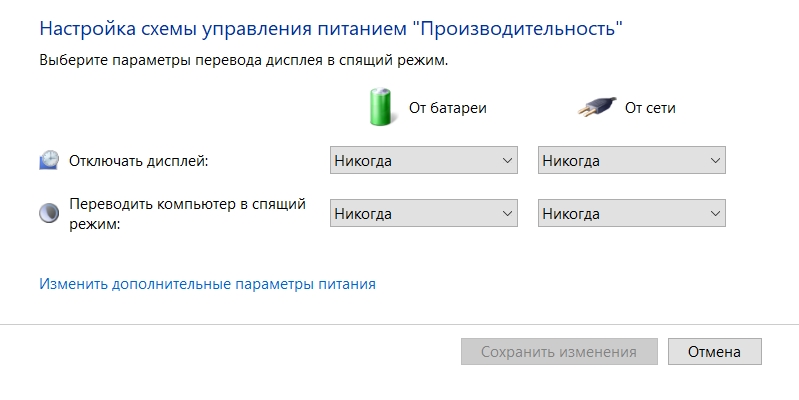
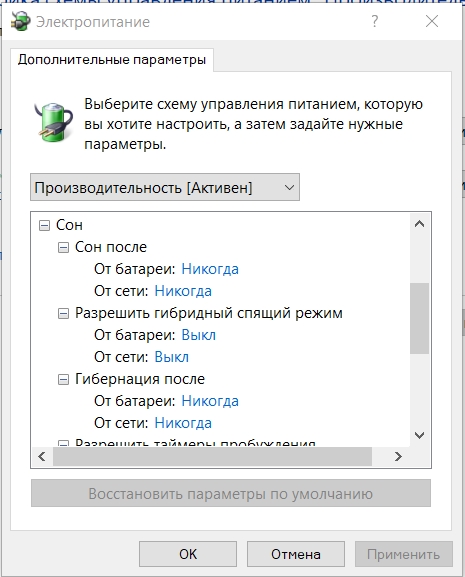
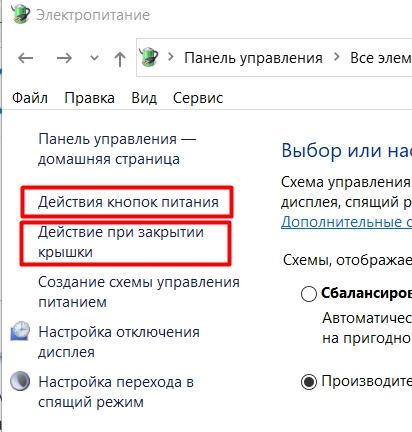
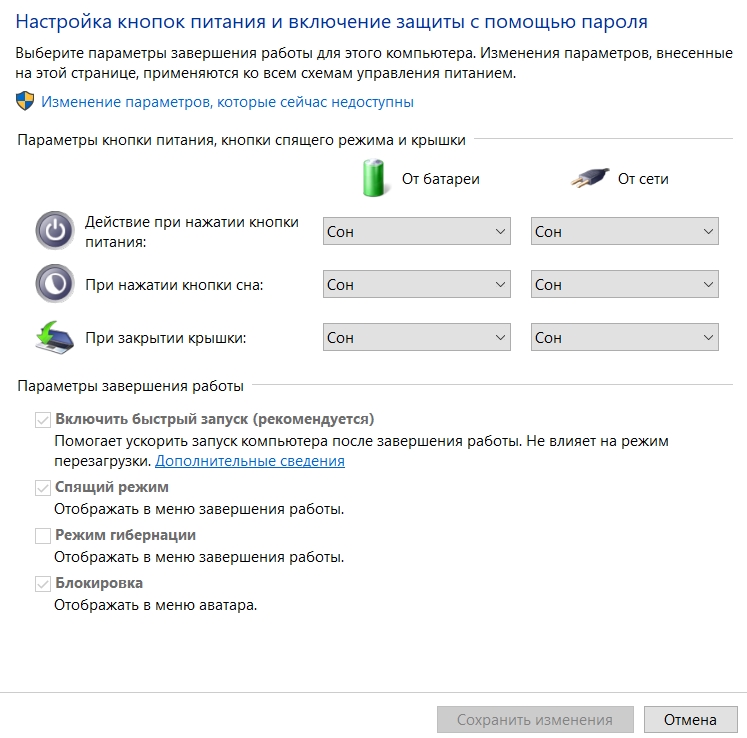
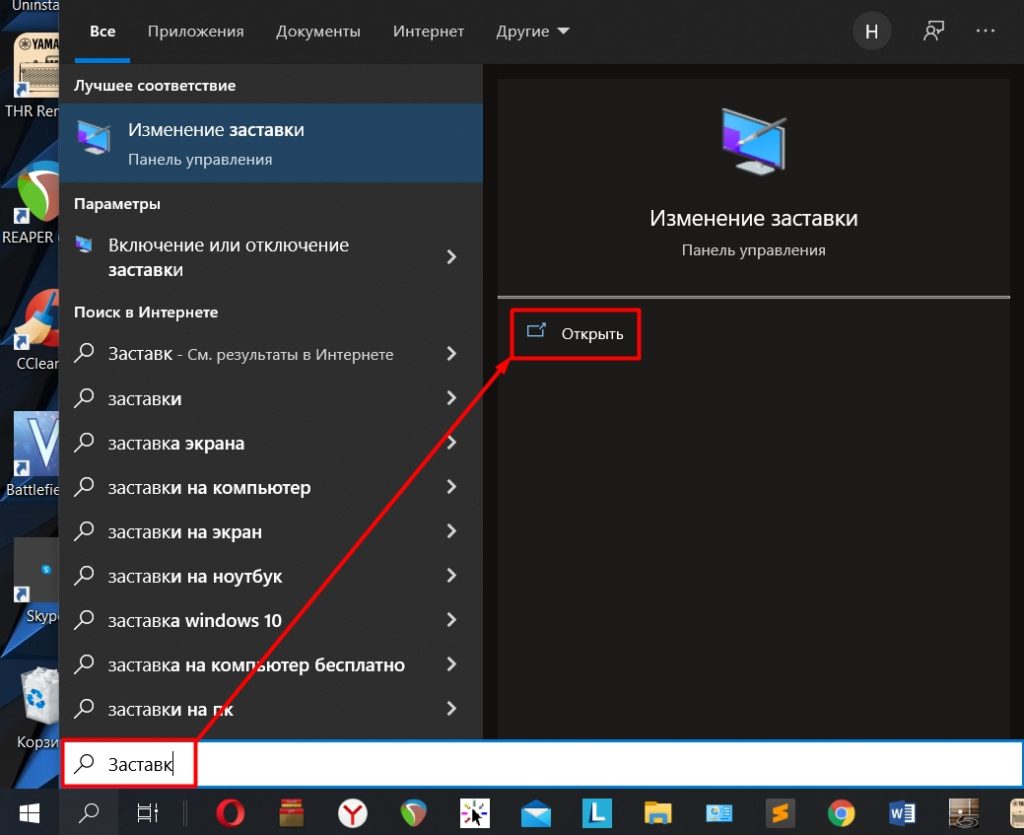
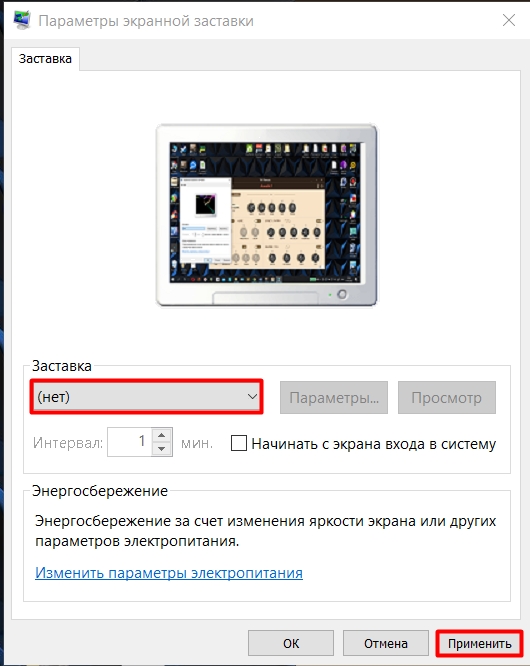
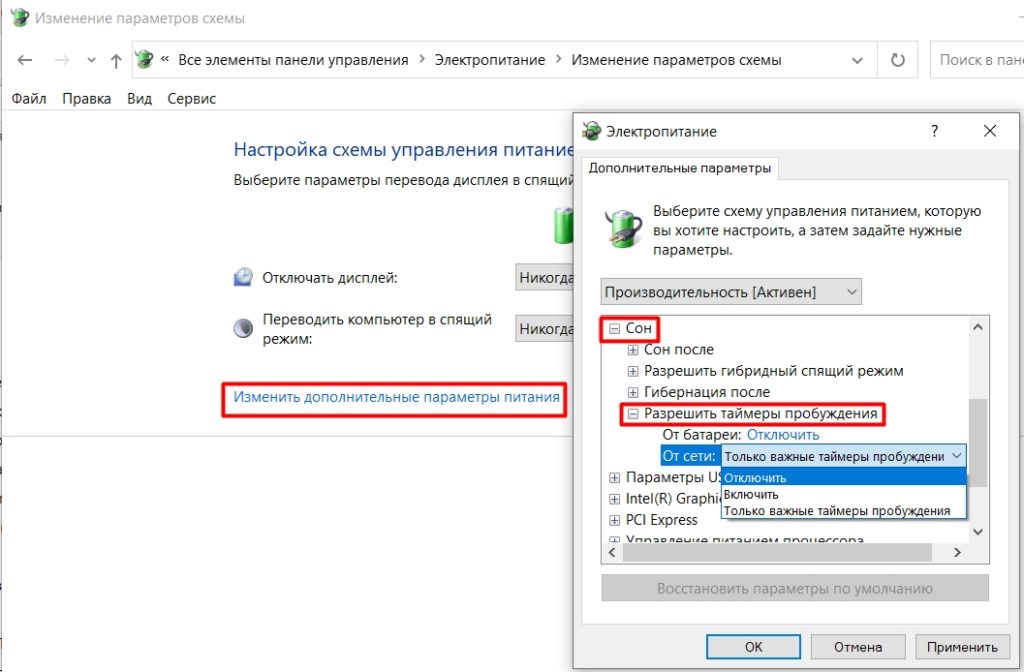
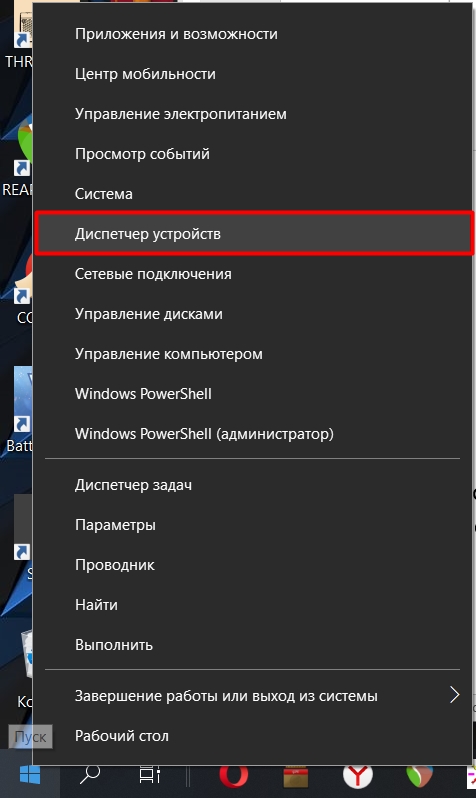
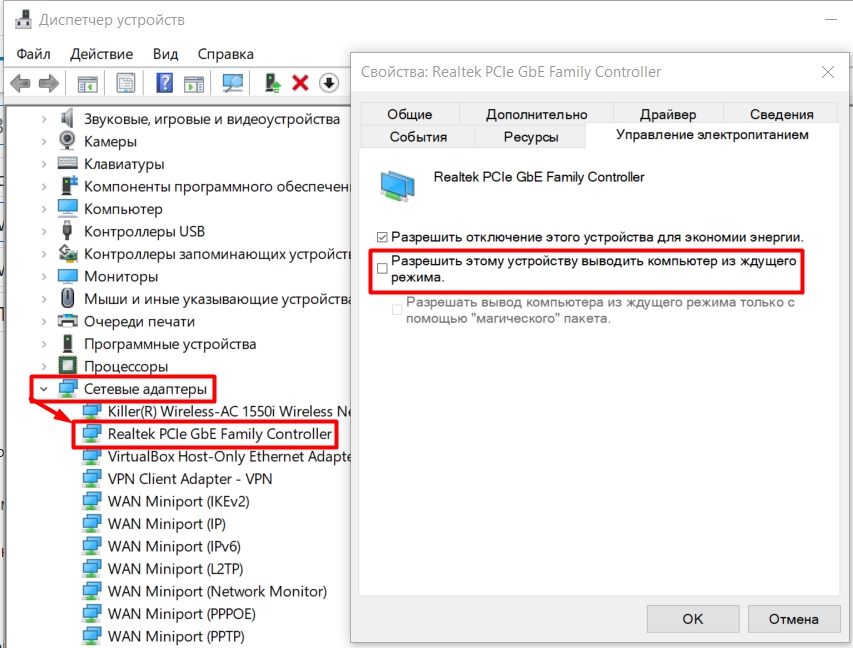
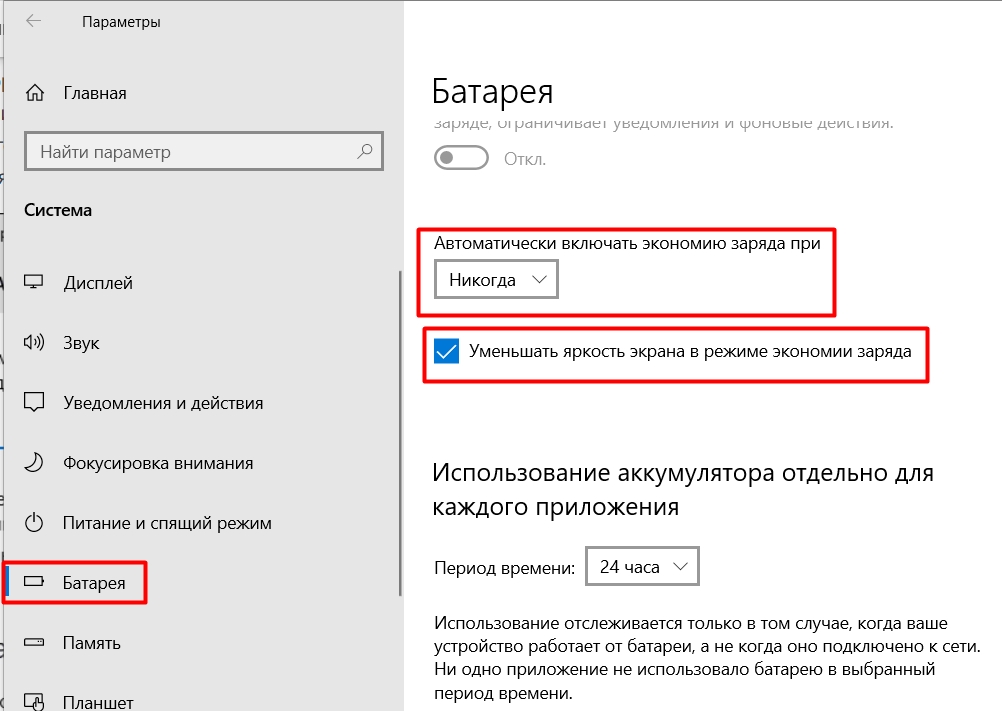




Вот такая же беда, постоянно уходит в режим сна и не выходит. Приходится перегружать систему, или выключать и включать насильно. Что делать – не знаю. Помогло только выключение сна. Но сама проблема же есть. Надо будет думать. Может систему переустановить.
Спасибо вам огромное, уже не знал что с ним делать.
Я установил режим гибернации, по моему она чуть лучше, ведь электроэнергия не тратится.
Win 10. В спящий режим входит нормально, но через некоторое время сам включается. Как сделать включение вручную.
А почему сам? Может мышь трогается? Или клавиатура? Что-то замечено было?
спасибо