Всем привет! Сегодня мы разбираем очередную проблему – при работе системы, в любой момент времени, может вылезти синий экран смерти (BSoD) с кодом ошибки: BAD SYSTEM CONFIG INFO. Ошибка может возникать на любых версиях Windows (10, 7, 8, 8.1 и 11). Чаще всего ошибка возникает в тот момент, когда сильно побит реестр, и многие строки не соответствуют действительности.
В итоге ОС пытается работать с внутренними модулями, но получает из реестра неправильные данные, что и приводит к фатальной ошибке. Самое главное и очень важное – не применять программы, которые каким-то образом решают ошибки в реестре. В таком случае проблема может только усугубиться. Это я говорю про программы типа CCleaner и его аналоги. Ниже в статье мы рассмотрим варианты, которые могут вам помочь.
Также ошибка BAD_SYSTEM _CONFIG_INFO может возникать после изменения некоторых настроек в BIOS или подключения новых устройств, железа или оборудования. В таком случае есть два варианта, когда система грузится и нет. Статью я разбил на несколько частей.
Подключение новых устройств или изменение параметров BIOS
Тут в первую очередь нужно вспомнить, что вы делали до того, как появилась эта ошибка. Если вы меняли какие-то записи в реестре, и система не грузится, то можно запустить ОС в безопасном режиме. Вариантов, как туда попасть, достаточно много, поэтому я советую ознакомиться с инструкцией более детально. Если система грузится, то используем любой вариант. Если же она не запускается, то вам придется сделать загрузочную флешку с той же самой виндой. Принцип восстановления в том, что, если вы запуститесь в безопасном режиме, то большинство записей реестра восстановятся в исходное состояние.
Второй момент – если вы меняли какие-то записи в BIOS (UEFI). В таком случае просто заходим туда и восстанавливаем настройки по умолчанию. Находим команду «Load Setup Defaults» и запускаем её. После этого вновь пытаемся запустить систему.
Третий вариант – когда вы установили новое оборудование. Очень часто такая ошибка возникает после установки новой видеокарты. В таком случае вы видите или синий экран смерти и ОС не грузится, или вообще черный экран. Обычно такое бывает, когда старые драйвера начинают конфликтовать с новым железом. Вам нужно:
- Загрузиться в безопасном режиме без загрузки драйверов (ссылку на статью я оставил выше).
- Нажмите ПКМ по кнопке «Пуск» и зайдите в «Диспетчер устройств».
- Найдите старое оборудование и удалите его из системы.
- Если есть возможность, то установите драйвера для нового железа.
- Перезагрузите комп.
Рассмотрим другие ситуации
Если синий экран стал возникать спонтанно, то причины могут быть разные. Возможно, у вас на компе похозяйничали вирусы, или вы установили какую-то программу, которая поломала реестр или какие-то системные файлы. Вот ряд советов, которые должны помочь:
- Если вы только установили операционную систему, то я советую вручную установить все драйвера. Очень важно выполнять установку не через «Диспетчер устройств», а скачивать дрова с официального сайта производителя железа. Тут проблема кроется именно в драйверах, которые после установки скачиваются автоматом с серверов Microsoft. Проблема в том, что на серверах не всегда есть подходящие драйвера. Читаем инструкцию – как правильно установить драйвера.
- Если вы не знаете, что нужно делать, но есть подозрение на то, что с реестром что-то не то – просто выполните откат системы до точки восстановления.
- Проверьте компьютер антивирусной программой со свежими базами. Можно использовать встроенный защитник – «Пуск» – «Параметры» – «Обновление и безопасность» – «Безопасность Windows» – «Защита от вирусов и угроз» – выполняем полную проверку.
- Если у вас грузится система, скачайте и запустите программу BlueScreenView. После запуска посмотрите, какой файл вызывает данную ошибку. Далее просто гуглим информацию об этом файле. Можете также воспользоваться кодом (Bug Check Code). Если ошибку вызывает какая-то программа или драйвер – переустановите или удалите данное ПО.
Если ничего из вышеперечисленного не помогло, то можно попробовать выполнить восстановление системных файлов с помощью режима восстановления.
- Делаем загрузочную флешку.
- Вставляем носитель в комп или ноутбук и загружаемся с неё. Это можно сделать через BIOS или через BOOT-меню.
- Во время загрузки выбираем образ с той же разрядностью.
- Жмем «Далее».
- Переходим в режим восстановления.
- «Поиск и устранение неисправностей».
- Пробуем выполнить «Восстановление при загрузке».
Если у вас до этого вообще система не загружалась и не работала, то можно попробовать выполнить «Восстановление системы». Там все делается аналогично – просто выбираем самую раннюю точку и пробуем откатиться. Как вариант я бы еще попробовал «Удалить обновления».
Дополнительно советую попробовать вариант с восстановлением загрузочного раздела Windows.
На этом все, дорогие друзья портала WiFiGiD.RU. Если вам удастся найти какое-то свое решение, то обязательно пишите о нем в комментариях. Там же вы можете спокойно задавать свои вопросы – я стараюсь отвечать на все. Всем добра!

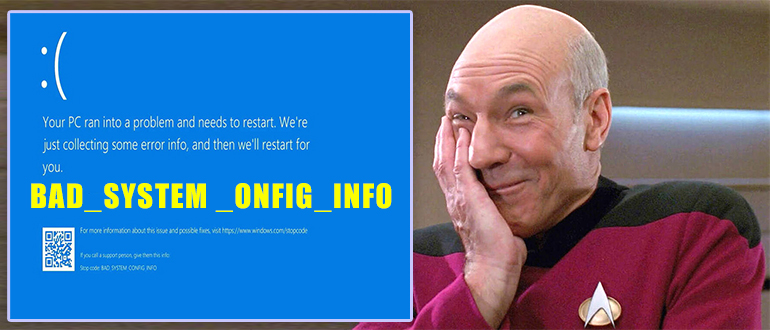
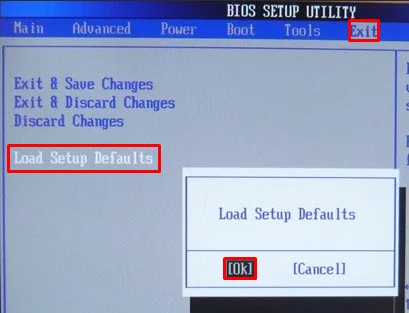
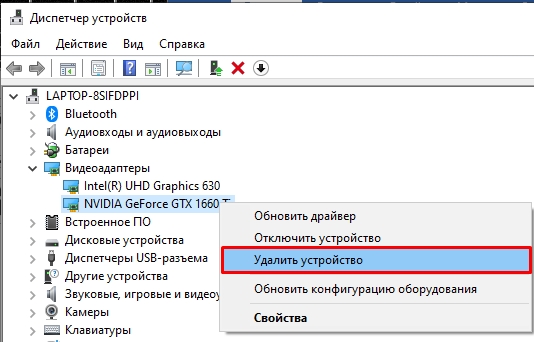
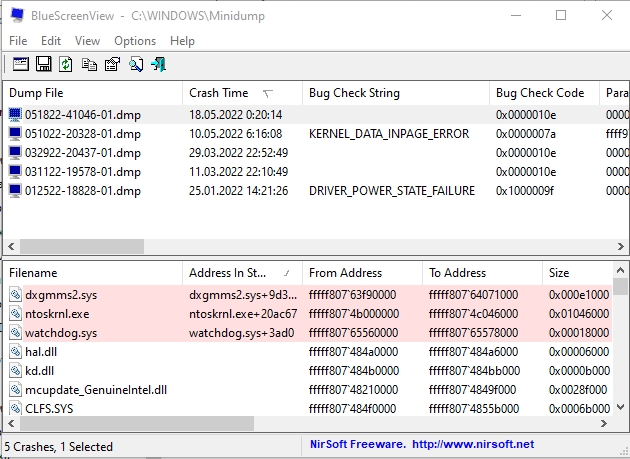
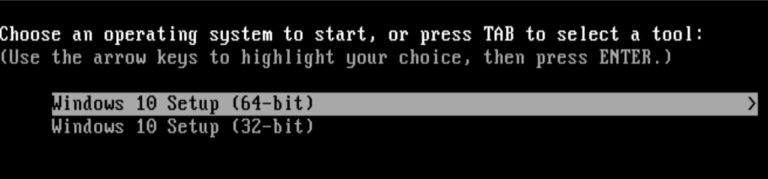
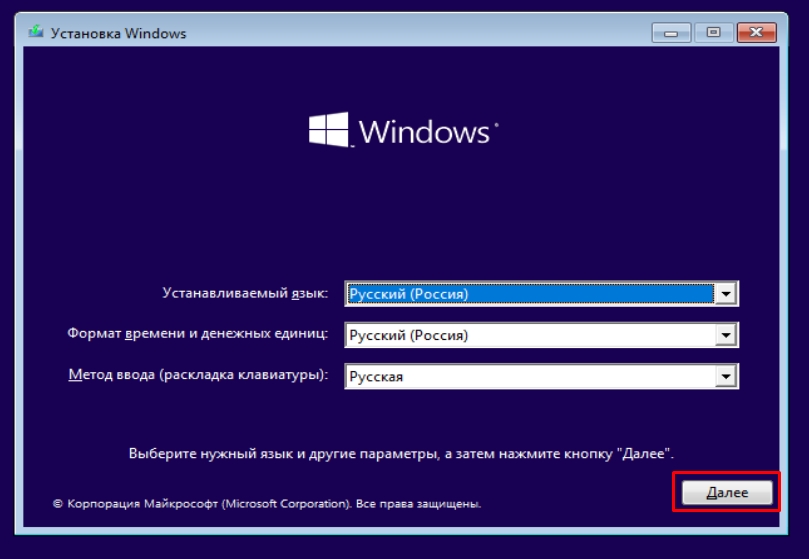
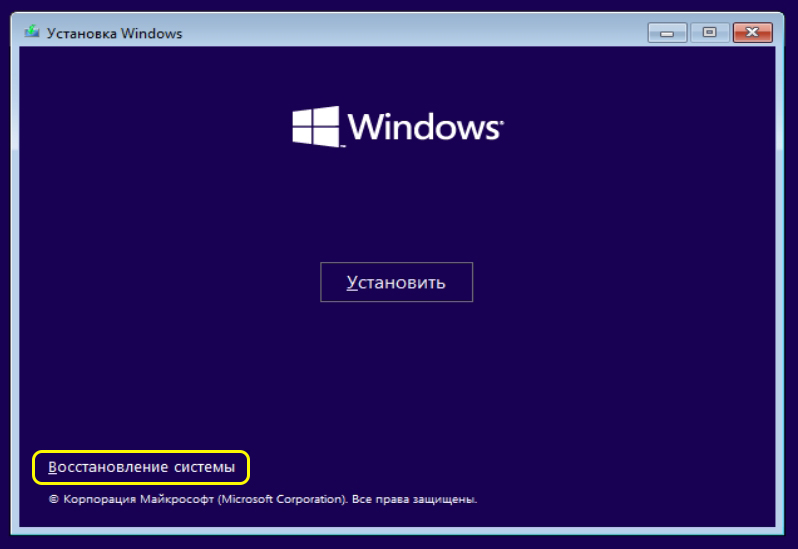
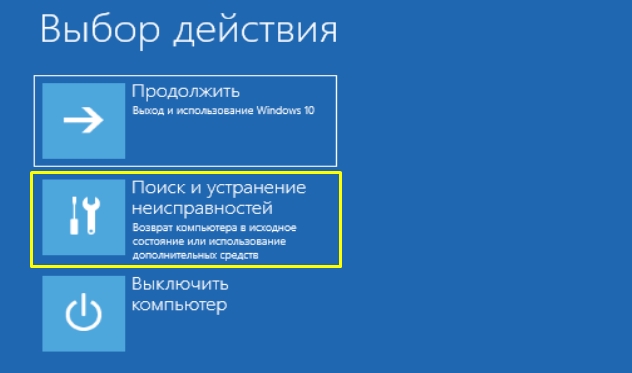
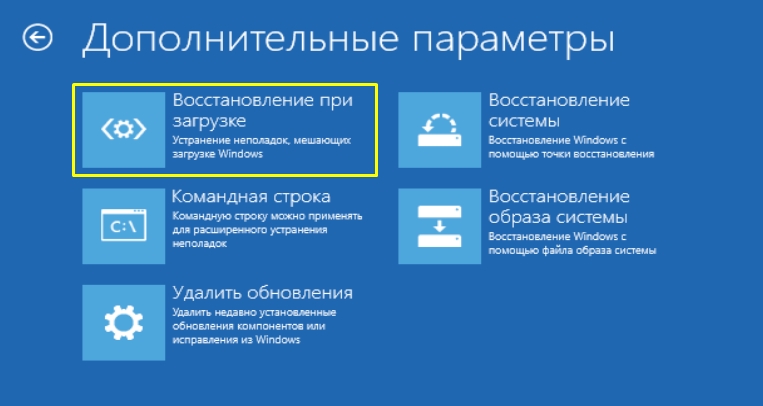




Спасибо вам огромное – у меня систем не грузилась в самом начале.
Благодарность тебе, друг. Теперь все работает отлично и без проблем
Помогло восстановление системы – теперь все гуд