Экспериментальные функции, «сырое» ПО или хитрый вирусный код – дестабилизируют на «раз-два» Windows 10 и могут помешать нормальной работе юзеру. Во избежание этого в ось внедрена специальная защитная среда, под названием: безопасный режим Windows 10.
Основная информация
Безопасный режим (он же Safe Mode) Windows 10 – внедренный в ОС инструмент, для подтягивания только необходимых компонентов и драйверов системы при ее активации. Кастомизация, вносимая юзером в собственной учетной записи, применена не будет. Кроме того, разрешение экрана будет снижено до минимального – 600×800 пикселей.
Давайте рассмотрим – как войти «Safe Mode». Войти в безопасный режим дозволено с различными режимами. Актуальными являются:
- Минимальный – с оптимальным перечнем компонентов и без доступа к LAN.
- Сеть – к оговоренному набору присоединяются сетевые настройки.
Как запустить в безопасном режиме Windows 10? Существует пять основных и доступных решений, о которых я напишу чуть ниже.
СПОСОБ 1: Через конфигурацию системы
Незаурядный вариант входа – прямо из своей учетной записи Виндовс 10 этого компьютера:
- Сочетанием кнопок на клавиатуре + R вызовите строку, пропишите «msconfig» и жмите ОК.
- В новом окне кликните по вкладке «Загрузка». Если систем у вас несколько, меняйте значение только той, что помечена – как «текущая операционная система».
- Жмите галочку «Безопасный режим» и выбирайте, с каким именно параметром загрузки – например, «Минимальная» или «Сеть».
- Кликайте «ОК». Затем выключайте и включайте компьютер или пускайте его на перезагрузку.
- Последующее включение ОС будет с применением вышеуказанных параметров.
Чтобы отключить «Safe Mode» – сделайте ту же самую операцию, только в этом моменте уже деактивируйте метку «Безопасный режим».
СПОСОБ 2: Командная строка
Если вы упомянутый режим используете в своих задачах на постоянной основе, можете вывести иконку выбора, при пуске ПК. Для этого:
- Через поиск Windows 10 начинайте вводить слово «Командная», нажмите на «cmd» правой кнопкой мыши и запустите командную строку с правами админа.
- Введите команду:
bcdedit /copy {default} /d “Безопасный режим”
- Затем:
bcdedit /set {1620b491-60ba-11ea-9e88-4ccc6a61e5ab} safeboot minimal
- Идентификатор, находящийся в скобках, должен быть ваш – впишите свой идентификатор. Он отобразится по выполнению первой команды.
- Теперь Windows 10 будет не сразу запускаться, а сперва у вас появится 5 секунд выбора между ОС и безопасным режимом.
- Если данная опция больше не нужна, ее можно выключить в «Конфигурации системы», выделив данный пункт и нажав «Удалить».
Если нужно увеличить или уменьшить время автоматического выбора ОС – через командную строку пропишите:
bcdedit /timeout 5
Где 5 – количество секунд до авто-выбора без вмешательства пользователя.
СПОСОБ 3: Через параметры системы
В «Параметры» Windows есть специальный раздел, позволяющий запустить «Safe Mode» из параметров восстановления:
- Находясь на рабочем столе нажмите + I.
- Щелкайте до победного: «Обновление и безопасность» – «Восстановление» – «Особые варианты загрузки» – «Перезагрузить сейчас».
- На открывшемся синем экране выберите: «Поиск и устранение неисправностей» – «Доп. параметры» – «Просмотреть другие параметры восстановления».
- Для выбора одного из режимов жмите: F4, F5 или F6 – в соответствии с требуемыми загрузочными компонентами.
Запустить «Safe mode» можно и не заходя в учетную запись. Достаточно на экране блокировки нажать на кнопку «Питание» и не отпуская палец с клавиши Shift кликнуть «Перезагрузка». Эта комбинация запустит синий экран с дополнительными параметрами, а метод открытия нужного режима будет таким же.
СПОСОБ 4: С использование загрузочной флешки
Если с операционной системой дела плохи, вернуть ее к жизни поможет загрузочная флешка Windows 10. Кроме установочных файлов, в ней есть набор функций для восстановления, в том числе и опция безопасного режима. Если у вас её нет – то смотрим инструкцию тут.
- Подключите флешку к компьютеру и загрузитесь с нее, поменяв приоритет загрузки в BIOS.
- Кликните «Восстановление системы».
- Зажмите «Shift+F10» для запуска командной строки, или пройдитесь по опциям диагностики и найдите нужный пункт там.
- Пропишите команду:
bcdedit /set {default} safeboot network
- Чтобы запустить ОС в сейф мод с возможностью выхода в интернет.
Команду можно применять с различными параметрами, выполняющими обязанность подтягивания компонентов нужной конфигурации:
- Minimal – стандартная загрузка Safe Mode.
- Network – с возможностью использования LAN и интернета.
- safebootalternateshell yes – поддержка командной строки. Заработает, если сперва будет выполнена команда с вариантом «Minimal», а затем эта.
СПОСОБ 5: Аварийный вход
Если Виндовс показывает черный экран или он вообще пуст, можно запустить «Safe Mode» из среды восстановления «WinRE». Чтобы активировать:
- Нажмите «Power» на компьютере и удерживайте 10 секунд для аварийного выключения.
- Затем нажмите «Power» для запуска устройства.
- Как только появится лого Виндовс, снова нажмите «Power» и удерживайте до выключения.
- Потом запустите.
- Повторите цикл выключения – включения еще раз.
- Не выключайте, а дождитесь активации среды восстановления.
Для запуска «Safe Mode» возможностью выхода в сеть:
- Щелкните «Troubleshoot».
- Зайдите в «Advanced options».
- Клацните «Startup Settings».
- Затем «Restart».
- После перезапуска на дисплее вы увидите перечень опций. Жмите F5 для активации нужного Вам режима.

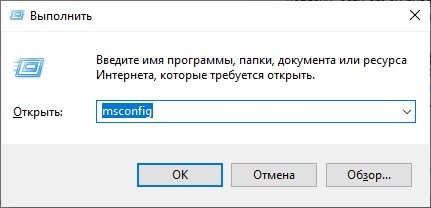
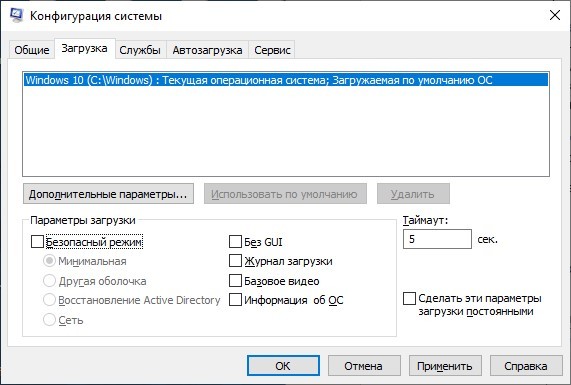
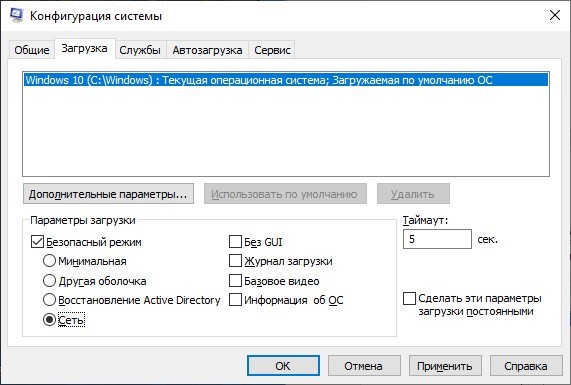
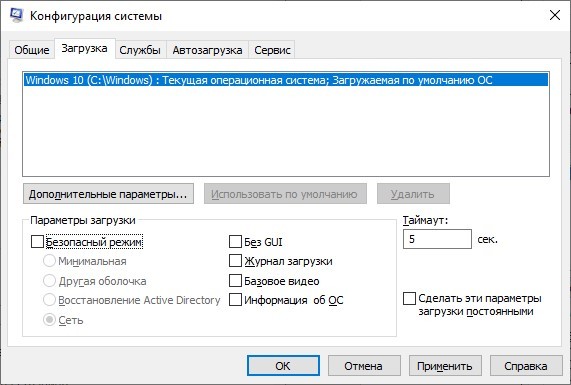
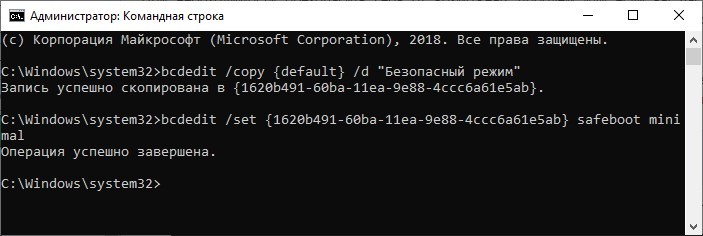
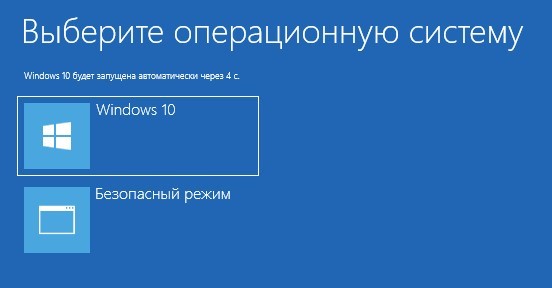
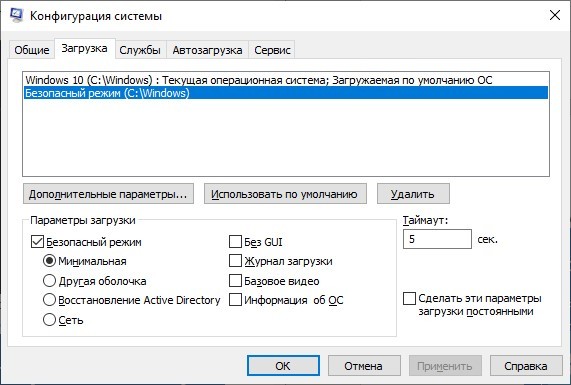
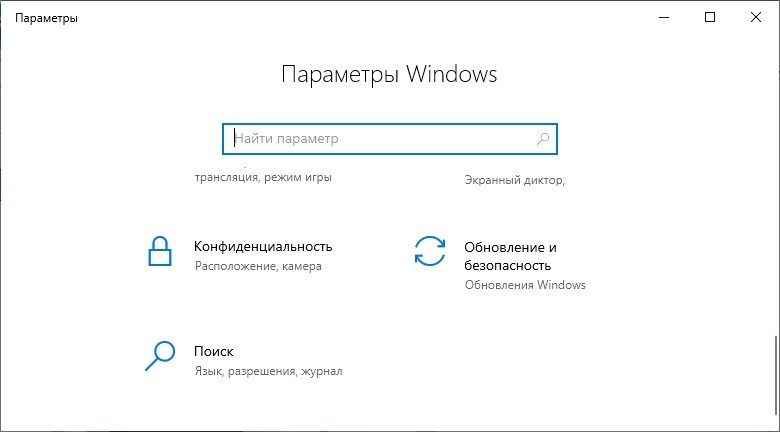
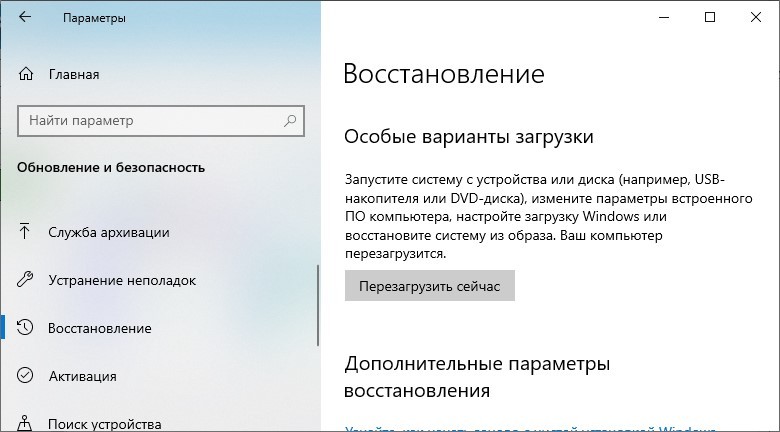
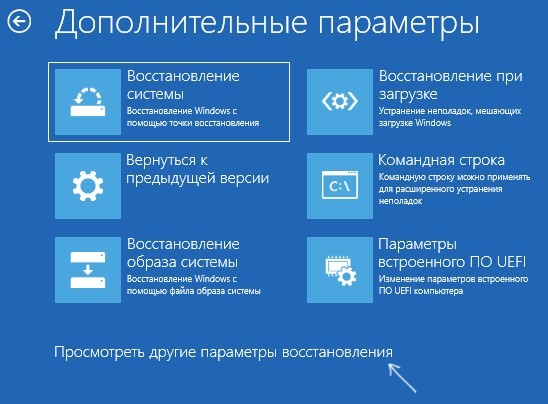
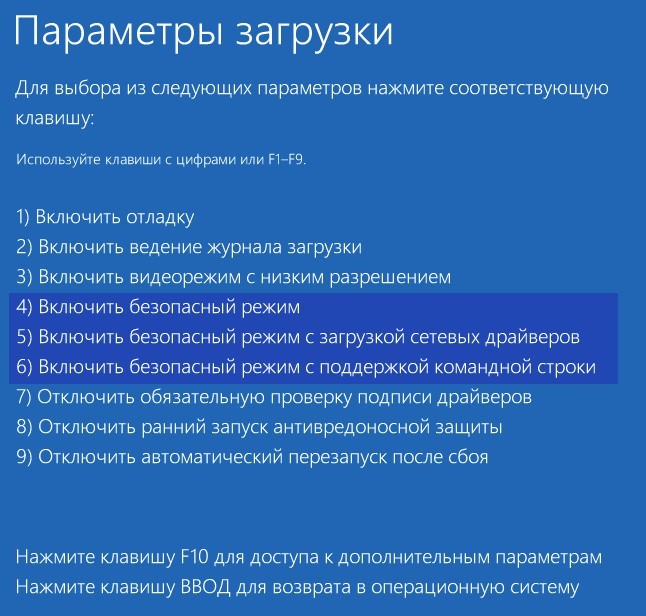
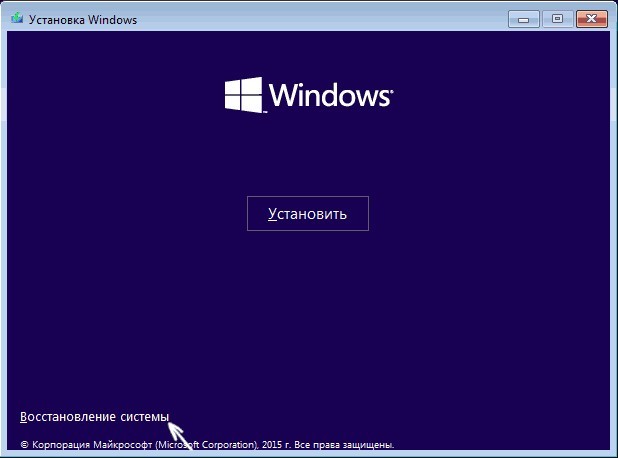

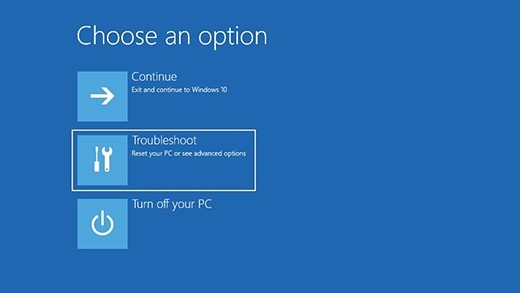
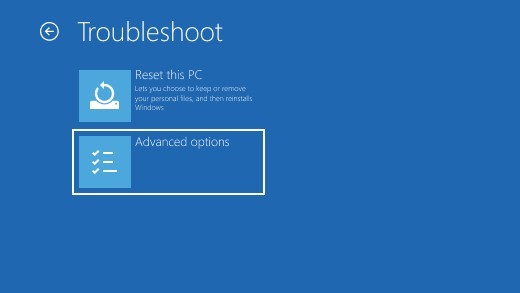
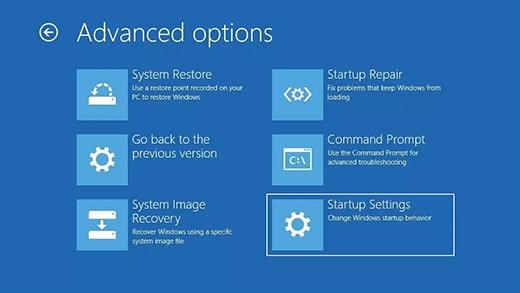
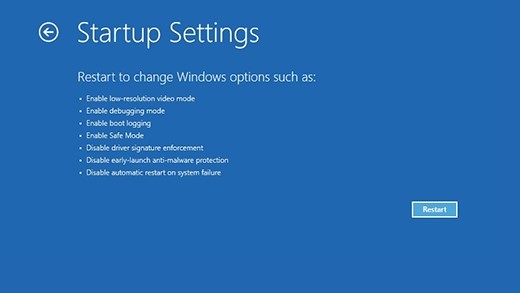




Комп завис, короче получилось только с флешки, но хоть так. Спасибо вам!
Почему не как в семерке, просто зажал кнопку и все. Эх, почему они убрали эту возможность…
Спасибо, все получилось