Всем привет! Сегодня в статье мы разберем очередную проблему с сетью, когда на Ютуб вылезает ошибка с кодом 400. Давайте сначала попробуем ряд простых действий, которые могут вам помочь:
- В первую очередь просто перезагрузите устройство (компьютер или телефон).
- Если вы подключены через роутер, то подойдите к нему и аналогично перезагрузите. Для этого можно просто два раза нажать по кнопке питания – сначала он выключится, а потом повторно включится. Если такой кнопки нет, то можете выдернуть его из розетки, подождать так примерно секунд 15, и потом подключить к электросети.
- Если вы подключены через мобильный интернет, то попробуйте активировать и деактивировать авиарежим.
- Отключите VPN, если вы его используете. Это также касается VPN на роутере.
- Проверьте, чтобы телефон с Android или компьютер смог заходить и на другие сайты и Web-ресурсы. Если связи вообще никакой нет и есть проблемы с подключением к интернету, то читаем статьи по решению – для телефона (ссылка) и для компьютера (ссылка).
Если первые действия вам не помогли, то уже приступаем к статье ниже. Я разбил её на два раздела – рекомендации для компьютера и для смартфона. Поэтому выберите нужный вам вариант в оглавлении ниже. Если у вас при прочтении статьи возникнут какие-то вопросы, или вам она не поможет – пишите об этом в комментариях. Только старайтесь описать свою проблему как можно подробнее.
- На компьютере
- Решение 1: Удаление кэша браузера
- Решение 2: Удаление файлов «Куки»
- Решение 3: Деактивация расширений
- Решение 4: Отключение безопасного режима
- Решение 5: Проверка антивирусной программой и переустановка браузера
- Решение 6: Установка DNS
- Решение 7: Общие рекомендации
- На телефоне
- Решение 1: Очистка кеша приложения
- Решение 2: Обновление в Play Market
- Решение 3: Обновление, сброс настроек сети и подключения
- Задать вопрос автору статьи
На компьютере
Решение 1: Удаление кэша браузера
Кеш – это файлы всех Web-ресурсов, которые загружаются к вам на компьютер. Это сделано для того, чтобы быстрее открывались страницы отдельных Web-ресурсов. В таком случае данные будут загружены не с интернета, а с вашего компьютера. Проблема в том, что при большом количестве кеша могут возникать проблемы. Например, неправильно отрабатываются различные Java функции или отдельные объекты страницы работают некорректно. В таком случае вы можете увидеть ошибку сервера на YouTube с кодом 400.
Неважно какой у вас браузер, используйте горячие клавиши:
Ctrl + Shift + Del
Откройте окно – обязательно выделите пункт, который содержит в себе кеш. Я бы еще на вашем месте попробовал удалить историю скачиваний и посещение сайтов. В конце жмем «Удалить данные». После этого перезагрузите саму программу.
Решение 2: Удаление файлов «Куки»
Cookie – это файлы, которые используются для быстрой авторизации на любых сайтах. Также он используется и на ютубе. Возможно, у вас просто устарели cookie-файлы, и их стоит заменить на новые. При этом на странице в YouTube вы все еще авторизованы. Можно конечно попытаться просто выйти с аккаунта, но в таком случае куки останутся в вашем браузере. Так что удаление лучше всего произвести аналогично, как и в первом способе – жмем:
Ctrl + Shift + Del
Выделяем нужный нам пункт и кликаем по кнопке удаления.
Решение 3: Деактивация расширений
Расширения – это дополнительные модули, которые выполняют определенную функцию при работе со страницами различных сайтов. Так как все эти модули сторонние, то они могут содержать в себе ряд ошибок, да и работать в целом неправильно. Поэтому я бы попробовал их все отключить. Откройте меню браузера, нажав по трем точкам, перейдите в «Дополнительные инструменты» – «Расширения».
Отключаем все расширения, которые у вас установлены. После это очень важно – закрыть браузер и открыть его повторно. Если проблема решится, то поочередно включайте каждое из расширений и проверяйте связь с YouTube. Как только виновник будет найден, стоит полностью удалить модуль или повторно его установить.
Решение 4: Отключение безопасного режима
В свое время я сталкивался с этой ошибкой сам. При этом проблема вылезала не всегда, а только на определенных роликах. В частности на тех, на которых стоит ограничение 18+. Если вы столкнулись с подобным, то вам нужно просто выключить режим безопасного просмотра. Нажмите по вашей аватарке в правом верхнем углу экрана и в списке найдите функцию «Безопасный режим».
ПРИМЕЧАНИЕ! Если вы не авторизованы, то видео с ограничением тоже будут недоступны, поэтому стоит завести себе аккаунт в Google.
Теперь деактивируем её.
Решение 5: Проверка антивирусной программой и переустановка браузера
Есть вероятность, что на вашем компьютере хозяйничает вирус. Есть достаточно много вирусов, которые заражают конкретно браузеры. При этом они начинают подменять рекламу, или вообще меняют код на страницах сайтов. Поэтому мы сначала проверим компьютер на вирусы, а потом переустановим сам браузер.
- Если у вас есть антивирус со свежими базами, то можете использовать его. Я же покажу все на примере стандартного защитника, который ничем не хуже сторонних антивирусных программ. Заходим в «Пуск» – «Параметры».
- Открываем «Обновление и безопасность».
- Переходим в подраздел «Безопасность Windows» и раскрываем пункт «Защита от вирусов и угроз».
- Найдите ссылку «Параметры сканирования».
- Ставим настройку «Полное сканирование» и запускаем процедуру.
- Как только процедура закончится, нам нужно удалить браузер. Там же в «Пуск» – «Параметры» – найдите раздел «Приложения».
- Найдите браузер, через который вы сидите и удалите его.
- После этого скачайте свежую версию с официального сайта и установите повторно. ОЧЕНЬ ВАЖНО – несколько раз проверьте, что вы скачиваете браузер именно с официального сайта, а не с посторонних ресурсов.
Решение 6: Установка DNS
Если есть какие-то проблемы с подключением через интернет, то я бы на вашем месте установил DNS от Google. Делается это вручную.
- Используем кнопки + R и в окно «Выполнить» вводим команду:
ncpa.cpl
- Здесь вы должны увидеть несколько способов подключения к интернету. Если вы подключены по проводу, то выбираем «Ethernet», если вы подключены по Wi-Fi, то выбираем беспроводной модуль. Жмем по нужному варианту правой кнопкой мыши и заходим в «Свойства».
- Найдите настройку протокола версии 4 (TCP / IPv4) – один раз нажмите на неё и перейдите в «Свойства». Теперь установите два адреса:
8.8.8.8
8.8.4.4
- В конце жмем «ОК», чтобы применить настройки.
Решение 7: Общие рекомендации
Есть вероятность, что проблема лежит со стороны вашего компьютера, поэтому вот ряд рекомендаций, которые вам должны помочь:
- Почистите компьютер от ненужного мусора.
- Уберите лишнее из автозагрузки.
- Можно попробовать выполнить откат системы, быть может есть поломка в системных файлах.
- Если есть возможность, попробуйте подключиться к другому источнику интернета. Например, вы можете использовать альтернативные Wi-Fi сети, мобильный интернет. Для компьютера можно попробовать раздать интернет с телефона.
- Проверьте целостность системных файлов Windows и восстановите их.
На телефоне
Решение 1: Очистка кеша приложения
- Зайдите в настройки телефона и найдите раздел, который отвечает за приложения и программы.
- Нажмите по ссылке «Показать все приложения», чтобы просмотреть список всех установленных утилит. Найдите среди них «YouTube». Если же вы открывали видео через браузер, то откройте его.
- Если есть кнопка остановки работы программы – нажмите на неё. Это нужно для того, чтобы не поломать программу при удалении кеша. Далее открываем пункт «Хранилище и кеш» и делаем чистку кэша. Если это не поможет, то попробуйте полностью очистить хранилище.
Если это не помогло, то вы можете полностью удалить приложение YouTube или браузер, и вновь его установить. Кнопка удаления находится здесь же. Если такой кнопки нет, то это значит, что программу удалить невозможно, так как она вшита в операционную систему вашего смартфона. Для тех, кто встречается с ошибкой в браузере – я советую использовать отдельное приложение «Ютуб». Саму программу можно скачать с Плей Маркет.
Решение 2: Обновление в Play Market
Давайте попробуем обновить саму программу – возможно она сильно устарела. Откройте «Google Play Market» и нажмите по вашему аватару сверху. Далее откройте раздел с приложениями и программами.
Заходим в подраздел с обновлениями, находим приложение YouTube (или браузер, который вы используете) и обновляем.
Решение 3: Обновление, сброс настроек сети и подключения
Проблема может крыться в самой операционной системе Андроид, поэтому можно попробовать выполнить комплексные меры. Зайдите в «Настройки» и найдите там глобальный раздел «Система». Можно сначала выполнить обновление ОС. Если обновления нет, или оно не помогло, идем в подраздел «Сброса настроек».
У нас тут есть несколько вариантов. В первую очередь делаем сброс настроек приложений. После этого проверяем – пропала ли ошибка. Если все осталось как раньше, то выполняем сброс настроек Wi-Fi и мобильного интернета. Делаем повторную проверку. На крайний случай можно выполнить общий сброс, но перед этим обязательно проверьте, чтобы нужные данные были залиты в облако Google.

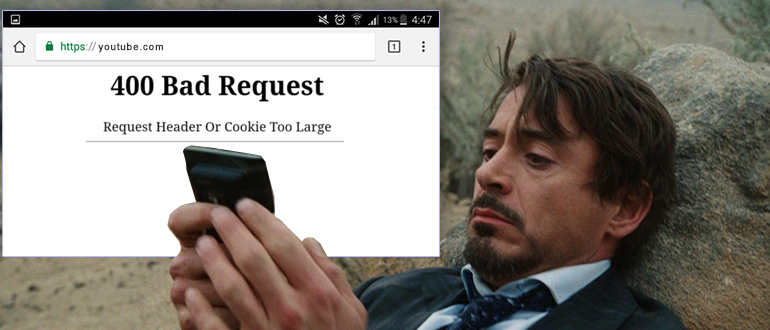
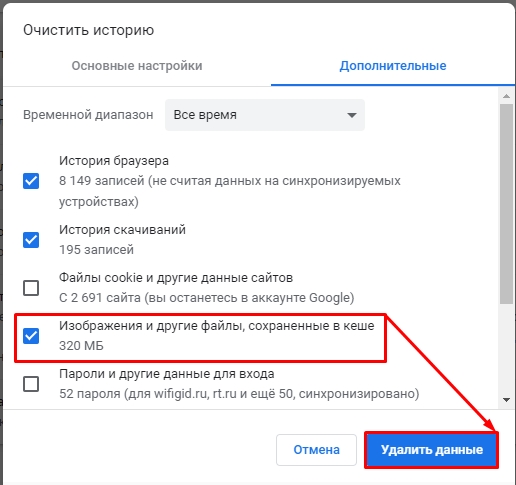
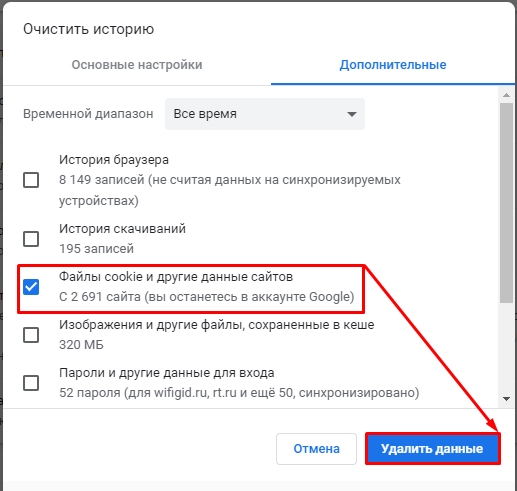
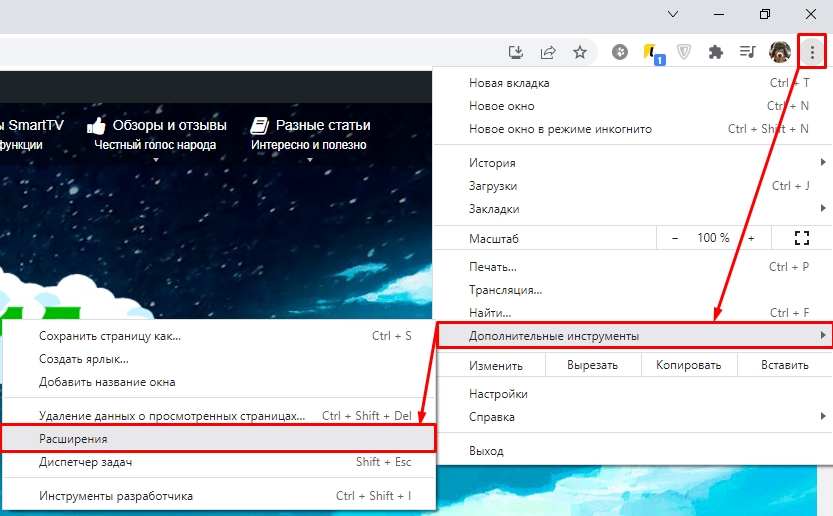
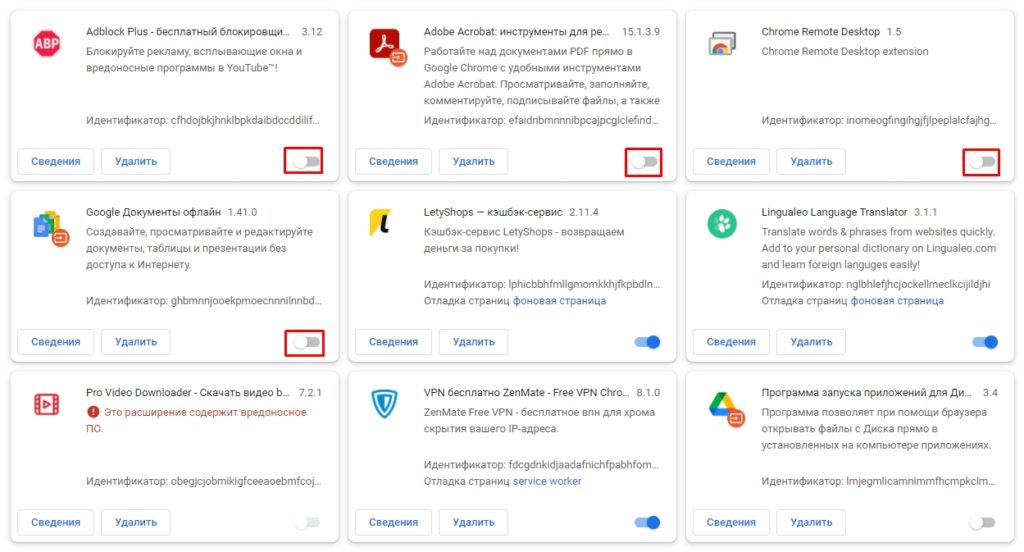
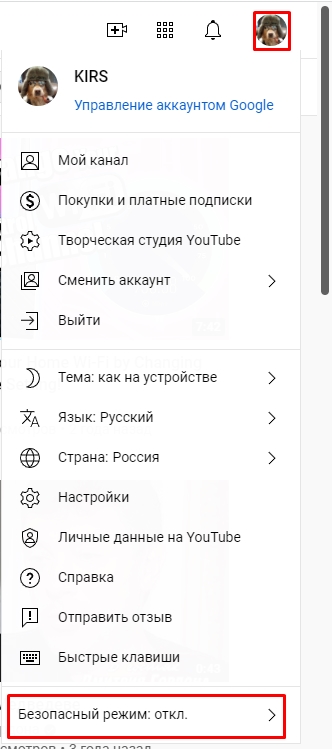
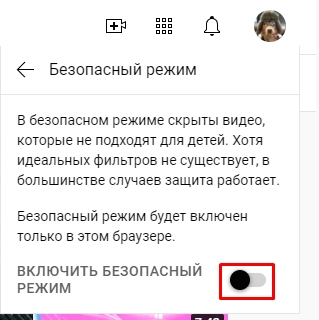
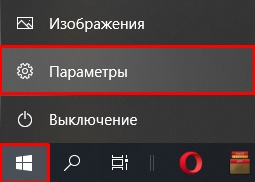

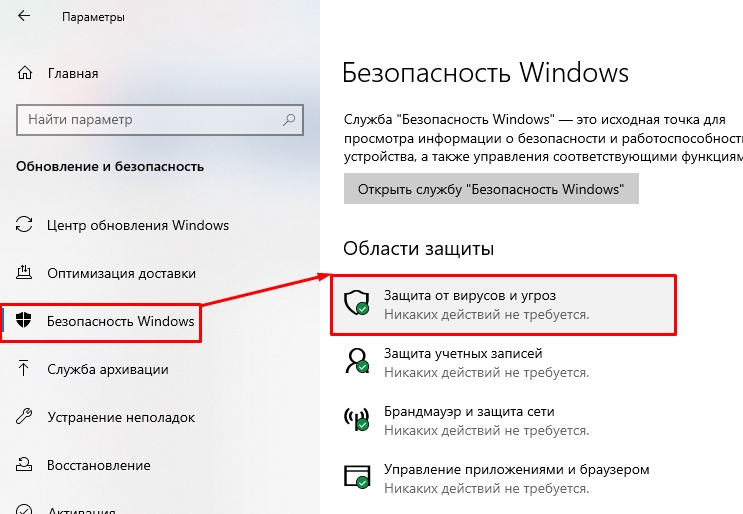
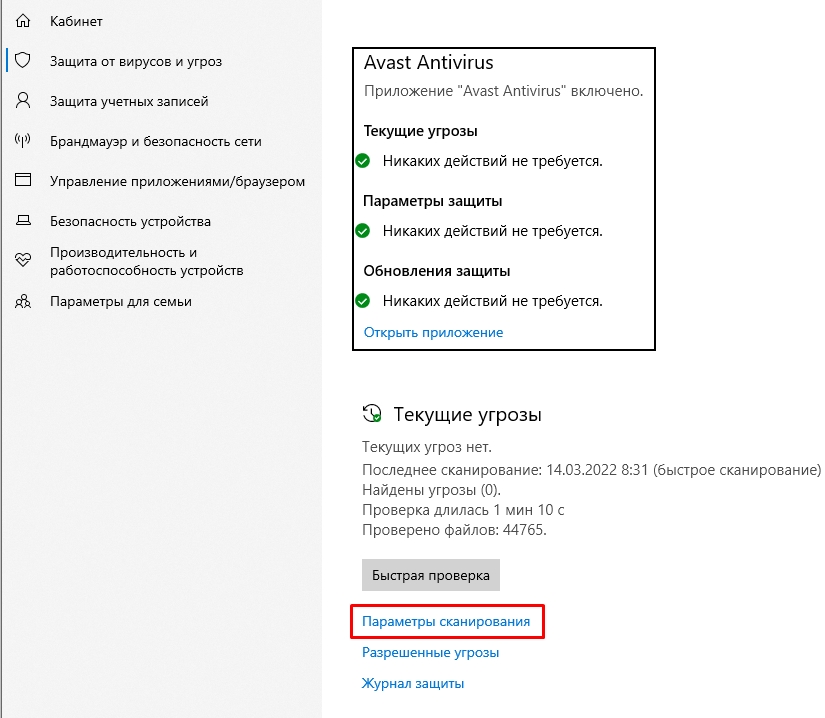
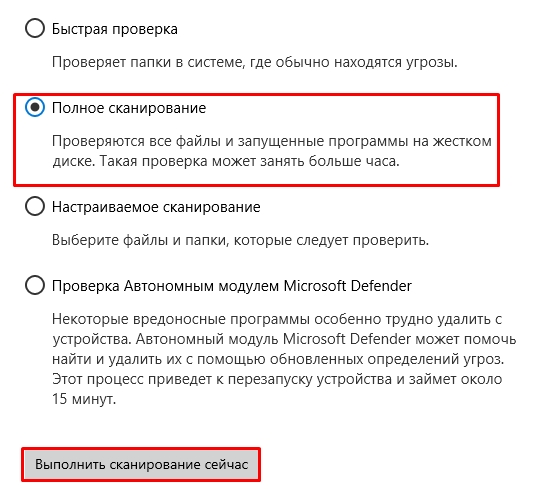

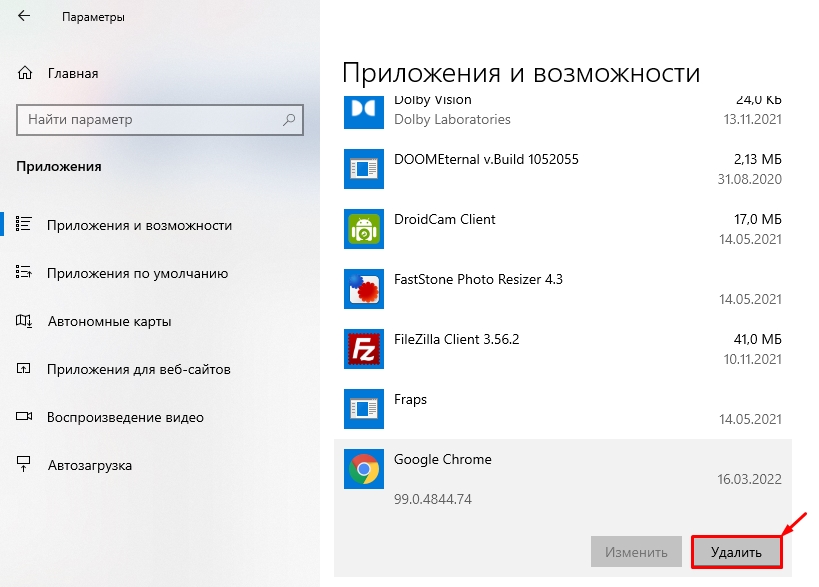
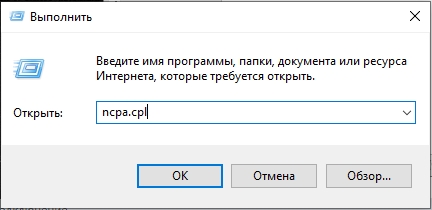
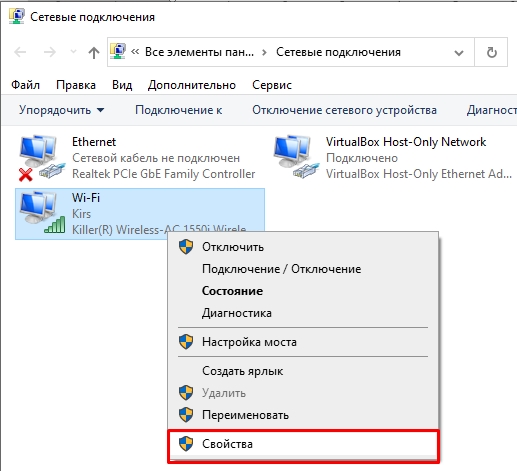
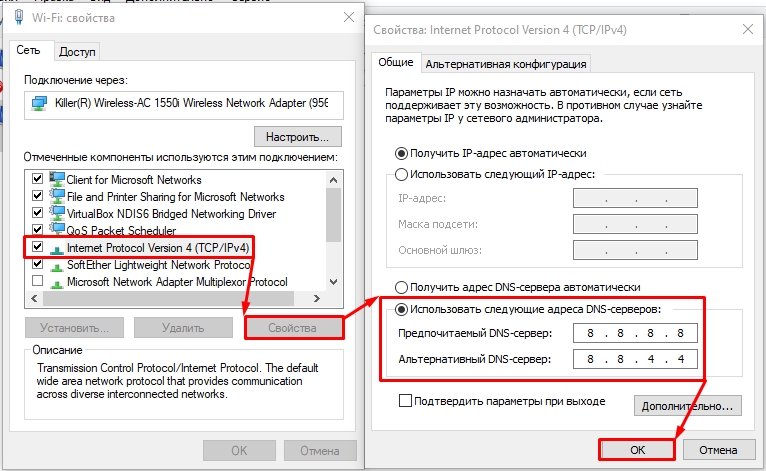
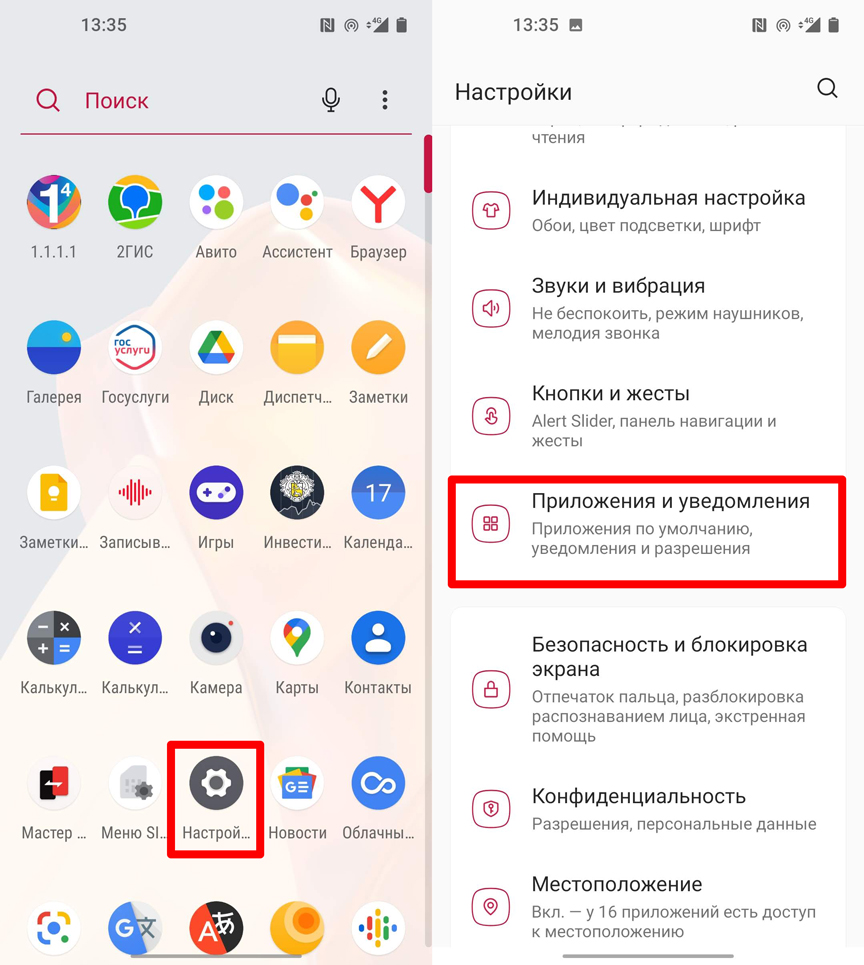
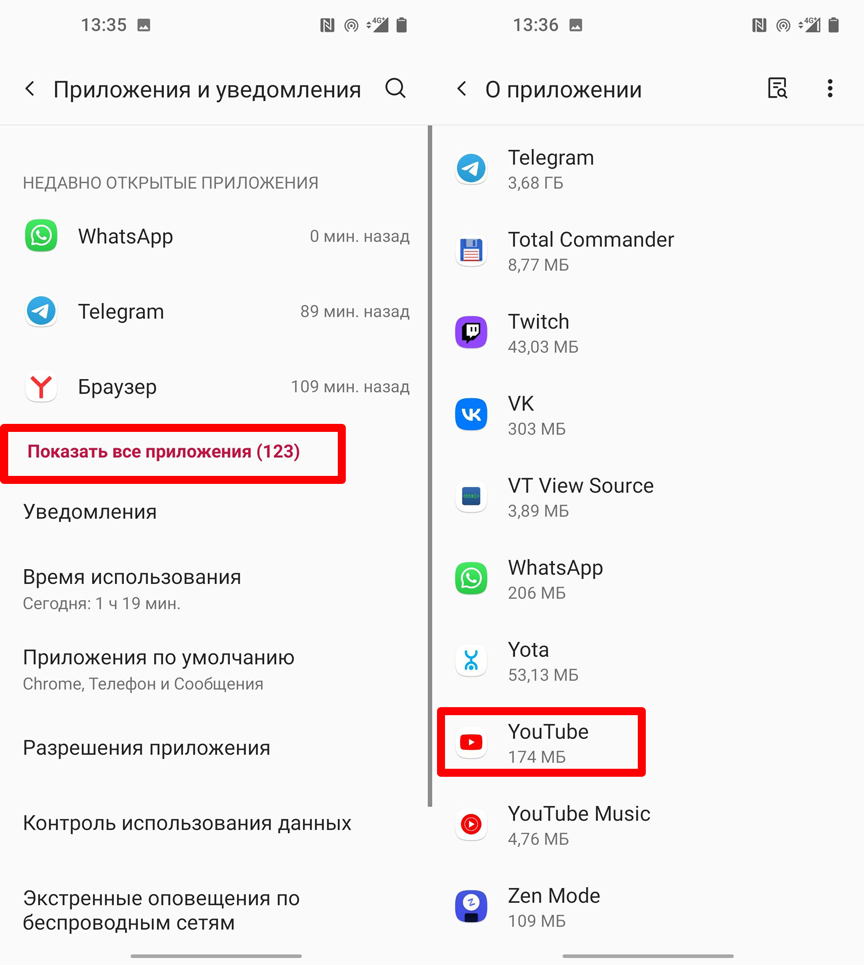
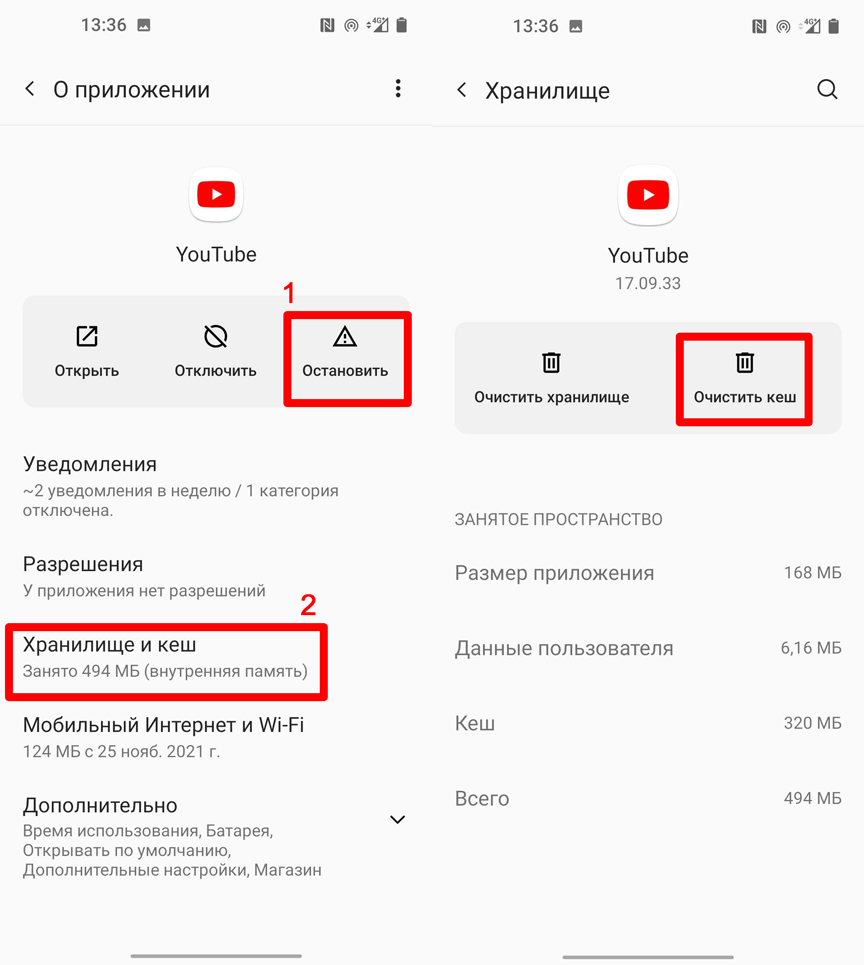
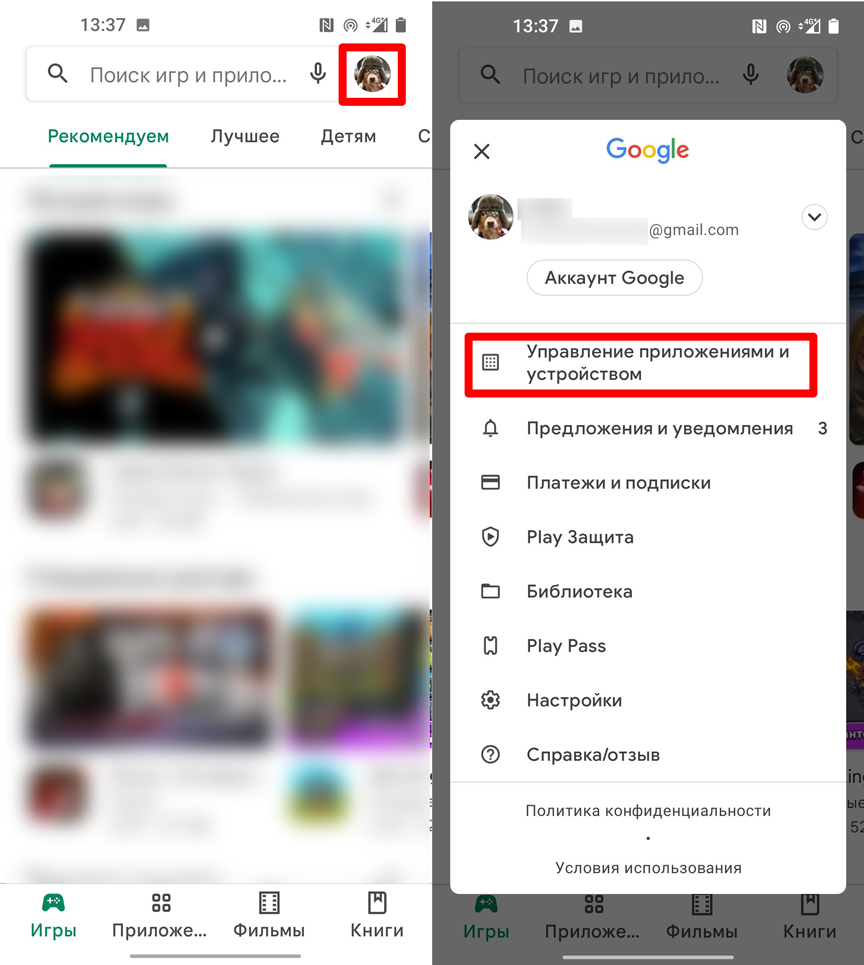
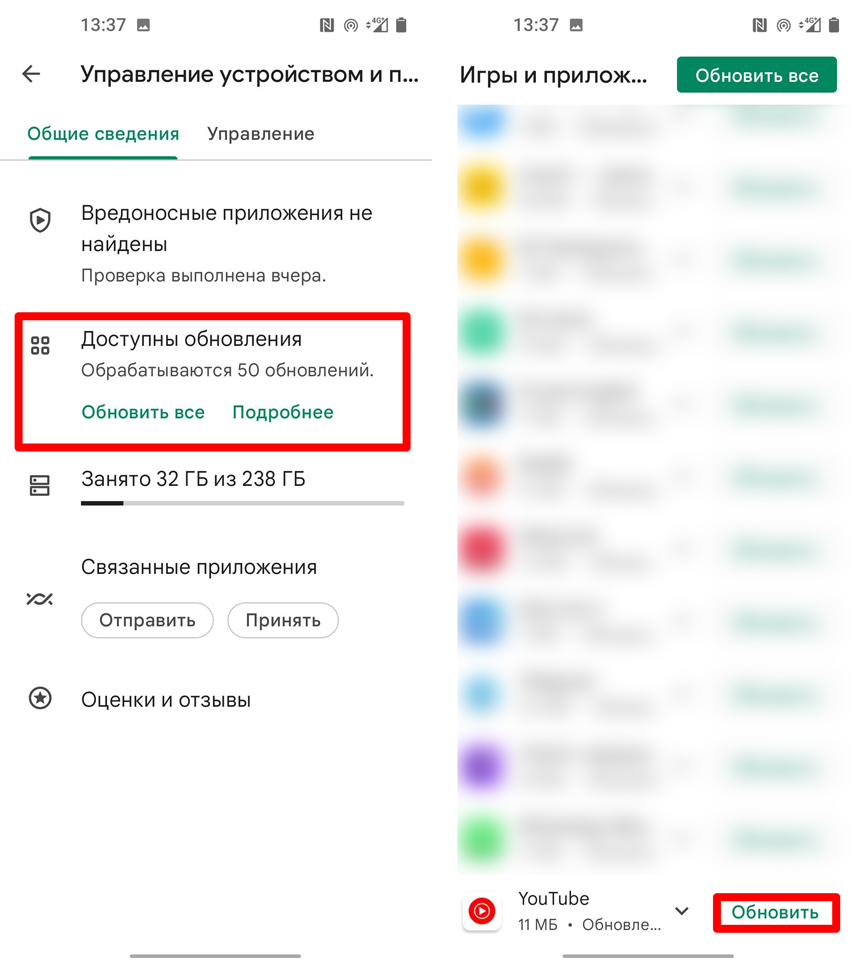
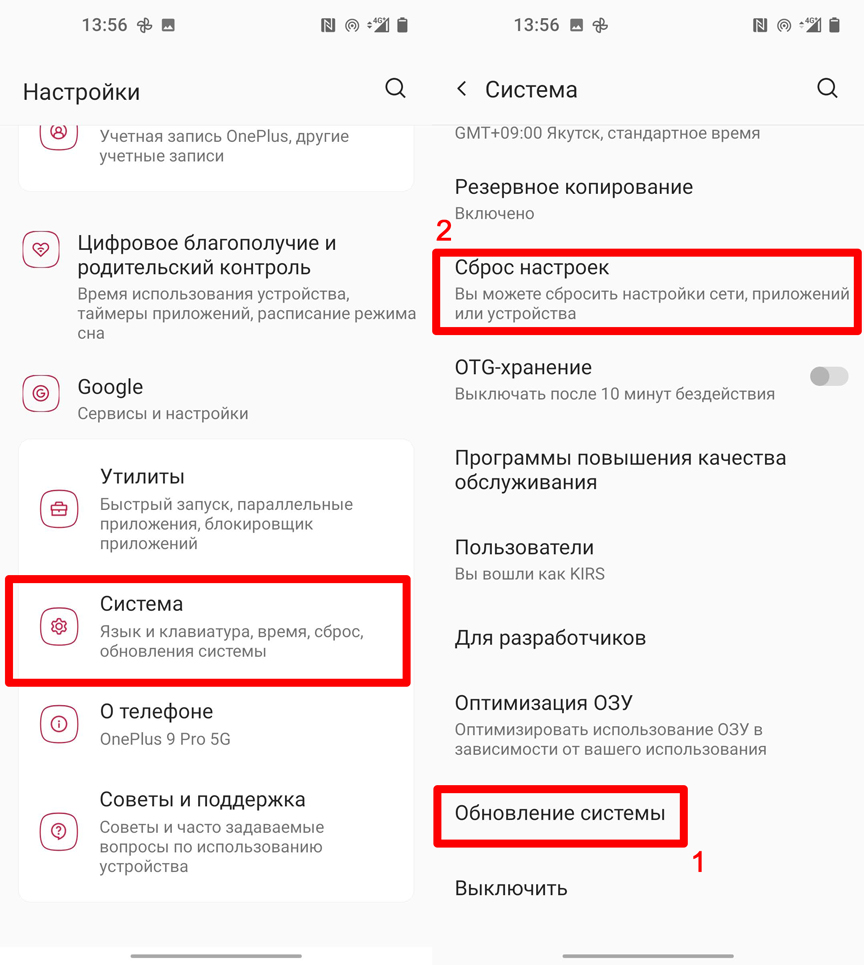
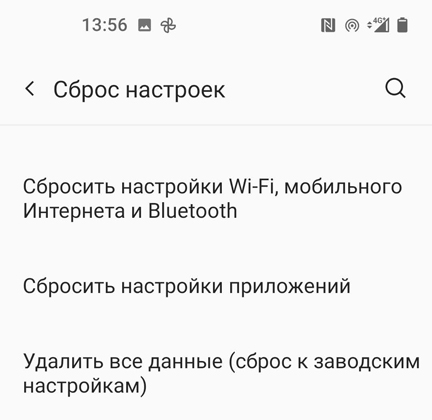




Спасибо, чистка кеша помогла
Тоже самое, была проблема с кэшем. Благодарю
Была проблема на телефоне, изначально кстати этой программы не было, а я её установил с Плей Маркета. В общем сначала обновил, но проблема осталась. Потом я её удалил, почистил все, что было лишнее и установил повторно. Вот после этого заработало.