Всем привет! Сегодня я расскажу вам, как включить клавиатуру на ноутбуке, если она по каким-то причинам не работает. Чаще всего это связано с аппаратным или программным сбоем. Сейчас у нас «нет» физической клавиатуры. В некоторых способах мы будем использовать виртуальную, так как без неё мы не сможем сделать некоторые действия по вводу команд и названий. Хотя в большинстве способов хватит и мышки.
- Как включить виртуальную клавиатуру для дальнейшей работы?
- Способ 1: Настройки Windows
- Способ 2: Устранение неполадок
- Способ 3: Проверка процесса
- Способ 4: Отключение быстрого запуска
- Способ 5: Драйвера
- Способ 6: Откат системы
- Способ 7: Обновление ОС
- Способ 8: Клавиатура печатает вместо букв цифры
- Способ 9: Не работают клавиши ряда «F»
- Способ 10: Дополнительные советы
- Видео
- Задать вопрос автору статьи
Как включить виртуальную клавиатуру для дальнейшей работы?
Итак, клавиатура не работает на ноутбуке, и пока мы не знаем, как её включить. Если вы не можете зайти в Windows, то можете воспользоваться экранной клавой, нажав по соответствующей кнопке в правом нижнем углу экрана (смотрим на скриншот ниже). Дальше нам понадобится виртуальная клавиатура для многих дальнейших действий. О том как её включить – читаем инструкцию ниже.
Читаем – как включить экранную клавиатуру.
Способ 1: Настройки Windows
Если перестала работать клавиатура на ноутбуке, то это может указывать на один программный сбой. В системе по умолчанию при включении экранной клавиатуры, может отключаться и обычная. Такое может произойти при сбое в системе. При этом экранной клавы вы не видите.
- «Пуск» – «Параметры».
- Заходим в «Специальные возможности».
- Слева выбираем «Клавиатуру».
- Проверьте две настройки. Выключите «Использование экранной клавиатуры».
- Отключите настройку «Игнорировать краткие или повторные нажатия клавиш…».
Способ 2: Устранение неполадок
Раз мы не знаем, почему не печатает клавиатура на ноутбуке, то мы можем просто включить общую функцию устранения неполадок. Система должна сама попробовать решить проблему.
- «Пуск» – «Параметры» – «Обновление и безопасность».
- Слева выбираем «Устранение неполадок».
- Находим ссылку «Дополнительные устранения неполадок».
- В списке находим «Клавиатуру» и жмем «Запустить средство…». Далее действуем согласно инструкциям, указанным на экране.
Способ 3: Проверка процесса
Давайте посмотрим еще один вариант, почему на ноутбуке не работает клавиатура. Возможно, это связано с отсутствующим процессом ctfmon, которые должен всегда работать в системе. Давайте это проверим:
- Кликаем правой кнопкой по «Пуск» и заходим в «Диспетчер задач».
- В «Процессах» нажмите один раз по названию столбца «Имя», чтобы отсортировать список по алфавиту. Далее нужно найти:
CTF-загрузчик
- Если он есть, пропустите дальнейшие действия и приступите к следующей главе.
- Если его нет, нам нужно его запустить.
- Через ПКМ по «Пуск» запускаем «Выполнить».
- Вводим:
regedit
СОВЕТ! Вы можете скопировать название с нашего сайта – правая кнопка мыши – «Скопировать». Или введите слово с помощью экранной клавиатуры. В конце нажмите «ОК».
- Проходим по пути разделов и папок:
HKEY_LOCAL_MACHINE\SOFTWARE\Microsoft\Windows\CurrentVersion\Run
- В правом блоке создаем строковый параметр через ПКМ.
- Называем его:
ctfmon
- Два раза щелкаем левой кнопкой мыши (ЛКМ) и вводим значение:
C:\Windows\System32\ctfmon.exe
- Жмем «ОК».
- Дополнительно давайте проверим планировщик. Через ПКМ заходим в «Управление компьютером».
- Переходим в «Планировщик задач».
- Находим основной раздел «Библиотека планировщика». Открываем внутри папку «Microsoft» и находим там «Windows».
- В конце раскрываем «TextServicesFramework».
- Теперь справа нужно найти файл «MsCtfMonitor». Убедитесь, что стоит «Состояние» – «Готово». Если стоит какое-то другое состояние – нажмите по нему ПКМ и выберите команду «Включить».
Способ 4: Отключение быстрого запуска
Почти во всех современных ноутбуках с Windows 10 и 11, есть режим «Быстрого запуска». Он позволяет быстрее запускать систему из специального файла hiberfil.sys, где и хранится сама ОС со всеми драйверами. Да, система в таком режиме запускается быстро, но есть и минус – иногда при обычном включении начинаются траблы с драйверами и железом. То звук отвалится, то Wi-Fi перестанет работать, то отключится мышь или клавиатура. Поэтому данный режим нужно попробовать выключить и проверить работоспособность клавиатуры.
Читаем – как отключить быстрый запуск в Windows.
Способ 5: Драйвера
Никакое железо не работает без драйверов в операционной системе. Есть вероятность, что с этим есть проблемы.
- Зайдите в «Диспетчер устройств».
- Раскройте раздел «Клавиатуры» и через ПКМ удалите все устройства.
- Перед каждым удалением вас будут спрашивать об этом – подтверждаем действие.
- Как только все будет удалено, нажмите по кнопке обновления оборудования. Желательно, чтобы вы при этом были подключены к интернету. После этого перезагрузите систему.
Если проблема не решится, попробуйте обновить все драйвера на материнскую плату и чипсет.
Читаем – как обновить любой драйвер в Windows.
Способ 6: Откат системы
Если есть какие-то проблемы с клавиатурой или любым железом, но ранее пару дней назад все было хорошо – можно попробовать выполнить восстановление системы из определенной точки. Особенно это актуально, когда вы до этого делали какие-то крупные обновления ОС или драйверов.
Читаем – как откатить систему.
Способ 7: Обновление ОС
Здесь мы рассмотрим ситуацию обратную предыдущей главе – возможно в вашей системе установлены не все драйвера и обновления. Напомню, что обновления помогают нормально работать как программной, так и аппаратной части компьютера и ноутбука. Поэтому просто обновите ОС.
Читаем – как выполнить обновление Windows.
ПРИМЕЧАНИЕ! Если вы используете стороннюю пиратскую сборку, то есть вероятность, что система не может установить все обновления. Такое я часто встречаю у своих знакомых и друзей. Например, из-за кривой сборки устанавливаются только обновления до 2016 года. Поэтому обязательно проверьте – какого года установлены обновления у вас. Я все же советую делать чистую, официальную установку Windows.
Способ 8: Клавиатура печатает вместо букв цифры
Данная проблема не совсем баг, а фича, которая применяется на клавиатурах без отдельного бокового блока. Решается она очень просто – об этом более подробно читаем тут (ссылка).
Способ 9: Не работают клавиши ряда «F»
В первую очередь попробуйте одновременно зажать кнопку ряда «F» и клавишу:
FnНапомню, что некоторые режимы работают только при зажатии этих кнопок. Если «Fn» не работает – читаем эту инструкцию.
Способ 10: Дополнительные советы
Если ни один из способов выше не помог, можно попробовать выполнить дополнительные советы:
- Проверьте работает ли клавиатура в BIOS.
- Если клавиатура там работает, то можно попробовать выполнить проверку целостности системных файлов в Виндовс.
- Если клава не работает даже в BIOS/UEFI, то это знак, что есть физическая проблема. Возможно, отошел шлейф от материнской платы. Или клавиатура просто сгорела. Клавиатуру можно без каких-то проблема поменять, обратившись в сервисный центр.
- Можно попробовать установить чистую Windows.
На этом все, дорогие друзья. Пишите свои вопросы в комментариях. Ждем вас снова на портале WiFiGiD.RU.


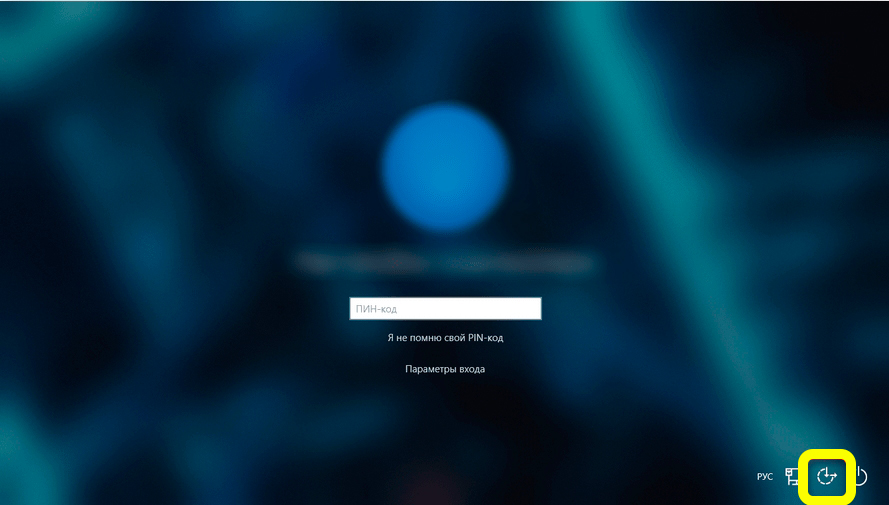
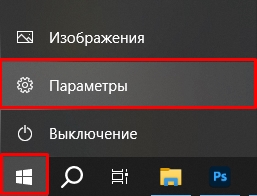
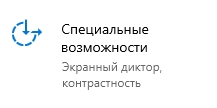
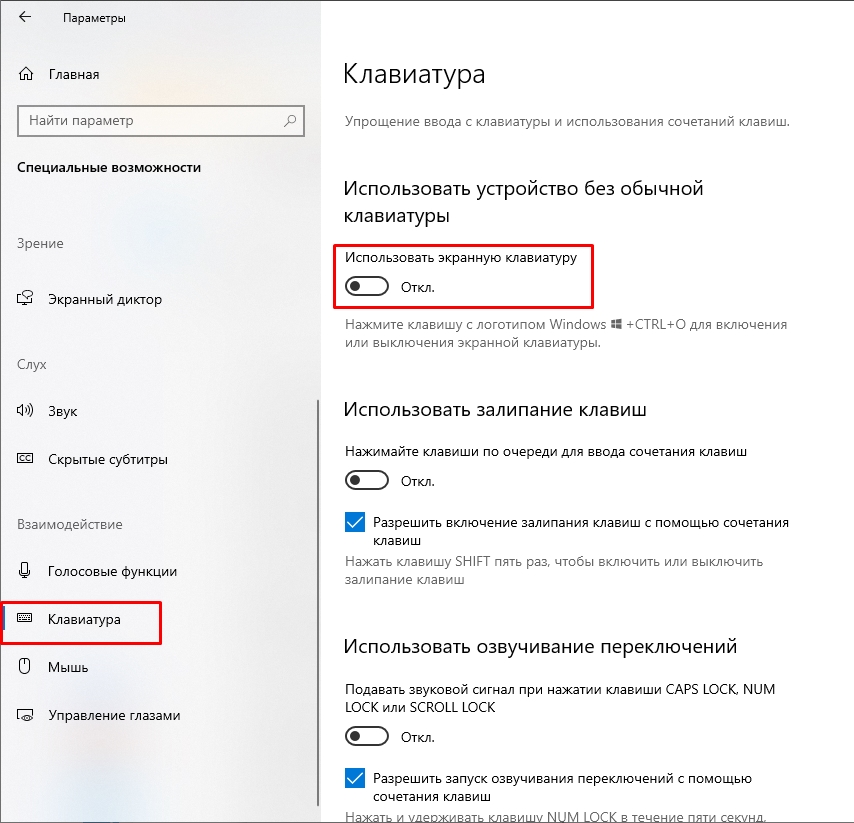
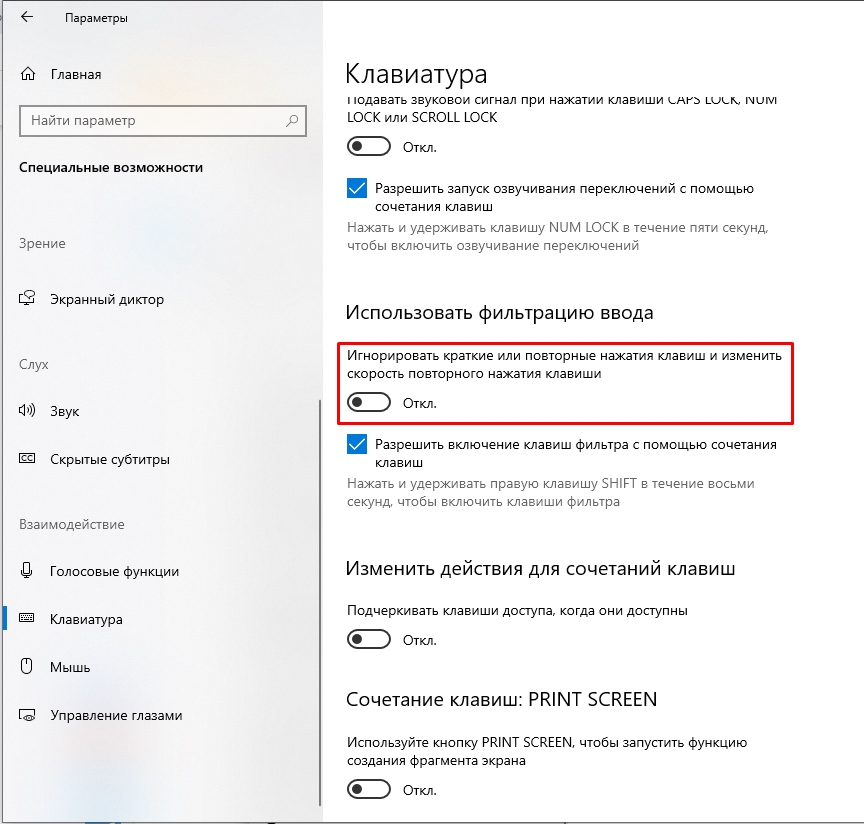

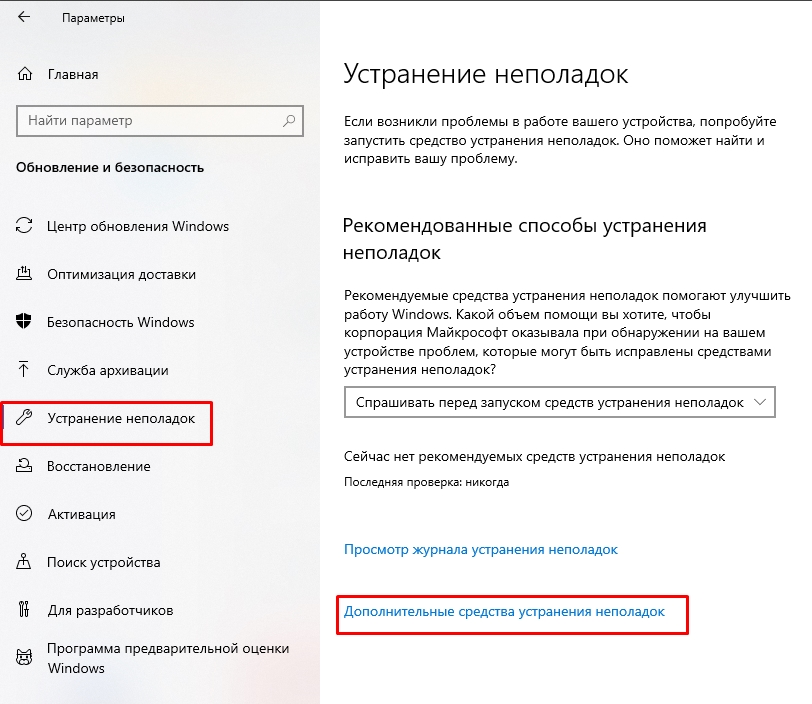
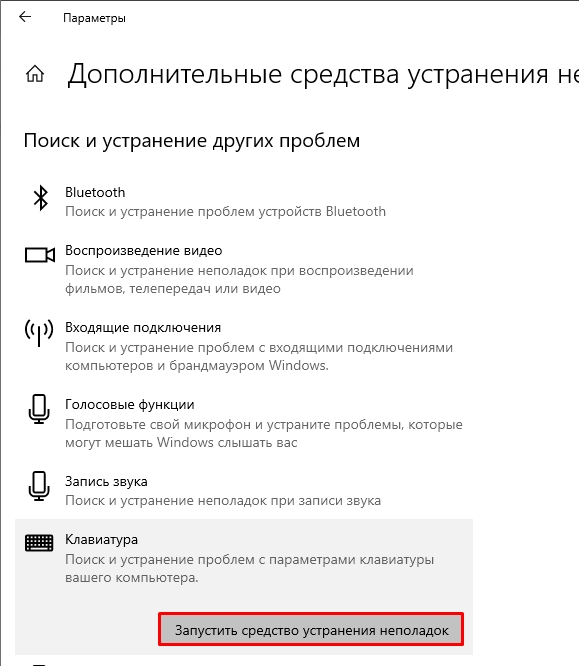
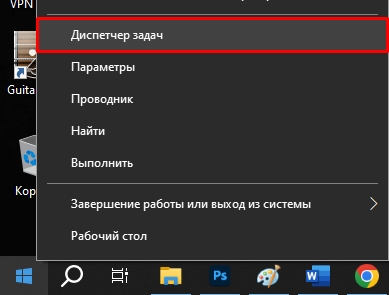
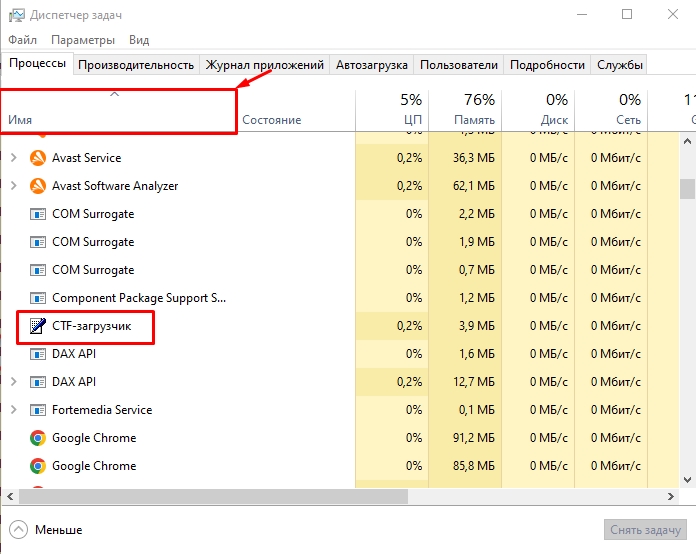
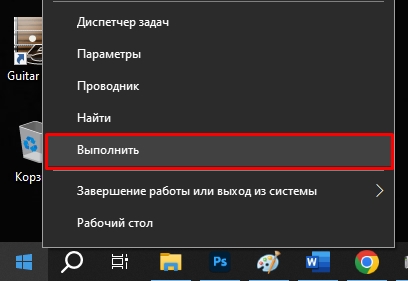
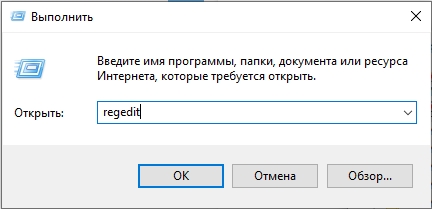
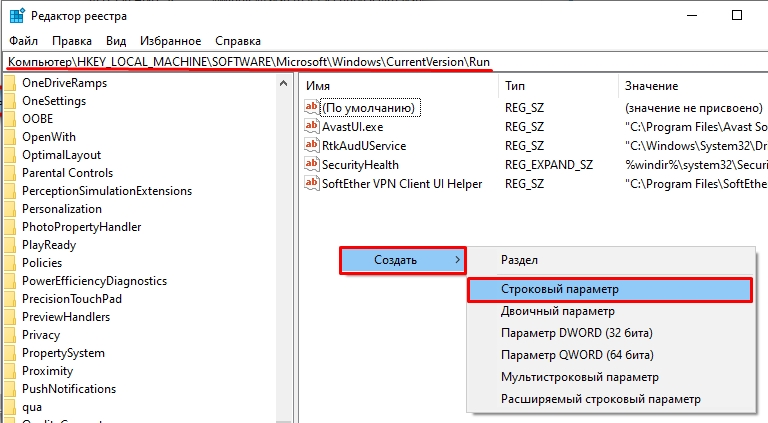
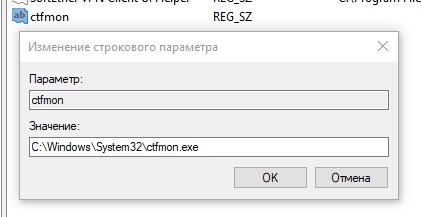
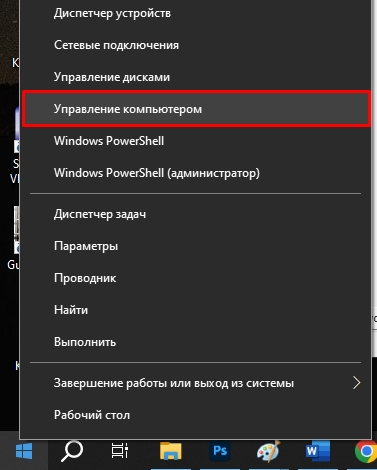
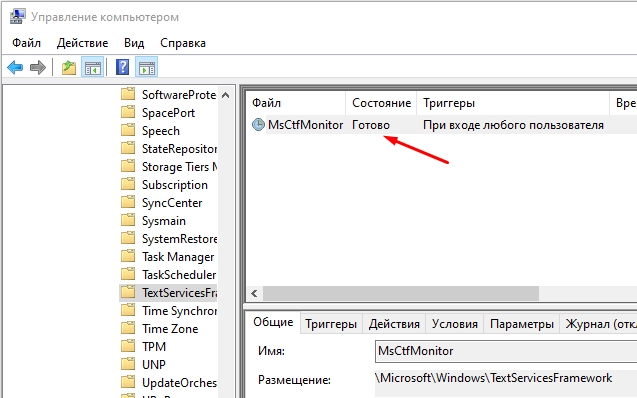

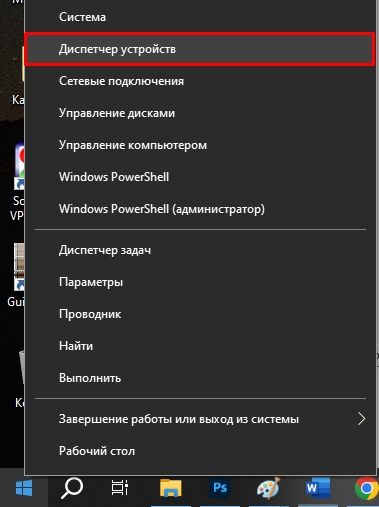
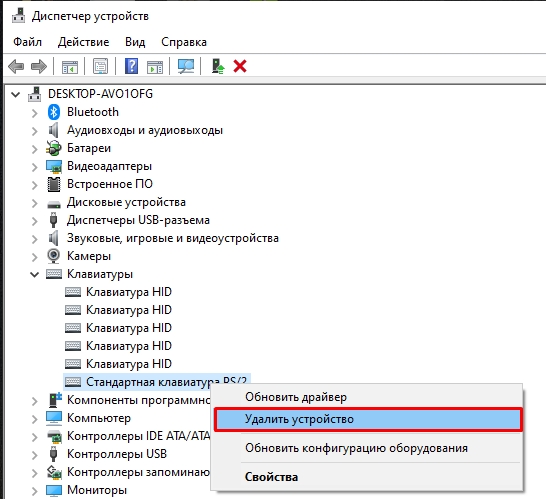
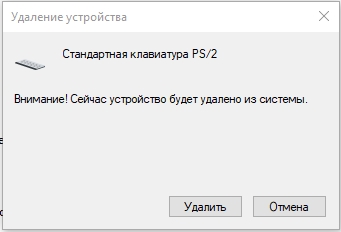
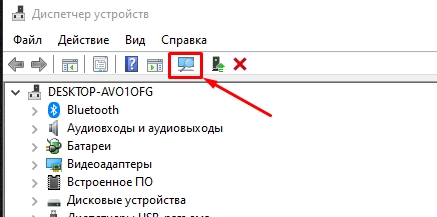
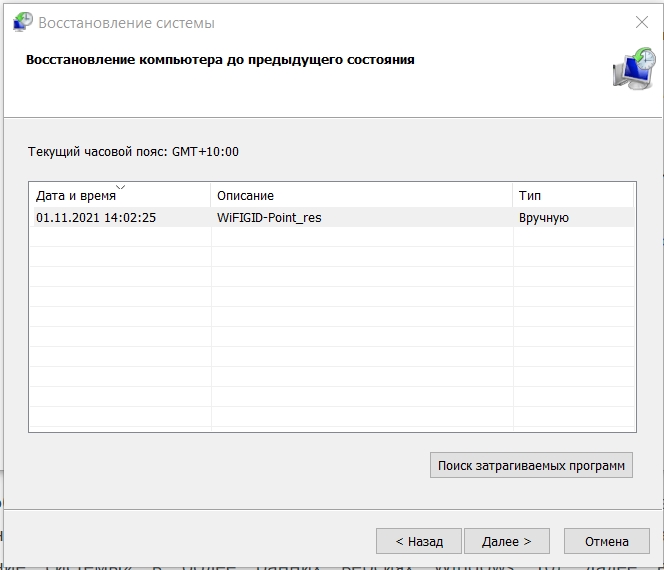






Клавиатура была почему то отключена, помогло Fn и F9, после этого все заработало
спасибо, у меня заработало после перезагрузки
Работаю в сервисе. Обычно не работает, потому что залили ноутбук. И не сознаются. И тут никакой драйвер или чудоклавиша не помогут, только под замену. Причем чем быстрее тем лучше, проще сознаться, чем потом покупать новый.