Всем привет! Сегодня мы попробуем решить очередную и популярную проблему, когда компьютер не видит внешний жесткий. В первую очередь попробуйте подключить жесткий диск к другому USB порту. Если у вас системный блок – переподключите жестак к задним портам. Возможно, передняя панель у вас просто не подключена к материнской плате. Ну и на всякий случай перезагрузите операционную систему. Если эти шаги не помогли, читаем более продвинутые методы решения в статье ниже. Поехали!
Причина 1: Дополнительное питание
Самая популярная причина, почему система и компьютер не видят внешний жесткий диск через USB подключение – это нехватка электропитания. Если жесткий диск имеет внушительный объем, то питания с одного порта может не хватить. Для этих целей обычно используется специальный кабель с дополнительным питанием, которое нужно подключить в еще один USB порт. В таком случае жесткий диск должен запуститься. Некоторые переносные жестаки оборудованы специальным входом для блока питания.
Причина 2: Неформатированный том
Еще одна причина, почему операционная система не видит внешний жесткий диск – это потому что он еще не отформатирован. Форматирование необходимо для нормальной работы носителей. Это касается и внутренних HDD, SSD, и внешних жестаков.
ПРИМЕЧАНИЕ! При форматировании с диска будут удалены все данные. Поэтому если на нём что-то есть – пропустите этот шаг.
- Зажимаем клавиши:
+ R
- Далее вводим команду:
diskmgmt.msc
- Находим в списке наш диск, жмем по нему правой кнопкой и выбираем команду «Форматировать». Если у диска нет буквы, то нужно выбрать другую функцию «Изменить букву диска…». Может понадобиться инициализация диска, но про это мы поговорим в следующей главе.
- Далее выбираем метку, меняем файловую систему, если это нужно, и жмем «ОК».
Причина 3: Инициализация диска
Если диск новый, то его нужно инициализировать в операционной системе. После этого вы создаете том и задаете ему букву. Писать про это я не буду, так как на нашем портале WiFiGiD.RU уже есть отдельная и подробная инструкция от Ботана – переходим туда.
Читаем – как инициализировать диск в Виндовс.
Причина 4: Драйвера
Если какое-то железо не работает, то стоит проверить драйвера, которые по умолчанию начинает использовать ОС. По опыту скажу, что у меня были постоянные проблемы именно с семеркой. В 10 и 11 версии проблемы с внешними жесткими дисками были реже.
- Опять жмем:
+ R
- Далее используем:
devmgmt.msc
- Откройте раздел «Дисковые устройства» и найдите там ваш жестак, если он есть. Далее кликаем правой кнопкой мыши и выбираем «Обновить драйвер».
- Выберите автоматическую установку драйверов и действуйте согласно инструкциям.
- Если вы увидите, что подходящий драйвер уже найден – кликните по жесткому диску ПКМ и удалите устройство.
- После удаления нажмите по кнопке обновления оборудования.
- Если это не поможет, полностью обновите драйвера на вашу материнскую плату. Если у вас ноутбук, то обновляете полный пак дров с официального сайта.
Причина 5: BIOS и старое оборудование
Сам недавно столкнулся с этой проблемой, когда пытался подключить жесткий диск на старый компьютер. Принцип проблемы в том, что BIOS не понимает, как работать с данным жестким диском, а значит и в системе вы его увидеть не можете. Как один из вариантов – можно попробовать обновить BIOS на вашу материнскую плату.
Читаем – как обновить БИОС.
Причина 6: Общий сбой Виндовс
Если комп всё равно не видит внешний жесткий диск, то это может указывать на проблему с операционной системой. Ряд советов, которые могут в этом помочь:
- Если проблема появилась внезапно – откатите систему до более ранней точки.
- Проверьте Виндовс на вирусы.
- Проверьте целостность системных файлов.
Ну и последнее на что можно грешить – это аппаратная неисправность самого жесткого диска. Попробуйте подключить его к другому компьютеру или ноутбуку.



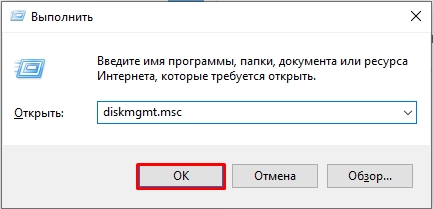
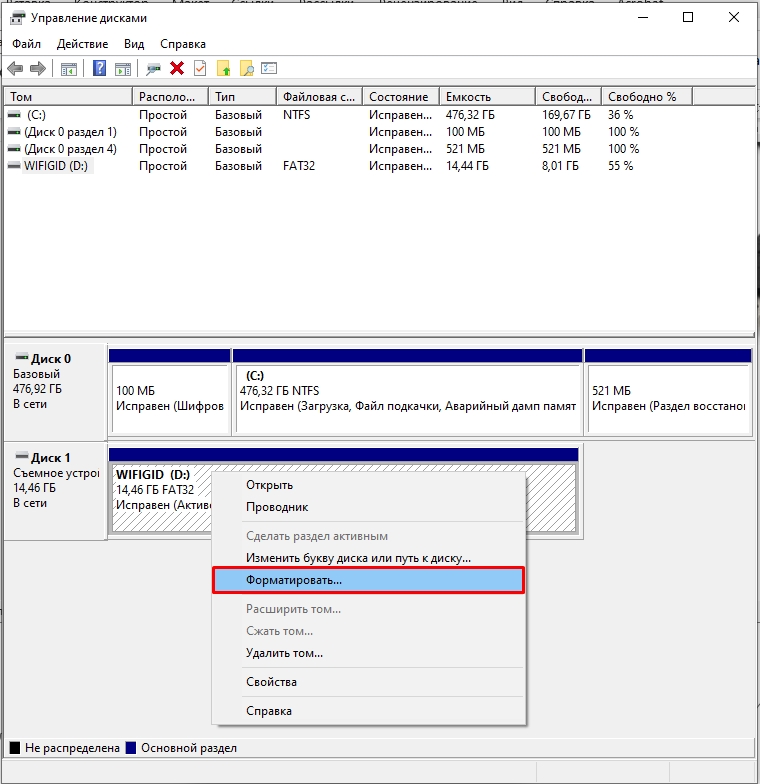
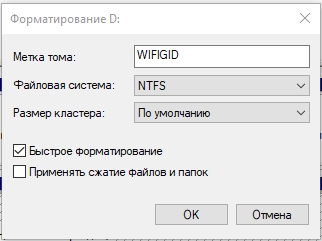

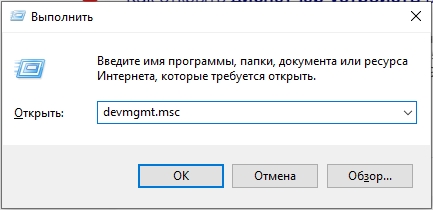
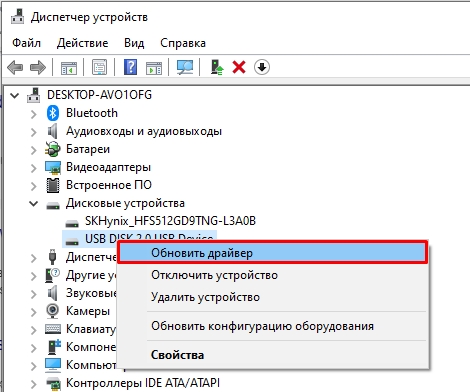
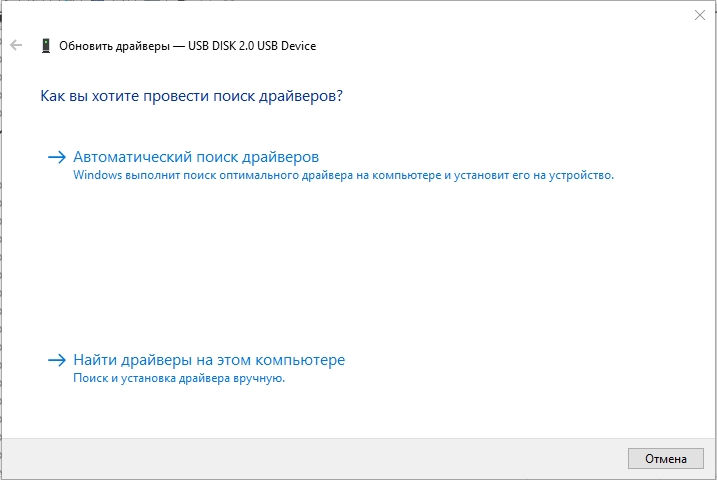
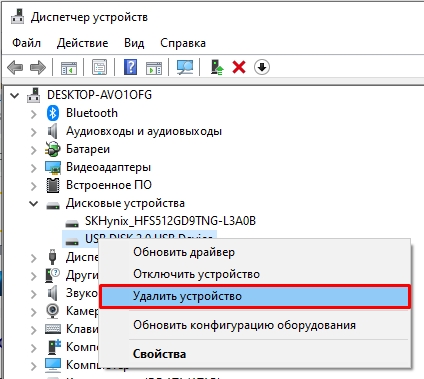
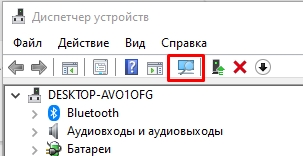






Если не видит, значит сломался, понятно же, нужно идти за следующим
спасибо, вроде все понятно, другой комп его видит, пойду разбираться
просто переставил в задний порт диск и все заработало сразу. магия не иначе.