Всем привет на портале WiFiGiD.Ru! Сегодня мы разбираем проблему, когда камера по каким-то неведанным причинам не работает в Дискорде. Ниже я расписал все возможные шаги, которые вам могут помочь. Начинаем с первой главы и далее по списку.
Способ 1: Разрешения
Выберите вариант программы или Web-версии Discord там, где у вас не работает камера.
Читаем – как ускорить работу компьютера на 20-30%.
Программа
Смотрите, камера подключена к материнской плате компа, далее ею управляет BIOS (UEFI) и Windows. Наша ОС может блокировать доступ к камере исходя из политики безопасности и конфиденциальности. Надо проверить эти настройки.
- Перейдите в «Параметры» через «Пуск».
- Найдите раздел «Конфиденциальность».
- В разделе «Камера» включите доступ на устройстве и приложениях.
- Найдите ниже подраздел «Разрешить классическим приложениям доступ к камере» – также включите эту настройку.
Web-версия Discord
Если вы заходите в Discord через браузер, то ограничение и блокировка на доступ к камере может идти именно от браузера.
- Перейдите на свою страничку в Дискорд.
- Нажмите по шестеренке рядом с аватаркой.
- В разделе «Голос и видео» попробуйте проверить видео.
- Вылезет окно запроса на доступ к камере – разрешаем!
- Если вы видите, что доступ запрещен – нажмите по этой надписи или по иконке блокировки всплывающего окна. Далее включите доступ к «Камере».
- Возможно, понадобится перезагрузить страничку.
Способ 2: Проверка камеры на ПК
Мы можем включить камеру в Дискорде, но она не будет работать, если изначально в Windows она неправильно настроена или подключена. Или вообще есть физическая поломка камеры. Поэтому нам в первую очередь нужно проверить её в системе – что она 100% работает?! Все способы я описал в статье по ссылке ниже.
Способ 3: Визуальные эффекты
Попробуйте отключить все эффекты, которые вы используете в Discord. Особенно это касается фона. Если вы используете какие-то дополнительные программы для этого – также отключите их.
Способ 4: Аппаратное ускорение
Перейдите в раздел «Голос и видео» в приложении, найдите настройку «Аппаратное ускорение» и отключите. Не всегда данная функция работает исправно и может вызывать проблемы в работе видео или звука.
Способ 5: Переустановка драйверов
Возможно, есть проблема с драйверами Web-камеры. Можно попробовать их удалить и переустановить повторно через «Диспетчер устройств». Если это не поможет, то уже идем на сайт производителя железа и ставим драйвер камеры оттуда. Для ноутбуков все делается еще проще – так как драйвер находится у производителя ноута. Все эти шаги я подробно описал в этой инструкции (переходим и читаем).
Способ 6: Переустановка программы
Сначала полностью удалите программу. После этого переходим по ссылке ниже, скачиваем свежую версию и устанавливаем её к себе на ПК.
Скачать Discord


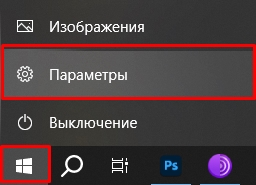

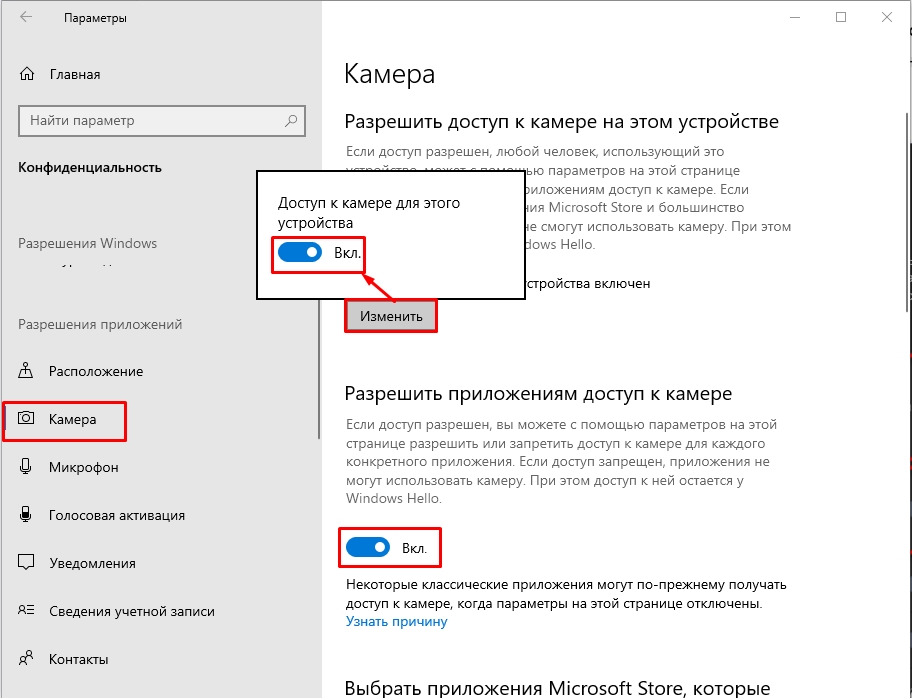
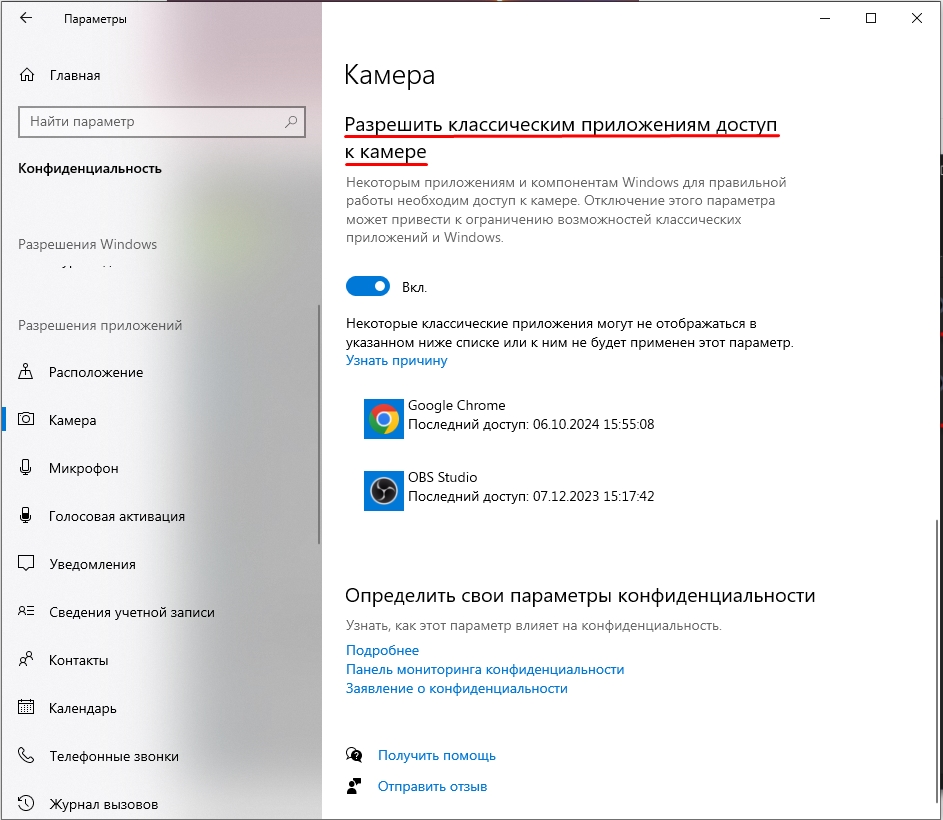
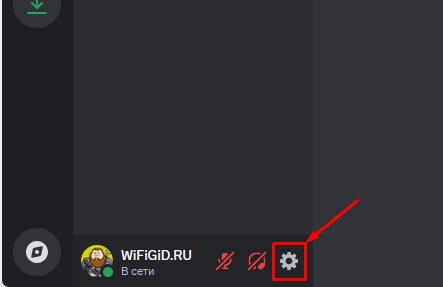
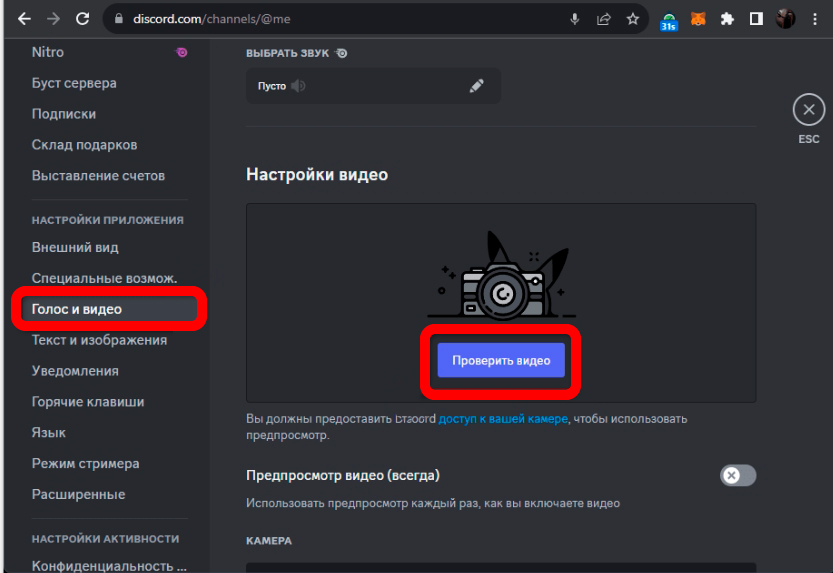
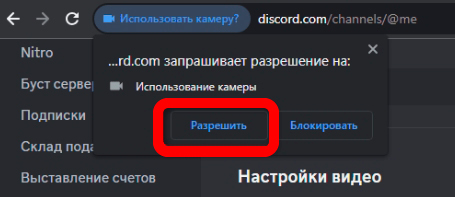
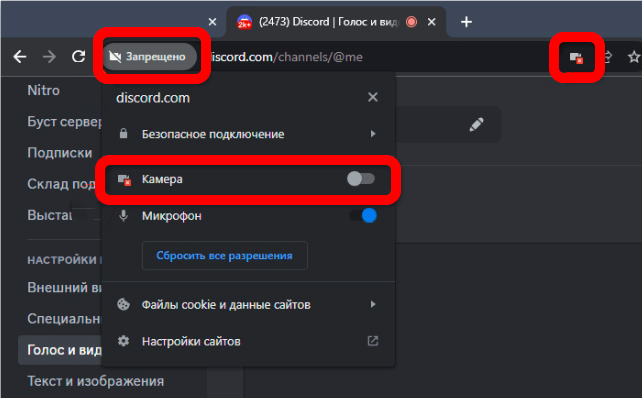

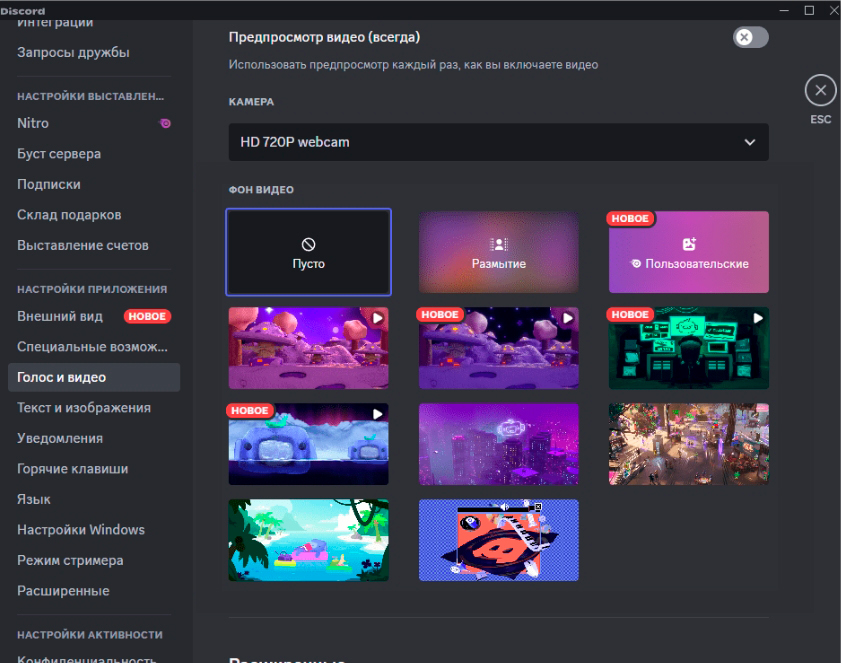
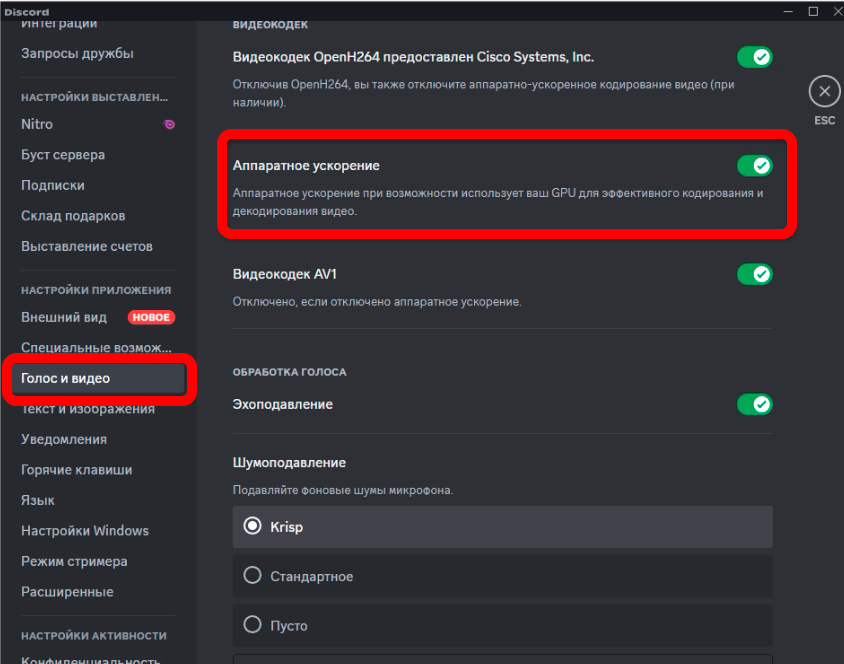




Спасибо за статью! Проблема оказалась в разрешениях в Windows. Включил доступ к камере для приложений, и всё заработало. Даже не думал, что это может быть причиной.
Отключение аппаратного ускорения помогло! Камера сразу заработала в Дискорде, а я уже собиралась переустанавливать драйверы. Спасибо за простые и понятные советы!
У меня была проблема с веб-версией Discord, браузер блокировал камеру