Всем привет! Сегодня я расскажу вам, как проверить Веб-камеру на компьютере или ноутбуке. Сразу хочу предупредить, что вы сможете увидеть изображение с устройства в том случае, если камера у вас правильно настроена, и на неё установлены все необходимые драйвера. Если же при запуске любого из представленных тестов ниже вы не видите изображение – сразу переходим к последней главе этой статьи, где я расскажу о подключении и настройке Веб-камеры.
Способ 1: Встроенное приложение «Камера»
Проверить камеру на компьютере можно с помощью встроенного приложения. Программа сразу предустановлена в Windows 10 и Windows 11. На более старых версиях «Окон» есть эта программа или нет – не могу сказать, не проверял.
- Через поисковую строчку Виндовс введите название программы:
Камера
- Теперь откройте её.
- Далее вы должны увидеть свое изображение. Если вы его не видите, сразу же перейдите к последней главе. В настройках этого приложения подключить и настроить камеру нельзя.
Способ 2: Skype
Еще одна встроенная программа в Windows 10 и 11, которая позволяет проверить работу Веб-камеры на компьютере.
- Откройте приложение Skype и авторизуйтесь под своей учетной записью, если вы еще этого не сделали.
- Нажмите по трем точкам, чтобы открыть меню.
- Откройте «Настройки».
- Перейдите в раздел «Звук и видео».
- В пункте «Камера», вы должны увидеть изображение с устройства. Вы можете нажать по выпадающему меню в правом верхнем углу.
- Здесь можно выбрать другую камеру, если у вас их несколько.
Способ 3: Онлайн-сервисы
В интернете полно онлайн-сервисов, которые позволяют проверить – работает ли камера на ноутбуке или ПК. Я покажу на примере одного сервиса, вы же можете использовать любой из представленных. Конечно же оставлю ссылки и на альтернативные варианты.
Webcammictest.com
iobit.com
wave.video
onlinemictest.com
Покажу на примере первого варианта:
- Переходим по ссылке.
- Жмем по кнопке «Начать тест».
- Вылезет окно, где нам нужно дать разрешение на доступ к камере и микрофону.
- Если у вас все правильно настроено, то вы увидите изображение.
Способ 4: Специальные программы для записи с Web-камеры
Проверить Web-камеру можно сразу в специализированной программе. Я постарался подобрать для вас самые лучшие, популярные, удобные и бесплатные приложения. С ними вы можете подробно ознакомиться по ссылке ниже.
Нет изображения – как настроить камеру?
Если при проведении теста, вы не видите изображение, то это может указывать на несколько причин. В первую очередь камера у вас неправильно подключена – читаем инструкцию по ссылке ниже.
Читаем – как подключить и настроить Веб-камеру.
Второй момент – по каким-то причинам у вас не установлены нужные драйвера. Обычно они устанавливаются в автоматическом режиме – система сама скачивает их через интернет на компьютер, а потом в автономном режиме их устанавливает. Но бывают проблемы – когда система находит не тот драйвер. Если же у вас крутая и дорогая камера, то, скорее всего, на неё нужно устанавливать дополнительный софт. Его можно найти на сайте производителя.
Читаем – как установить любые драйвера в систему.
Еще пару дополнительных полезных статей:
На этом все, дорогие друзья портала WiFiGiD.RU. Пишите свои вопросы в комментариях, и я постараюсь вам помочь. Всем добра и берегите себя!


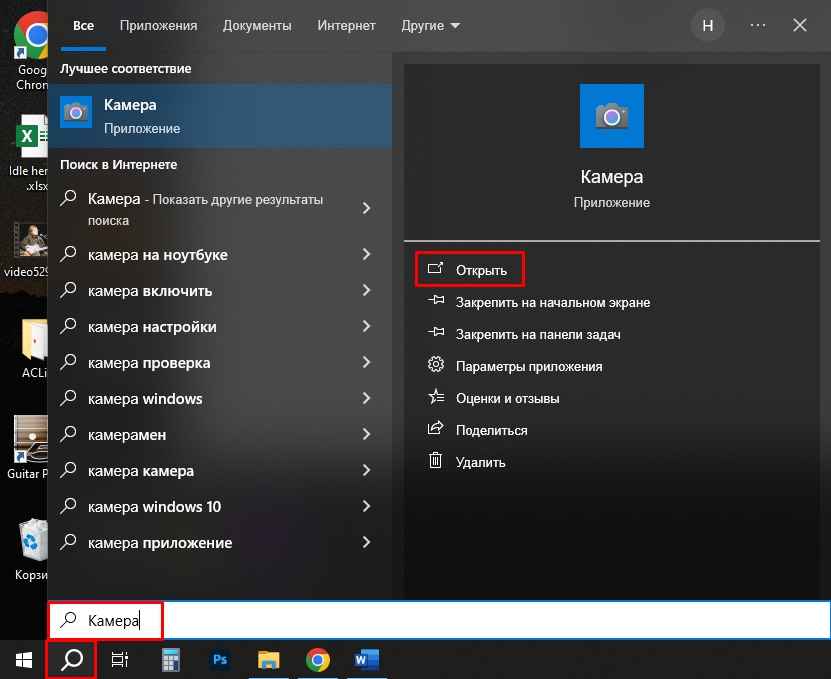
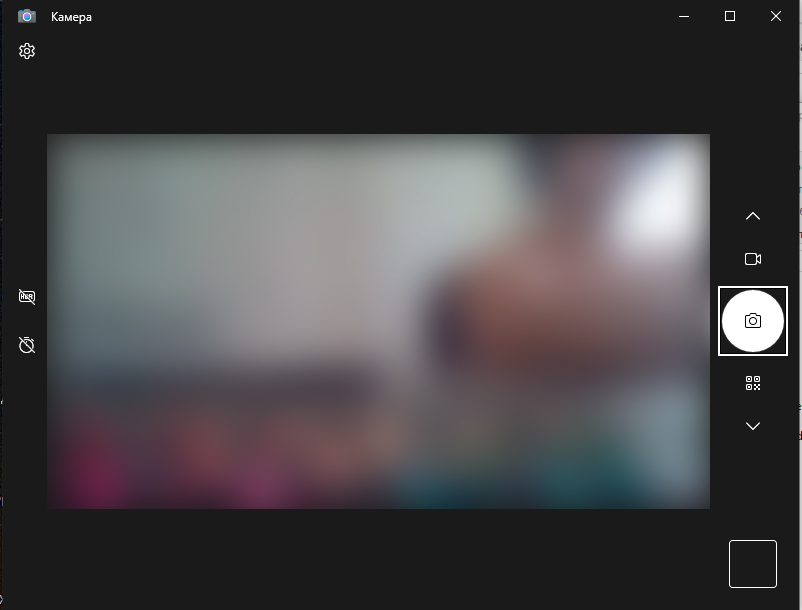
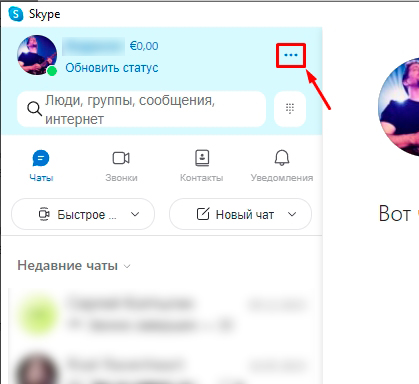
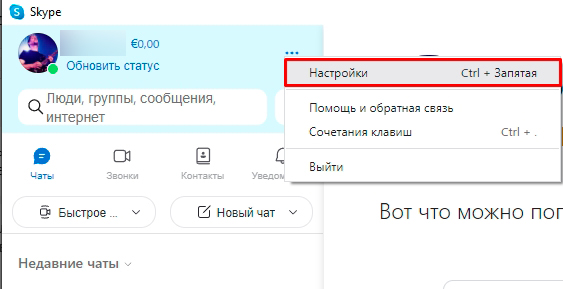
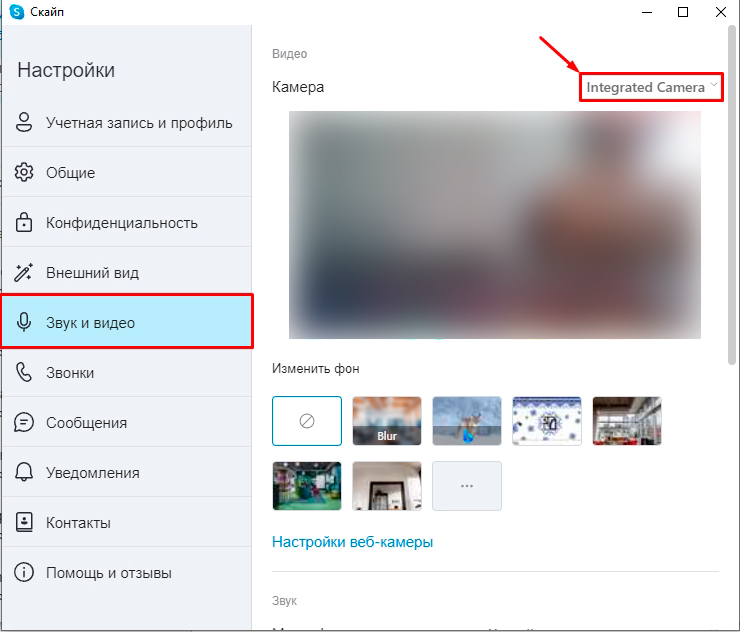
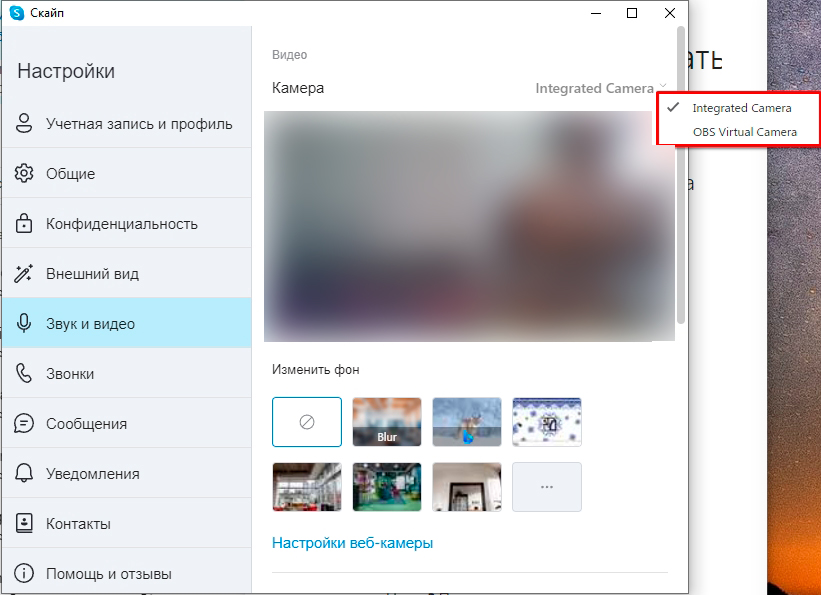
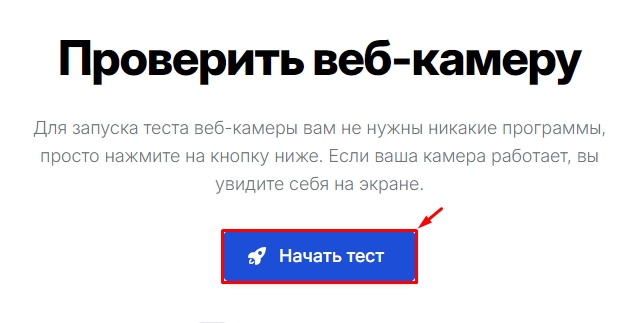
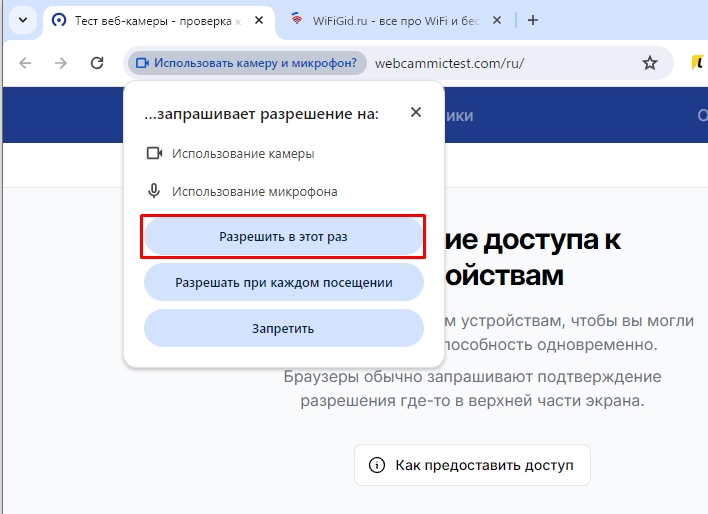
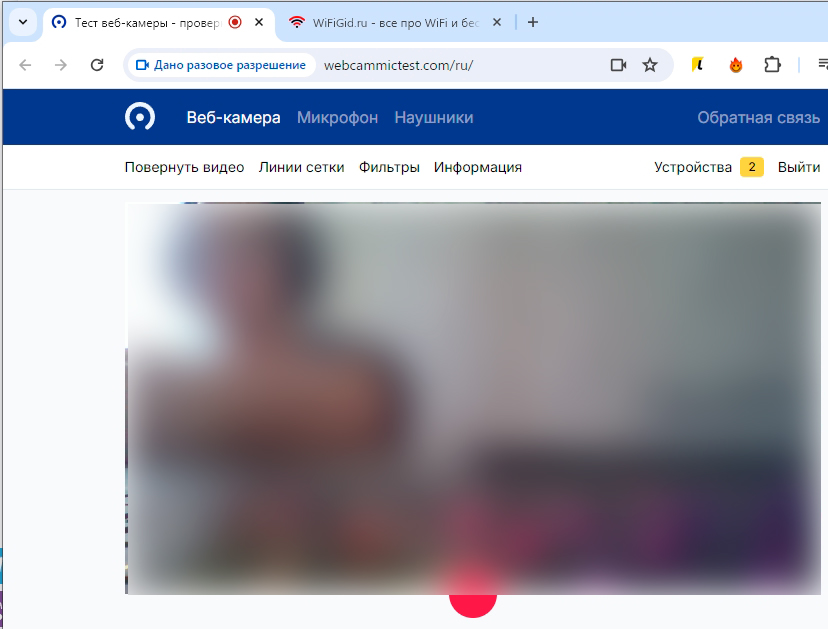
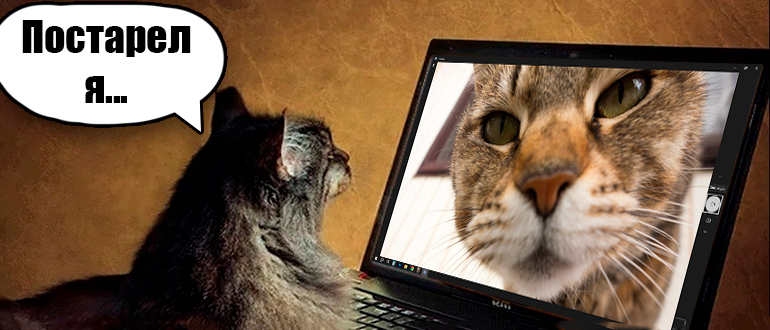





Спасиб! Первый же способ помог!
у меня еще лампочка загорелась, прямо в глаз светит)
По дефолту вместо камеры было включено что-то другое, поэтому она не работала, зашел в настройки, выбрал ее, все как надо