Привет! Как искренний поклонник ноутбуков со стажем их ежедневного использования на протяжении последних более чем 10 лет в этой статье хочу показать, как включить камеру на ноутбуке с Windows 11. На первый взгляд здесь ничего сложного нет (и так бывает обычно), но подводных камней здесь предостаточно. И они появляются ровно тогда, когда нужно включить камеру для очень срочного звонка…
Я очень надеюсь, что камера у вас есть. Т.к. в своей практике встречал ноутбуки без камеры, где владелец долго искал способ ее активировать
Владельцы простых персональных компьютеров с внешней камерой тоже найдут в этой статье море полезной информации по включению своего девайса. Главное условие – Windows 11.
Шаг 1 – Включаем ее физически
Некоторые камеры на ноутбуках нужно включать физически. Для этого предусматриваются кнопки, переключатели и даже отдельные шторки. На некоторых современных ноутбуках видел вообще, что камера утапливается в корпус ноутбука (т.е. вообще не находится на верхней части). Суть этого раздела – проверьте, чтобы у вас не было никаких таких секретных способов активации камеры, а если есть – не забываем ее включить.
Шаг 2 – Клавиатура
На ноутбуках многий функционал по работе с устройствами прячут в клавиатуру. Наверняка, вы уже сталкивались с этим. Так вот камеру обычно можно включить и выключить как раз через клавиатуру. Если нет отдельной физической клавиши как на фото в предыдущем разделе, обратите внимание на ряд функциональных клавиш (F1 – F12). Посмотрите на их иконки, сред них наверняка будет и значок камеры.
Но просто нажатие по этому значку вряд ли поможет. Для активации этих особых функций функционального ряда нужно найти дополнительную клавишу Fn. Т.е. сначала зажимаем клавишу Fn, а уже потом жмем на нужную клавишу. Прямо сейчас у меня такое сочетание выглядит как Fn + F5. А на моем основном ноутбуке уже работают Fn + F4.
Обычно, после активации/деактивации устройства с помощью этих клавиш, на экране на мгновение появляется какое-то оповещение. Одним словом – пробуем.
Шаг 3 – Настройки конфиденциальности
Этот способ помогает, когда камера в одних приложениях работает, а другие в упор отказываются ее видеть. Тут уже вступают в дело настройки конфиденциальности Windows 11, которые и ограничивают возможность получения доступа к камере.
- Переходим в «Параметры». Для этого щелкаем правой кнопкой мыши по кнопке «Пуск» и уже после этого в выпадающем меню выбираем «Параметры» или используем сочетание горячих клавиш + I.
- «Конфиденциальность и защита – Камера».
- На следующей странице включаем или отключаем полный доступ к камере или же регулируем его для конкретного приложения.
Шаг 4 – Приложения производителя
Стоит вспомнить и о том, что на ноутбуках с предустановленным софтом зачастую ставится какое-то приложение от производителя. При этом их даже может быть несколько. Так, например на моем текущем GP66 весь функционал зашит в MSI Dragon Center, а вот на GF63 кроме этого же Dragon Center устанавливается еще отдельная утилита для контроля за устройствами, включая камеры (SCM).
Суть – посмотрите внимательнее свои приложения, может быть среди них что-то и установлено, т.к. этот софт вообще наглухо удаляет камеру даже из списка устройств. Т.е. тут или настраиваем приложение, или сносим его вообще из системы (не лучший вариант). На примере Dragon Center показываю расположение этого чуда:
Как проверить камеру
Конечно, можно попробовать использовать для тестирования любую программу для связи (будь то Skype, Zoom или Discord), но в Windows 11 по умолчанию оставили приложение «Камера». Так что если вы его не удалили, можно воспользоваться. Проще всего его найти через поиск Windows 11.
- В поиске Windows 11 вводим «камера». Остается только открыть это приложение «Камера».
- Открывается приложение, где сразу отображается ваше лицо
На этапе подготовки статьи я отключил камеру, поэтому вот вам вариант посмотреть на то, как оно выглядит, если камера недоступна или не работает. Вот и вся проверка.
Как настроить камеру
В общем случае настраивать ничего не нужно, Windows уже постаралась и переняла на себя большую часть настроек. Но некоторые приложения позволяют настроить камеру уже внутри себя (например, наложить фон) – так что рекомендую полазить по настройкам своей программы. А еще ряд производителей (тот же Logitech) к своим камерам дает отдельный софт, где тоже можно найти море чего интересного.
Ранее я уже писал подробную статью по настройке одной такой камеры от Logitech. Рекомендую глянуть.
Возможные проблемы
Если камера все равно не отображается, но она подключена к системе, лично я здесь вижу несколько вариантов. Но сначала небольшой тест:
Идем в «Диспетчер устройств» (щелкаем правой кнопкой мыши по «Пуск» и из его меню выбираем этот вариант). Здесь у вас отображается камера?
- Если камера отображается, и никаких проблем нет. Это очень странно, должна запускаться, копайтесь в настройках своей программы, где вы хотите использовать камеру. Что-то тут нечисто.
- Если камера отображается, но напротив нее стоят вопросительные или восклицательные знаки. Пробуем отключить устройство и включить его заново (через меню правой кнопки мыши по этому устройству). Если не помогло, остается два варианта: не установлены драйверы или устройство повреждено физически (нередко видел выдернутые шлейфы). Если проблема драйверная – идем на сайт производителя своего ноутбука и конкретно для своей модели качаем и устанавливаем все возможные драйвера и софт. Проблема может быть не обязательно в драйвере веб-камеры, но, например, в необходимости того самого приложения производителя, без которого ничего не заведется. А еще видел, что Windows обновляет драйвера сама, да в итоге ставит неправильные – из-за этого тоже может все отлететь.
- Если камера не отображается. Значит она либо не подключена (или отключена физической кнопкой), либо работает софт производителя, о котором я писал где-то выше.
Вот и вся наука, которая можно подбить под эту проблему. Если же вы на своей Windows 11 получили что-то особенное и это удалось решить, пожалуйста, напишите об этом в комментариях. Так вы поможете тысячам других читателей это статьи. Спасибо!



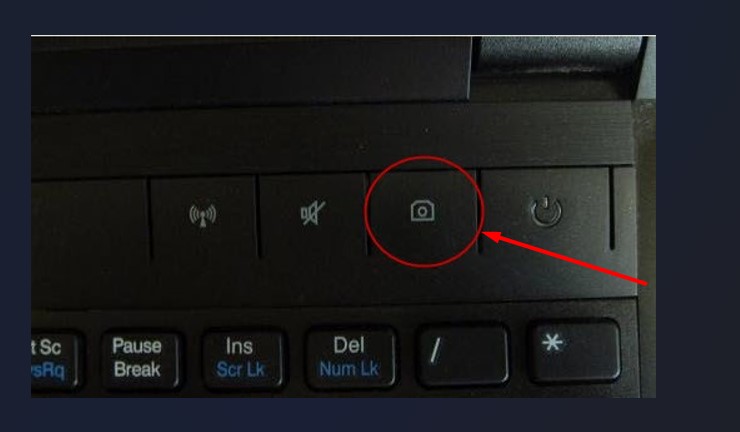
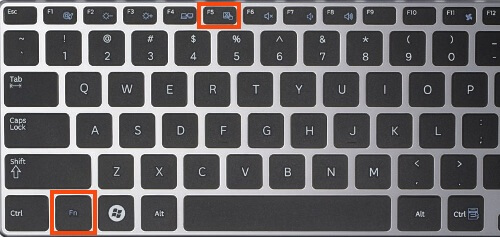
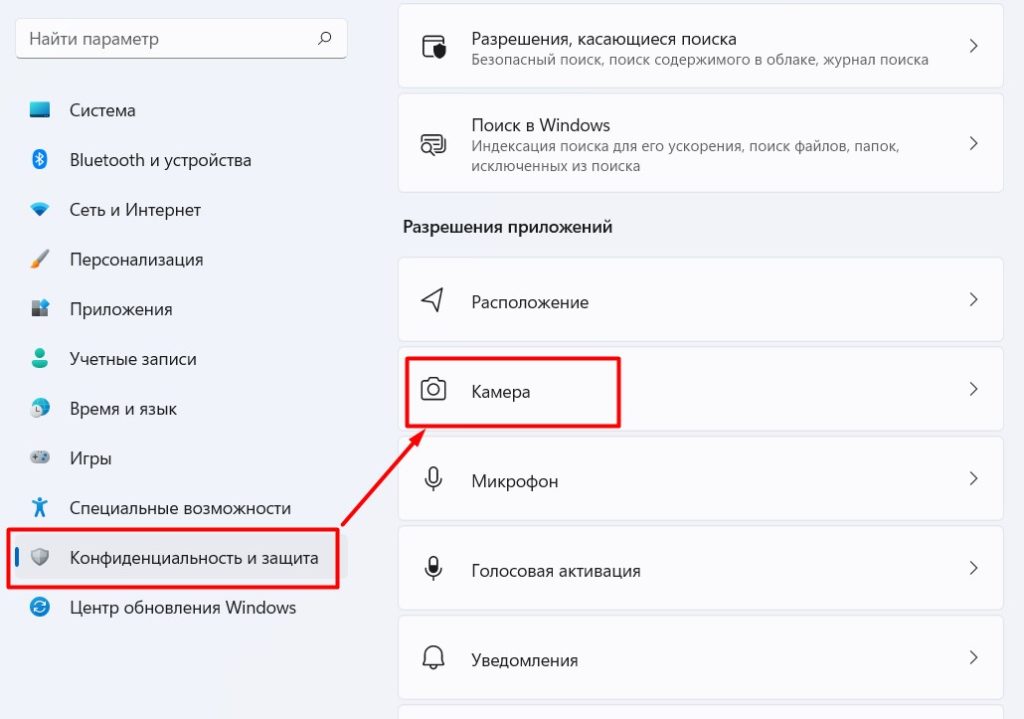
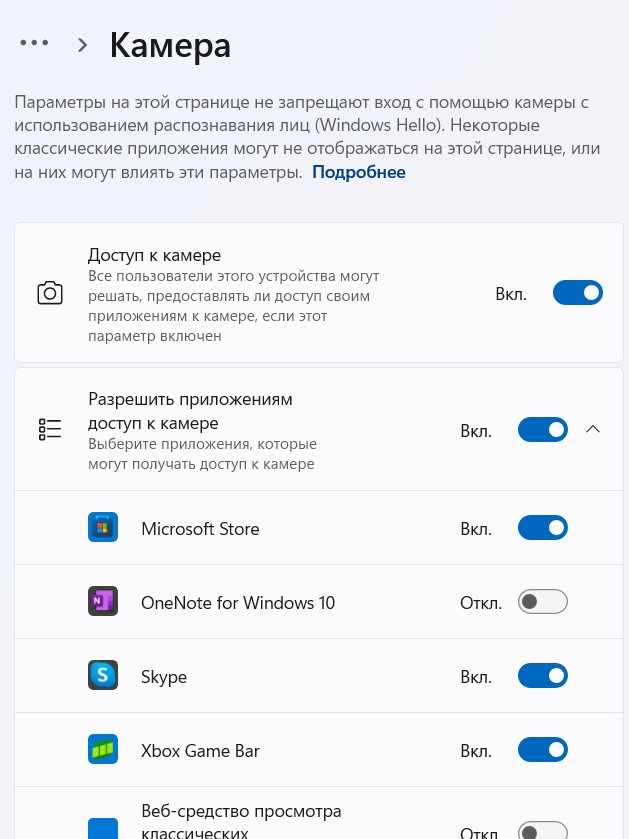
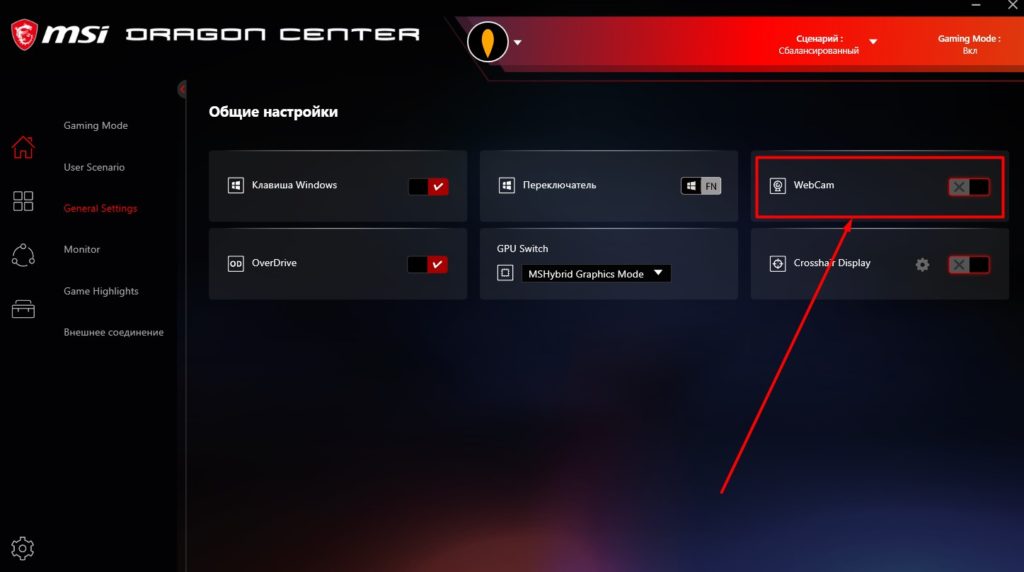
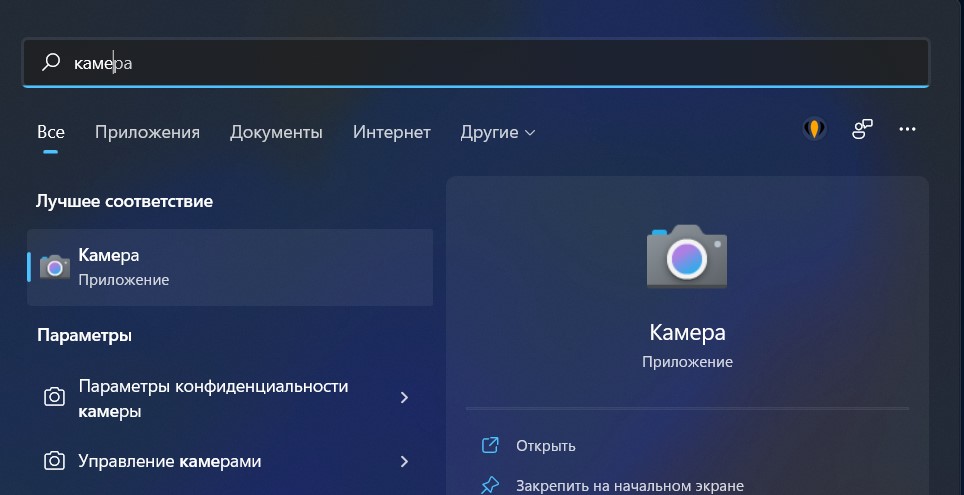
 На этапе подготовки статьи я отключил камеру, поэтому вот вам вариант посмотреть на то, как оно выглядит, если камера недоступна или не работает. Вот и вся проверка.
На этапе подготовки статьи я отключил камеру, поэтому вот вам вариант посмотреть на то, как оно выглядит, если камера недоступна или не работает. Вот и вся проверка.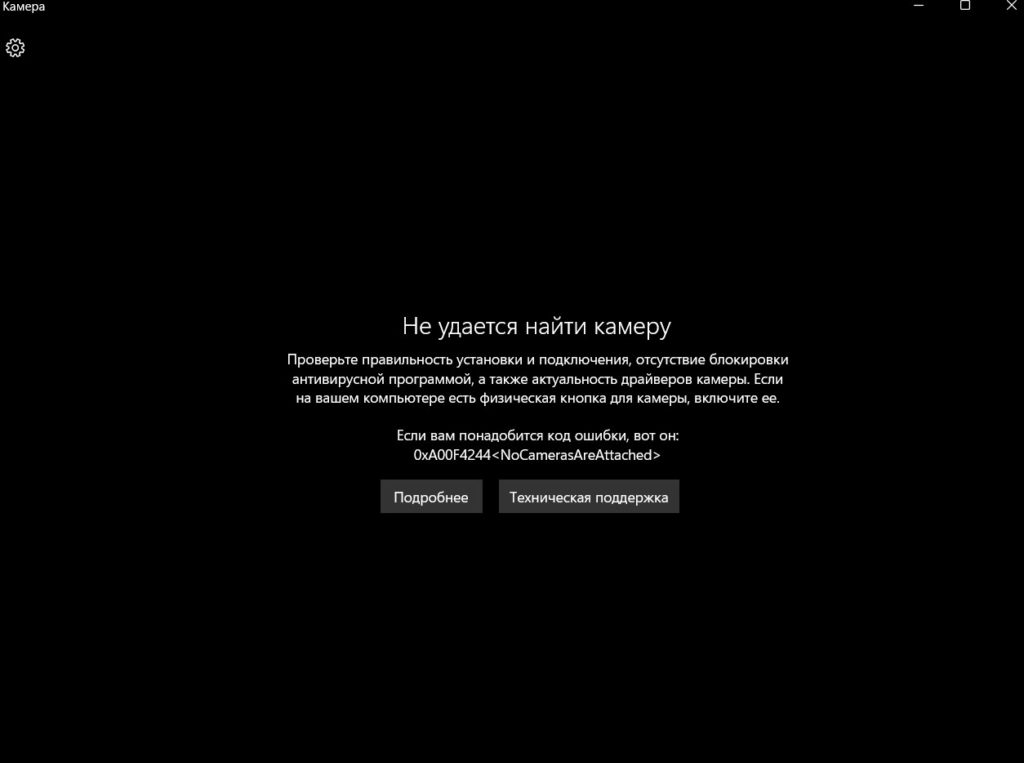




Я оказывается её кнопкой отключил. Благодарю
Были проблемы с драйверами. Поставил нечаянно на десятку дрова от семерки. Будьте аккуратны и не повторяйте мои ошибки. Ну и про разрядность не забываем