Друзья, эта статья будет посвящена еще одному «ростелекомовскому» роутеру Innbox E70 Iskratel. В помощь всем тем, кто столкнулся с какой-то проблемой и захотел решить ее самостоятельно без терзаний родных, близки и техподдержки своего провайдера. А так, конечно, же не стесняемся им звонить)
Статья будет ОЧЕНЬ краткой с фокусом лишь на самое важное, т.к. я уверен, что этот роутер никто в здравом уме не будет использовать по максимуму. Поэтому если вдруг остались какие-то вопросы – традиционно задаем их в комментарии.
Краткое описание
Сама по себе модель вполне даже допустима для текущего использования, но лично я продолжаю быть скептиком и ставлю домой модели других производителей:
- Wi-Fi 5 (802.11ac). Само по себе использование в роутере провайдера двухдиапазонного нормального Wi-Fi – это уже хорошо.
- Гигабитные порты (WAN и LAN).
- Наличие USB 3.0.
- Поддержка телефонии.
Разъемы
Сзади нас ожидает много интересных разъемов для подключения:
Слева-направо:
- PHONE. Сюда подключаем домашний телефон.
- WAN. Сюда подключаем провод интернета.
- LAN. Четыре порта для подключения домашних устройств – компьютер, телевизор, IPTV-приставка, игровая консоль и т.д.
- USB. Сюда подключаем внешние USB-устройства.
- Reset. Кнопка сброса на заводские настройки. Механизм сброса здесь немного странный – просто нажимаем на кнопку, индикаторы должны выключиться. Заходим в настройщик и сохраняем конфигурацию, иначе должно все откатиться.
- WPS/WLAN. Объединенная традиционная кнопку. Зажали надолго – выключится весь Wi-Fi, быстро нажали – активируется функция подключения устройств по WPS (подключение к Wi-Fi без пароля, если грубо).
- Power. Гнездо для адаптера питания.
- On/off. Физическая кнопка выключения роутера. Очень удобно для ручной перезагрузки.
Индикаторы
Роутер оснащен индикаторами. На всякий случай даю расшифровку по каждому из них.
- Status. Есть интернет или нет (в общем случае есть ли соединение). Горит – все нормально, мигает быстро – передаются данные, мигает медленно – обновляется прошивка.
- WAN. Индикатор порта WAN, подключено ли к нему что-то. Не горит, если линия не подключена или плохо кабелю стало. Горит зеленым – 1 Гбит/с. Горит оранжевым – линия 100 Мбит/с.
- LAN. Подключение локальных устройств к портам LAN.
- Wireless 2.4G и Wireless 5G. Статусы Wi-Fi точек доступа для 2.4 ГГц и 5 ГГц. Горит – включена, не горит – выключено, быстро мигает – идет передача данных, медленно мигает – активирована функция WPS.
- USB. Если горит – значит устройство подключено к USB.
- Phone. Если горит или мигает – телефонная линия подключена и доступна.
- Power. Горит всегда, если роутер подключен к питанию.
Подключение
Если все правильно подключить, то никаких проблем с настройкой не должно возникнуть. Большая часть обращений к нам упиралось именно в проблему с подключением. Поэтому относимся внимательно и с головой, даже по опытности впопыхах можно просто что-то напутать или забыть.
- Подключаем роутер к питанию. Убеждаемся, что индикатор POWER горит. Если не горит – не забываем, что здесь есть еще отдельная кнопка питания, которая может быть выключена.
- Подключаем кабель интернета в порт WAN.
Далее нужно подключить все локальные домашние устройства:
- Компьютер, игровые консоли, телевизоры и т.д. можно подключить по кабелю. Один конец кабеля вставляем в ваше устройство, другой в разъем LAN (любой, если используете IPTV приставку, рекомендую оставить для нее порт LAN4 свободным).
- IPTV приставка. Если будете настраивать как в этой инструкции, подключаем ее в разъем LAN
Некоторые роутеры изначально уже предустановлены, поэтому останется только их подключить к сети, и все заработает. Но для того же входа в настройщик для ручной настройки можно использовать два способа:
- Подключиться по кабелю. Так проще всего и меньше проблем.
- Подключиться по Wi-Fi. Удобно для настройки с телефона, но на этапе смены настроек Wi-Fi, возможно, придется переподключиться к сети с новыми настройками. Этот момент я отдельно вынес в разделе с настройками.
Вход в настройщик
Вход в настройки (если все подключили правильно, то никаких проблем не должно возникать):
Страница входа: 192.168.0.1 (можно перейти по ссылке)
Имя пользователя: admin
Пароль: (пустой, нет пароля, ничего вводить не нужно)
После авторизации вы попадете в настройщик роутера, где уже можно творить всякие добрые вещи во благо интернета в квартире.
Если логин и пароль вдруг не подходят, настоятельно рекомендую сделать сброс роутера на заводские настройки. Тогда точно всё подойдет.
Быстрая настройка
Сразу же после первой авторизации в роутере вы должны попасть в «Мастер быстрой настройки». Для простого домашнего пользователя это один из самых быстрых способов настроить свой роутер, чтобы все заработало. Есть и другой способ попасть сюда – через меню «СТАТУС – Информация» и нажать на кнопку «Мастер быстрой настройки». Но думаю, что вы уже попали сюда.
- На первом этапе нас попросят задать пароль к роутеру. Это пароль для доступа к этому конфигуратору (не путать с Wi-Fi, который настроится чуть позже). Задаем и нажимаем далее:
- На втором шаге настраиваем Wi-Fi. Задаем названия точек доступа для обеих сетей (2.4 ГГц и 5 ГГц) и ПАРОЛИ от них:
- Если вы были подключены к роутеру по Wi-Fi для первичной настройки, то после сохранения придется переподключиться к сети уже с теми значениями, которые ввели вы:
- Снова авторизуемся в настройщике и переходим в «Мастер быстрой настройки»:
- Выбираем свое расположение (примерно, хотя можно и ошибиться, ничего страшного здесь нет) и подключаемые услуги (только интернет, интернет+тв, интернет+тв+домашний телефон). От этого выбора будет зависеть количество дальнейших шагов:
- Вводим логин и пароль от интернета (смотрим договор, уточняем у техподдержки или используем личный кабинет). По умолчанию тип подключения уже установлен как PPPoE, поэтому если вдруг вы будете подключать этот роутер к другому провайдеру, лучше на предыдущем шаге перейти в режим ручной настройки.
- Уточняем порт для подключения IPTV приставки. В нашем случае ставим четвертый порт:
- Переходим к настройке домашнего телефона. Эти данные уточняем у провайдера, от региона и от времени они могут меняться. Попробуйте найти самостоятельно, если не получается – звоним в техподдержку:
Все готово. Остальные моменты можно детально настроить в режиме ручной настройки.
Ручная настройка
В этом разделе хотелось бы показать основные моменты по настройке интернета. Хотя вполне себе можно снова войти в «Мастер быстрой настройки» и пробежать по шагам, вполне себе можно изменять эти свойства по отдельности (например, изменили пароль от интернета, но свой старый Wi-Fi захотелось сохранить).
Настройка интернета
В меню настройщика переходим сюда:
СЕТЬ – WAN
Если здесь пролистать до самого низу, то можно увидеть, что какое-то подключение уже добавлено. Если у вас также – смело удаляем его:
После этого добавляем новое подключение. Главные настройки для Ростелекома:
- Тип соединения: PPPoE (обычно именно так, но можете уточнить у техподдержки или глянуть в договор).
- Имя пользователя: смотрим договор.
- Пароль: смотрим договор.
Все остальное можно оставлять как есть. После сохранения всё должно заработать.
Для справки. Если у вас используется тип подключения L2TP (например, тот же Билайн), то подключение к интернету нужно делать через меню «СЕТЬ – VPN» с вводом всех параметров из договора. И так все работает нормально.
Режим моста
Были случаи, что этот роутер используют просто как посредника между нормальным роутером и провайдером (причины для Ростелекома я так и не нашел, может подскажете ее в комментариях). Для этой цели нужно роутер перевести в режим моста, а уже за ним для подключения к провайдеру использовать другой роутер или даже простой домашний компьютер с созданием подключения.
Для настройки как в прошлом разделе переходим в «Сеть – WAN», а вместо PPPoE добавляем «Режим моста»:
А далее уже подключайтесь как хотите, роутер больше в этом деле не принимает участия.
IPTV
Специального раздела на текущей версии прошивки для IPTV здесь нет, но подключение работает, если сделать так:
- Заходим в «Сеть – Группы интерфейсов» и создаем новую группу с именем «tv» (можно назвать как вам больше нравится):
- Переходим к редактированию только что созданной группы:
- Добавляем нужные интерфейсы, к которым будем цеплять нашу IPTV приставку. Здесь мы прокидываем ее на 4й порт (LAN4). Интерфейс WAN указываем как 2:
Все сохраняете, на всякий случай перезагружаете роутер, радуетесь.
Изменение пароля Wi-Fi
Расписывать особо не желаю – на панели для этой задачи вынесен отдельный раздел Wi-Fi, пользуемся.
Прошивка
Если вдруг появилось желание залить новую прошивку (или стороннюю), идем в «СИСТЕМА – Обновление ПО», выбираем свой файл прошивки и нажимаем на кнопку «Обновить»:
После обновления прошивки не забывает повторить процедуру настройки. Для некоторых регионов с разными типами подключения прошивки могут меняться – уточняем это уже на сайте своего региона, для всех остальных, выбирающих альтернативные прошивки – без разницы.
Полезные ссылки
Так как роутер получился вполне себе в меру народным, многие вещи при его использовании выходят за формат нашего портала. Поэтому оставляю ссылку на эту модель на 4PDA:
Страница Innbox E70 Iskratel
Там есть много чего интересного для любителей поколупаться в своем роутере и сделать его чуток умнее: доступ в инженерную морду, настройка SSH, прошивки, спецификации железа.
Инструкции
Специально для тех, кто любит читать официальные инструкции.




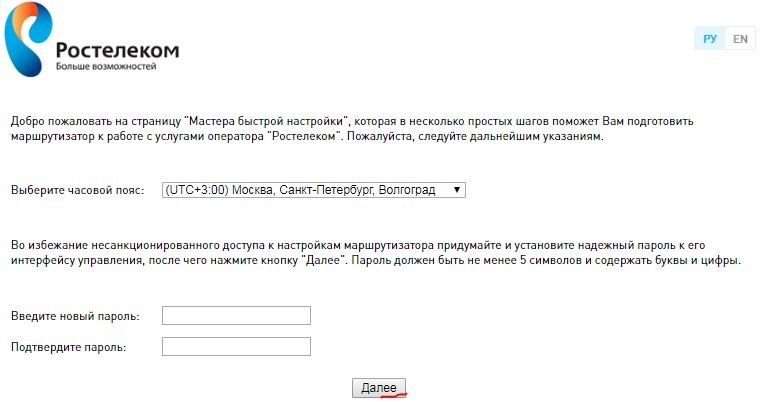


















А нам такой роутер достался от ростелекома. И вроде бы вполне себе нормально работает уже больше года.
Из провайдерских роутеров это сейчас один из лучших. И пусть странное название не смущает – он работает прекрасно, а инженерное меню и прямые руки делают из него вообще чудесного монстра.
самый просто роутер. Лучше бы поставил в свое время что-то хорошее, но сейчас приходится терпеть. Скорость низкая, периодические перегрузки, высокий пинг, слабый сигнал. ЧТо-то еще? Спасибо!
Можно из него репитер по WI-FI сделать?
На той прошивке, что крутил я – нельзя.
Поговаривают (слухи), что на новых прошивках добавили режим WDS, но лично не видел и не пробовал. Возможно, стоит попробовать, а вдруг хоть так подойдет.
Здравствуйте. У меня вопрос по поводу настройки роутера, у меня дома стоит обычный тп-линк роутер. Дом большой так как сигнал не доходит до другого конца дома. у меня есть ещё один роутер. Его дали в бонус с телекома.у меня соединения с телефонного кабеля, который сейчас пользуюсь(тп-линк). А тот который дали в бонус оно оптический его никак не могу настроить как репитер. модель оптического Iskratel Innbox G74(имеется wds). можете мне помочь с этим разобраться?
Заранее благодарен за ответ)
Нормальный роутер, после старого trendNET’a отлично работает.
Работает и не с ростелекомом.
Добрый день. Как настроить родительский контроль на данной моделе? Спасибо
Подскажите какой блок питания у него оригинальный (или близкий к нему) старый выкинули.
12В 1.5А
как поменять канал на ростелекоме роутере, если нету графы поменять канал????????????
Здравствуйте, подскажите пожалуйста, как его можно подключить к другому провайдеру
Да все также. Сбросили на заводские настройки, а далее идем по инструкции. Все в статье выше.
Спасибо за статью!
Можно ли на этом роутере скорость быть 500мб?
Про настройку быстрого DNS для игр по типу pubg расскажите?)
настроил по вашей методике в режим моста. Ноутбук получает интернет и по кабелю и по вай фай. А вот телевизор и сотовые телефоны интернет получить не могут(((
Здравствуйте. Будет ли работать приложение если не вносить номера договора и лицевого счета ?
“Если логин и пароль вдруг не подходят, настоятельно рекомендую сделать сброс роутера на заводские настройки. Тогда точно всё подойдет.” Прям настоятельно? Серьезно? Должно быть: “Настоятельно рекомендую сначала найти договор!!!” Иначе после сброса интернет отвалится, а учетные данные придется восстанавливать по большому кругу! В т.ч. приехать в офис с паспортом в рабочие дни!
Причем тут договор и логин-пароль от админки роутера? Инструкция пишется для тех у кого не настроен еще роутер. Если логин и пароль не подходит, то значит им ранее кто-то пользовался. Если интернет у людей работает, то уже зачем туда лезть. Хотите поменять какие-то настройки – в любом случае придется делать сброс, если логин и пароль не подходит. А хранить договор должен каждый человек.
здравствуйте, вы знаете, какой из оптических модемов ростелекома, поддерживает настройки интернета по времени суток, например чтоб ночью инет не работал. у меня сейчас модем без этих функций
Не знаем. Я знаю, что на многих моделях есть возможность поставить расписание включения и отключения Wi-Fi, но это надо прям лазать по настройкам и искать эту функцию.
подскажите пожалуйста как удалить клиента из wifi сети
Вот тут гляньте.