Всем привет! Сегодня расскажу вам про настройку роутера от компании WIFIRE – она же Нетбайнет (Netbynet). Не будем тянуть, если у вас возникнут какие-то вопросы при прочтении, пишите в комментариях.
ШАГ 1: Подключение
Как же все-таки настроить роутер? Итак, прежде чем мы начнем, нужно уточнить одну маленькую деталь. У компании Netbynet, есть как свой роутер Fastbox One B, выпускаемый под брендом WIFIRE. Выглядит он так как на картинке ниже. Но опять же, не обязательно использовать его, можно подключиться к интернету с любого другого роутера (TP-Link, ASUS, D-Link и другие) – про их настройку я также расскажу ниже.
Все шаги от подключения до входа в Web-интерфейс очень похожи на всех маршрутизаторах, так что буду пока показывать на этом примере. У всех роутеров есть стандартный джентельменский набор портов и кнопок:
- Power – сюда втыкаем блок питания, который находится в коробке.
- Reset – кнопка для сброса роутера до заводских настроек. Если вы получили его с рук, то советую зажать эту кнопку ровно на 10 секунд при включенном аппарате.
- WAN (Интернет) – порт, куда вставляется кабель от провайдера.
- LAN1-4 – порты для локальных устройств. В коробке есть один сетевой кабель, который вы можете использовать.
На других роутерах, также может быть дополнительная кнопка «On/Off», которая включает и выключает интернет-центр. Прежде чем зайти в конфигуратор, мы должны подключиться к сети роутера – это можно сделать двумя способами:
- По кабелю – просто подключаемся к любому LAN порту
- По Wi-Fi – имя сети и пароль можно подсмотреть на этикетке сзади аппарата. Сети две (2, 4 и 5 ГГц), но ключ доступа у всех один.
ШАГ 2: Вход в Web-интерфейс
Если вы все сделали правильно и подключились к сети, вам нужно открыть любой браузер и в адресную строку вписать IP:
http://192.168.1.1
После этого вписываем логин и пароль. По умолчанию логин – admin. А вот пароль может отличаться – смотрим на ту же самую этикетку. У роутеров других фирм адрес может отличаться – смотрим на этикетку.
ПРИМЕЧАНИЕ! Если вы не можете попасть в Web-интерфейс роутера, то читаем эту инструкцию.
ШАГ 3: Настройка интернета и Wi-Fi
Прежде чем я расскажу про настройку маршрутизатор, именно от компании WIFIRE, повторюсь, что не обязательно использовать именно этот аппарат. Поэтому, если вы все же уже подключили роутер другой фирмы, то у вас есть два способа настройки.
Первый – посмотреть отдельные общие инструкции ниже:
Второй – посмотрите полное и точное название роутера на этикетке. Далее вбейте это название в поиск нашего сайта и после этого читайте более подробную инструкцию.
Далее я расскажу про настройку роутера Fastbox One B. После входа вы должны увидеть вот такой вот интерфейс, где указаны подключения к портам.
Переходим в раздел «Настройка Интернета» – «Настройка WAN». Вам нужно подсмотреть в договоре, какой тип подключения использует ваш провайдера, и указать его в строке «Тип доступа». Например, для PPPoE вам нужно указать имя пользователя и пароль. Остальные настройки оставляем по умолчанию.
Теперь идем настраивать Wi-Fi. К сожалению, тут нет режима совместной работы двух частот. То есть обе сети 5 и 2,4 ГГц нужно настраивать отдельно. Идем сначала в «Беспроводную сеть 2,4 ГГц». И заполняем поля:
- Полоса – устанавливаем три режима (B+G+N), если дома есть старые устройства, выпущенные до 2010 года. Если все устройства новые, то оставляем только (N).
- Идентификатор SSID – сюда вводим имя сети, которое будет отображаться.
- Ширина канала – значение 20MHz/40Mhz.
- Номер канала – Auto.
- Широковещательный SSID – можно сделать сеть невидимой, если выключить этот параметр. Но тогда имя нужно будет вводить вручную.
Теперь нужно установить пароль – идем в соседний подраздел «Безопасность». Выбираем нашу сеть в верхней строке. Вписываем настройки:
- Шифрование – WPA-Mixed
- Режим аутентификации – Персональный (разделяемый ключ).
- Пакет шифрования WPA – TKIP.
- Пакет управления WPA2 – AES
- Разделяемый ключ – вводим пароль от сети.
То же самое делаем и с частотой 5 ГГц. Описывать это не буду, можете посмотреть и списать настройки со скриншотов.









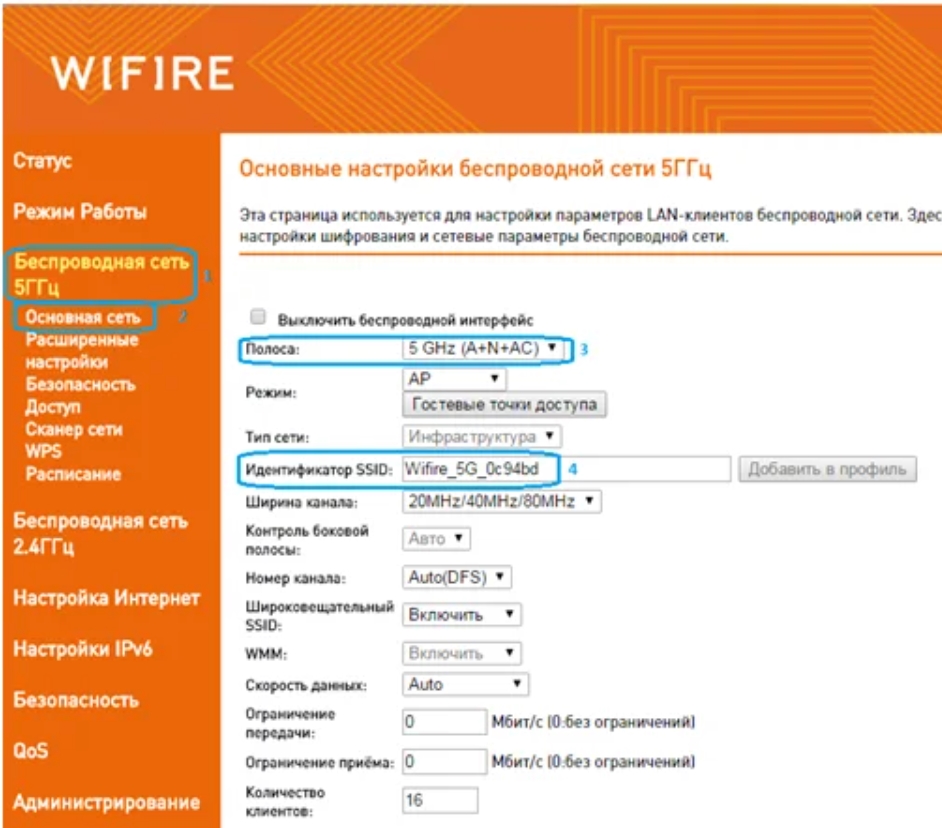
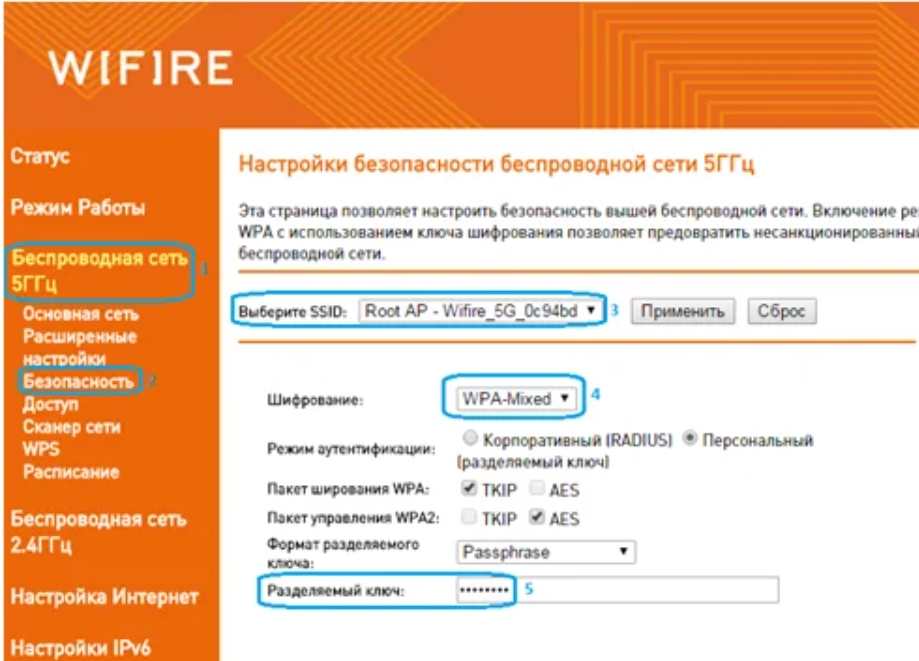




Каждый уже свой роутер делает, скоро у каждого провайдера свой будет. И при этом не будет работать у других, вот смеху та будет
Да нормальный роутер, работает и работает. Интернет раздает, Wi-Fi тож, меня устраивает пока…
Спасибо, что помогли настроить
все норм тока нет в этой редиске родительского контроля…
Добрый день! Не работает vpn соединение с этим роутером на MacBook Air (Catalina) , подскажите в чем может быть проблема?
С другими роутерами все работает
Сейчас этой модели нет под рукой. Скорее всего в настройках выключена поддержка прохождение через L2TP, IPSec и других VPN туннелей. Найдите раздел NAT и попробуйте его включить. Если данного раздела нет, то можно попробовать сбросить роутер до заводских и его перенастроить. А лучше вообще поменять маршрутизатор на другой.
Да глубоко суть то не меняется. Открываем тот же договор, смотрим тип подключения (пусть будет IPOE), а далее уже по накатанной.
Даю питание начинают моргать все лампочки сзади и горит оранжевым статус
Скажите , а как настроить DHCP?
Сейчас данного роутера нет под рукой. Вкладка LAN – там посмотрите.
Добрый вечер. При включении роутера не горит лампочка статус, в чем дело?
Если роутер работает нормально, то я бы просто забил на это.
здравствуйте, что делать, если я удалил все устройства на компе и теперь никак не подключится к вайфаю?
Сим-карту не видит модем, но в телефоне она работает. В чем может быть дело? Может нужно обновить модем или роутер (netis.cc)
Модем некоторых компаний, как Билайн, МТС, не будут работать с симками других компаний. Может быть проблема в этом. Или есть программный сбой.
Как сделать из него репитер?