Сегодня мы расскажем вам все тайны, которые кроятся в роутерах, маршрутизаторах и интернет центрах ZyXEL Keenetic. В статье мы разберём как быструю настройку интернета и беспроводной сети Wi-Fi, так и более детальные конфигурации: блокировка пользователей, родительский контроль, доступ с телефона и многое другое.
Маршрутизатор или роутер Keenetic – отличное устройство с высокой скоростью передачи и приёма. На некоторых моделях есть поддержка IP-телевидения и TVport для просмотра каналов на ПК. Есть встроенный коммутатор для 4 и более машин, ethernet-порт и многофункциональная ОС. Внешние антенны увеличивают диапазон действия беспроводной сети.
Они позволяют беспрепятственно строить большие сети, стабильно работает с несколькими устройствами, компьютерами, ноутбуками, IP телефонией, Smart-телевизоварами. Операционная система у всех моделей аналогичная и подойдёт для всех моделей. Плюс она очень дружелюбна ко всем пользователям и легко настраивается.
ПРИМЕЧАНИЕ! В случае каких-то проблем с подключением или настройкой можете смело писать свои вопросы в комментариях под статьёй, и я постараюсь вам помочь. Только не забудьте указать название вашего устройства.
- Передняя панель индикаторов
- Задний вид
- Установка и подготовка
- Как сбросить конфигурацию?
- Быстрая настройка
- Подключение PPPoE
- VPN-подключение (PPTP), VPN-подключение (L2TP)
- Авторизация 802.1x
- Продолжение установки
- Настройка WiFi
- Настройка 2.12 и ниже
- Настройка Wi-Fi старых версий
- Подключение через 3G, 4G, LTE модем
- Ограничить скорость
- Проброс портов
- Как настроить интернет через смартфон Android и iOS
- Как получить доступ к роутеру через интернет?
- Обновление ПО
- Запрет сайтов или родительский контроль
- Яндекс.DNS
- AdGuard
- Torrent-клиент
- Контакты ZyXEL
- Контакты Keenetic
- Отзывы
- Задать вопрос автору статьи
Передняя панель индикаторов
- Питание.
- WPS-режим.
- Интернет.
- Wi-Fi индикатор. Если он моргает, когда вы не подключены, значит им пользуется кто-то другой.
- 1, 2, 3 и 4-ое подключения по LAN портам напрямую.
Задний вид
- 1, 2, 3, 4 LAN порта.
- Интернет порт.
- Кнопочка утоплена внутрь и предназначена для сброса конфигурации до заводских установок.
- FN-для автоматического обновления прошивки.
- Кнопка включения и выключения.
- Разъём для питания от электросети.
С боковой части Зиксель Кинетик также могут быть USB разъёмы для подключения 3G/4G модема, флэш-накопителя или ADSL2/VDSL2 модема.
Установка и подготовка
ПРИМЕЧАНИЕ! Если у вас нет ноутбука или ПК, то можно произвести конфигурацию через телефон.
- Для начала устанавливаем аппарат вблизи интернет кабеля, розетки и ноутбука.
- Включаем роутер. Ждём пока он загрузится. В синий разъём с надписью «Интернет» вставляем кабель от вашего провайдера. Если будете пользоваться 3G или 4G модемом, вставьте его в USB разъём.
- Вытаскиваем из коробки провод и вставляем один конец в LAN порт, а второй в сетевую карту ноутбука или компьютера. Разъём, думаю, вы найдёте.
- Лучше всего заранее просмотреть конфигурацию сетевой карты у вас в операционной системе. Особенно это важно для тех, у кого ранее было прямое подключение интернета к компу или ноуту.
- Заходим в «Панель управления», находящуюся в пуске.
- Нажимаем «Просмотр состояния сети и задач» в разделе «Сети и интернет». Если у вас вид не такой как на картинке выше, поставьте категории просмотра.
- Далее жмём «Изменение параметра адаптера».
- Если у вас ПК будет подключен на прямую в LAN, выбираем подключение по кабелю. Если это ноутбук, и вы будете подключаться по вайфай, то выберите Wi-Fi адаптер или беспроводную сеть. Теперь правой кнопкой и на «Свойства».
- Пролистываем вниз и нажимаем левой кнопкой мыши на «Протокол интернета версии 4 (TCP/IPv4)», а далее кликаем на «Свойства».
- Ставим параметры как указано на картинке ниже, чтобы ПК искал IP и DNS автоматически.
Как сбросить конфигурацию?
Если роутером ранее пользовался кто-то другой, то просто сбросьте до заводских настроек. Для этого находим кнопку RESET или СБРОС и зажимаем её на 6-10 секунд, пока он не перезагрузится.
Быстрая настройка
ПРИМЕЧАНИЕ! Если у вас старая прошивка версии OS 2.12, то смотрите следующую главу.
- Запустите любой браузер. По идее окно конфига должно открыться автоматически. Если этого не произошло, впишите в адресную строчку 192.168.1.1 или my.keenetic.net. Если запросит пароль, введите в поле логин admin и то же самое в поле с паролем.
- На главной выберите язык и нажмите «Начать быструю настройку».
- В следующем окне выбираем тип подключения. Я выбрал первый вариант «Ethernet». Если роутер будет работать как повторитель или усилитель, как точка доступа или адаптер, то нажмите на «Дополнительные режимы работы» и выберите нужный вариант.
- Теперь нажимаем на «Интернет» или «IP-телевидение». Я выбрал интернет. Можно выбрать сразу два варианта, а на следующем шаге надо будет ввести выделенный VLAN, если он есть, или указать обратное.
- Если ваш провайдер использует регистрацию MAC-адресов, то измените его или оставьте по умолчанию, тогда МАК будет переписан с ноута или ПК, с которого вы сидите. Данная информация есть в договоре.
- Возьмите договор подключения услуги интернета и просмотрите какой тип подключения у вас. Можно также позвонить по номеру горячей линии провайдера в техническую поддержку. На следующем шаге выбираем: автоматический, ручной или без IP.
- Если вы выбрали ручную настройку, то вам надо указать IP, основной шлюз и ДНС-сервера провайдера, и не забываем указать маску, но её можно выбрать из списка. А после этого выбрать тип подключения: «Подключение PPPoE», «VPN-подключение (PPTP)», “VPN-подключение (L2TP)», «Авторизация 802.1x» или «Без пароля (IPoE)».
Далее от выбора зависят следующие настройки.
Подключение PPPoE
Выписываем имя пользователя и пароль от сети.
VPN-подключение (PPTP), VPN-подключение (L2TP)
Указываем адрес VPN-сервера.
Авторизация 802.1x
Укажите тип авторизации и введите логин и пароль. Тип может быть:
- EAP-PEAP или MSCAP второй версии
- EAP-MD5
- EAP-TTLS или MSCAP второй версии
- EAP-TTLS или CHAP
- EAP-TTLS или MSCHAP
Продолжение установки
- Система автоматически скачает обновление, просто подождите.
- Операционная система маршрутизатора также поможет установить тип защиты от вредных сайтов. Рекомендуется это сделать, если интернетом пользуются дети, и установить «Яндекс.DNS» или «SkyDNS» фильтрацию. Ставим «Без защиты» – чуть ниже в статье будет подробная настройка этого свойства.
- Теперь вы увидите название Wi-Fi сети в поле «Имя сети» и пароль от неё.
Настройка WiFi
- Если вас не устраивает пароль или имя сети – его можно изменить. Заходим на главной в «Домашняя сеть», а потом «Беспроводная сеть Wi-Fi». Далее всё примерно ясно, просто меняем параметры по своему вкусу. Желательно не ставить чисто цифровой пароль, который легко взламывается перебором.
Настройка 2.12 и ниже
К сожалению, не на всех старых моделях есть автоматическая быстрая настройка. Поэтому будем делать всё вручную. Покажу на примере моего Keenetic Omni II.
- Заходим в админку, введя логин (admin) и пароль (admin) – по стандарту или после сброса.
- Переходим в раздел интернет, нажав на изображение планеты в нижней панели. Если у вас автоматическое подключение по динамическому IP, то интернет подключится сразу, в противном случае вам надо будет выбрать тип подключения во вкладках. Для ручной настройки выбираем вторую вкладку «IPoE», для подключения типа PPPoE, PPTP, L2TP выбираем третью вкладку «PPPoE/VPN».
- Теперь просто нажимаем «Добавить соединение» и вписываем все данные. В конце нажимаем «Применить».
Настройка Wi-Fi старых версий
- Жмем на значок лесенки.
- Заполняем поля:
| Имя сети (SSID) | Имя Wi-Fi. Если поставить галочку «Скрывать SSID», то её не будет видно, но подключится будет можно, введя имя. |
| Защита сети | Ставим WPA2-PSK |
| Ключ сети | Пароль для доступа, не устанавливайте простые цифирные пароли. |
| Страна | Автоматически будет стоять, если нет выбираем Russian Federation. Это нужно для выбора канала передачи данных, чтобы не было конфликта с радиочастотными и электромагнитными волнами. |
| Стандарт | 802.11bgn |
| Канал | Авто |
| Ширина канала | 20.40 МГц |
| Мощность сигнала | 1 |
| Включить WMM | Ставим галочку |
| Включить WPS | Если стоить галочка, то выключите WPS, по данной технологии можно взломать сеть и роутер. |
Жмём «Применить», и беспроводная сеть будет настроена.
Подключение через 3G, 4G, LTE модем
Вы можете установить модем как вторичное интернет подключение.
- Для этого просто воткните флэшку в специальный разъём.
- Заходим в админку, а далее «Модем 3G/4G».
- Модем подключится автоматически, а вам останется установить его как дополнительное подключение. Также можно ввести дополнительные данные для настройки.
Ограничить скорость
Данный способ поможет равномерно распределить трафик как в большом офисе, так и в семье. Ведь ни для кого не секрет, что если кто-то включил на скачку Торрент, то скорость ляжет у всех пользователей.
ПРИМЕЧАНИЕ! Если ваше устройство работает в режиме «Усилитель» или «Адаптер», то эта функция не доступна.
- На главной страничке переходим в «Список устройств».
- Далее вы увидите все машины, телефоны, планшеты, которые подключены к сети и используют интернет.
- Напротив каждого будет поле «Предел». Тут можно установить максимальный порог скорости трафика как в Кбит, так и в Мбит в секунду. Обратите внимание, что данная скорость устанавливается как на входящие, так и на исходящие пакеты трафика.
- Для офиса и дома можно установить для отдельных пользователей расписание ограничения.
Проброс портов
Чтобы пробросить порты, нужно учитывать очень много факторов. Также нужно смотреть на конечную цель проброса. Именно поэтому я написал отдельную и более подробную инструкцию по этому поводу, и с ней вы можете ознакомиться по этой ссылке.
Как настроить интернет через смартфон Android и iOS
Мобильное приложение, не только позволяет быстро без компа настроить интернет, вайфай, но также – иметь доступ с любой точки мира (где есть интернет) на свой роутер. Для начала нужно установить приложение на телефон или планшет. Выполните поиск с помощью AppStore или Google Play – «приложение My.Keenetic».
Или скачайте по этим ссылкам:
- Для Андроид
- Для IPhone, iPad
Далее устанавливаем и запускаем программу.
- Если роутер новый или работает на заводских настройках, то просто просканируйте QR-код. Он расположен на нижней части роутера на этикетке. Или вы можете подключиться к уже запущенной Wi-Fi сети. Пароль от неё указан также под роутером на этикетке.
- Жмём на телефоне «ОК, WI-FI ПОДКЛЮЧЕН».
- Нажмите на настройки в левом верхнем меню, а теперь зайдите в раздел «Интернет».
- Нажимаем «Запустить мастер настройки NetFriend».
- Теперь приложение будет задавать вопросы для установления типа подключения. Для этого под рукой держите договор с провайдером.
- Провайдер требует логин и пароль? – указываем «Да» или «Нет».
- Далее указываем как производится настройка IP – автоматически или вручную.
- Уточняем привязку MAC-адресов и вписываем нужный, если это необходимо.
- В самом конце устройство проверит соединение и даст положительные результат.
- После этого вы можете обновить прошивку маршрутизатора, для этого нажимаем «Обновление устройства».
Как получить доступ к роутеру через интернет?
- Скачиваем приложение, устанавливаем его.
- Заходим в систему и вводим логин и пароль от админки роутера.
- Теперь запускаем админку на ПК или ноуте. Всё по стандарту – вводим в адресную строку 192.168.1.1 и авторизовываемся.
- В левом меню идём в «Управление», а потом «Общие настройки».
- Включаем Облачную службу Keenetic Cloud, чтобы иметь доступ извне. Тут же сразу будет название устройства, которому даётся доступ.
- Если по каким-то причинам не получается подключить смартфон. Здесь же переходим в «Компоненты системы» и смотрим, чтобы был установлен – «Агент облачной службы Keenetic Cloud и KeenDNS».
Обновление ПО
ПРИМЕЧАНИЕ! На роутере есть индикатор FN, который говорит о наличии новой прошивки на ваше устройство, но правда есть он не на всех аппаратах.
- На главной странице в поле «Версия ПО» есть доступное обновление. Нажимаем по нему.
- Вас перебросит на страницу. Просто жмём «Установить обновление».
Запрет сайтов или родительский контроль
ОС роутера позволяет использовать 3 встроенных программных фильтра: AdGuard, Яндекс.DNS, SkyDNS (платный сервис) и Яндекс.DNS. Каждый из данных фильтров имеет свои плюсы и нюансы настройки. Но перед установкой того или иного компонента надо зарегистрировать устройство в домашней сети:
ПРИМЕЧАНИЕ! Я не стал описывать SkyDNS, так как он бесплатный только в первые 15 дней.
- Заходим в «Список устройств».
- Теперь переходим в раздел «Незарегистрированные устройства». Жмём на нужное.
- Для удобства введите название устройства. Например: «ПК дочери» или «Компьютер жены».
- Нажимаем «Зарегистрировать».
Яндекс.DNS
- Заходим в раздел «Интернет-фильтр» и устанавливаем «Яндекс.DNS».
- Далее для каждого зарегистрированного устройства можно установить фильтры по классам.
| Класс доступа | Описание |
|---|---|
| Без фильтрации | Без правил DNS от провайдера |
| Базовый Интернет | Без правил надёжные DNS от Яндекс |
| Безопасный | Защита от подозрительных сайтов, которые могут распространять вирусы или обманывать людей. |
| Семейный | Блокировка опасных сайтов и страниц для взрослых. |
AdGuard
Настройка такая же как у Яндекс, только AdGuard имеет два режима:
- Без фильтрации – блокирует рекламу, фишинг и трекинг;
- Семейный – всё что выше + блокировка взрослых сайтов, поиск будет фильтровать слова и блокировать вывод ссылок нежелательных сайтов.
Torrent-клиент
Некоторые модели, которые имеют USB-разъём, могут автономно качать файлы, видео, фильмы с Торрента на установленную в разъём флэшку. Это довольно удобно для тех, кто часто качает с этого сервиса.
- Заходим в админку роутера: «Общие настройки» – «Обновления и компоненты» – «Изменить набор компонентов». Посмотрите, чтобы все компоненты были установлены. Особенно это касается NTFS, которая позволяет хранить более объёмные файлы.
- Вставляем флэшку со свободным местом в USB-разъём.
- На страничке «Системный монитор» посмотрите, чтобы флэшка подключилась. Если этого не произошло, переформатируйте её на компе.
- В этом же разделе переходим в «USB-диски и принтеры», а потом «Приложение».
- Надо включить Сеть Windows, чтобы иметь доступ к данным и файлам флэш-диска из сети.
- В «Основные настройки» устанавливаем «Автомонтирование новых USB-дисков». Теперь все носители, жёсткие диски будут автоматически определяться в системе.
- Вписываем имя сервера, который будет определён в сети. Не забудьте указать название рабочей группы. По стандарту стоит WORKGROUP, для доступа к флэшке на компе (с которого вы будете работать) должна быть та же рабочая группа.
- Чтобы указать общую папку для сети нажимаем «Добавить общий ресурс». Я лично выбрал весь каталог, но вы можете выбрать отдельную папку.
- В поле «Имя ресурса сети» можно выбрать название папки, так как оно будет отображаться в сети. Если зайти в сеть с ПК, то можно увидеть наше устройство и папку.
- Переходим в меню в «Общие настройки», а потом нажимаем на «Обновление и компоненты».
- Жмём по кнопке «Изменить набор компонентов».
- Устанавливаем BitTorrent-клиента Transmission.
- Заходим в «Приложения» и включаем Торрент.
- Открывается такое окно. А теперь по порядку. Порты оставляем по умолчанию. Выбираем папку, именно ту, которая доступна в сети.
- Ещё раз включите Торрент клиент в разделе «Приложение». Жмём по ссылке, которая появится чуть ниже «Перейти к закачкам».
- Откроется панель. Далее всё просто, скачиваете торрент файл с любого сайта на комп. Далее нажимаем «Добавить торрент» – «Выбрать файл» и указываем путь к торрент файлу.
Контакты ZyXEL
| Страна | Телефон |
|---|---|
| Украина | 380893239970 380443643292 |
| Грузия | 995322193547 |
| Казахстан | 77273505658 77273567702 |
| Россия | 74997056107 88005551632 |
| Беларусь | 375256087417 |
| Армения | 37460462831 |
Контакты Keenetic
| Страна | Телефон |
|---|---|
| Казахстан | 88005551632 |
| Украина | 443643292 |
| Россия | 87273567702 Для Москвы и Московской области: +7 (495) 1206676 +7 (812) 2456676 |
Отзывы
У меня была старая модель Зухель Кинетик Омни 2 со старой прошивкой, которая была мягко говоря не дружелюбной в настройках. По этому поводу я встречал очень много негативных отзывов именно по конфигурации в интернете. Как оказалось – разработчики операционной системы прислушались к своим клиентам и полностью поменяли систему настройки.
На данный момент роутеры Зуксель являются самыми удобными в настройке. Уважаемые читатели, могли бы и вы оставить отзыв в комментариях о продукте, которым пользуетесь именно вы. Укажите преимущества, плюсы и недостатки с минусам, с которыми вы столкнулись.



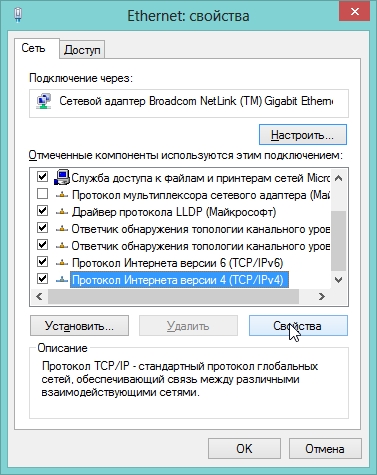
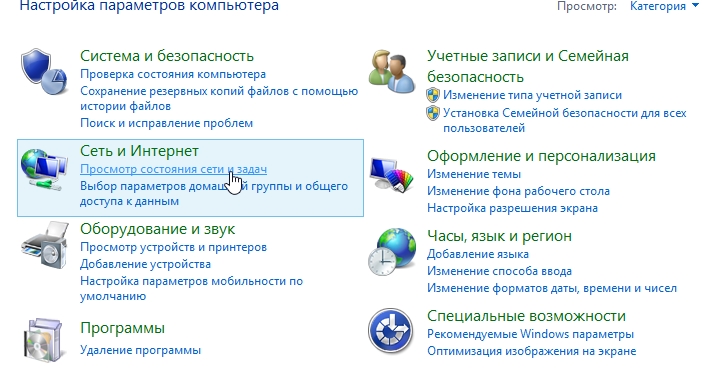
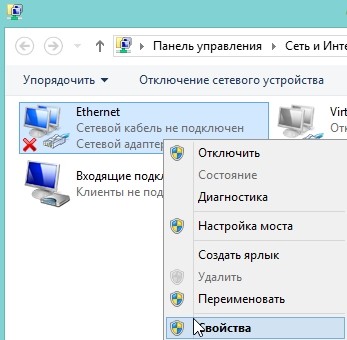
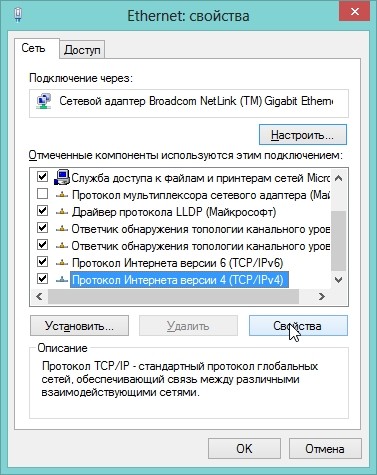
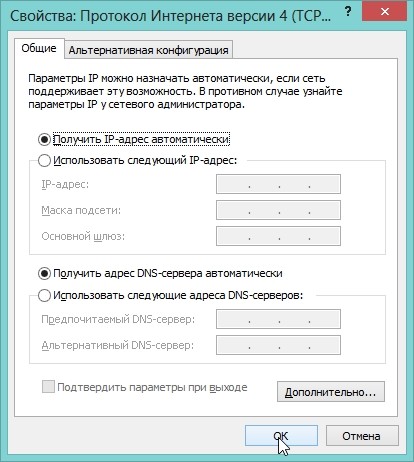
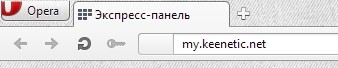
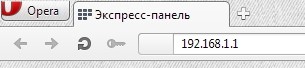
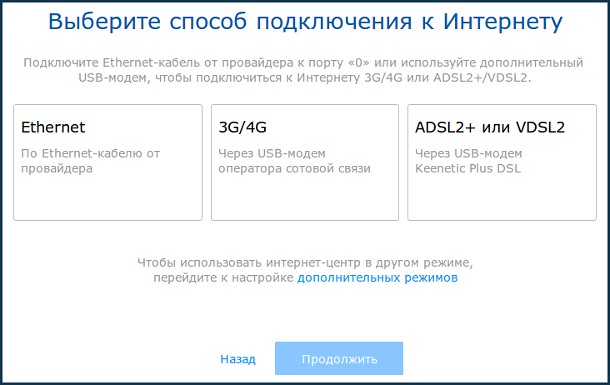
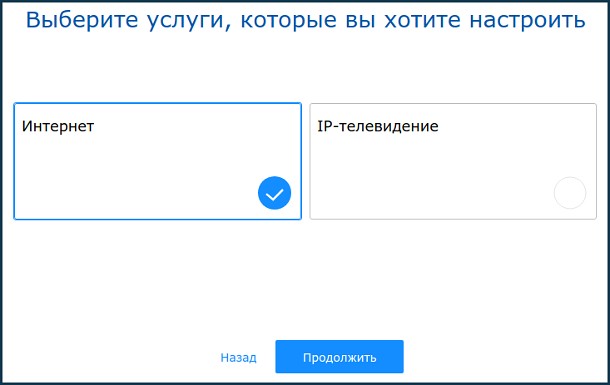
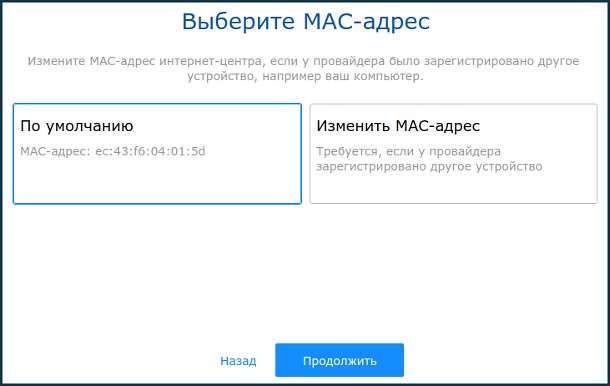
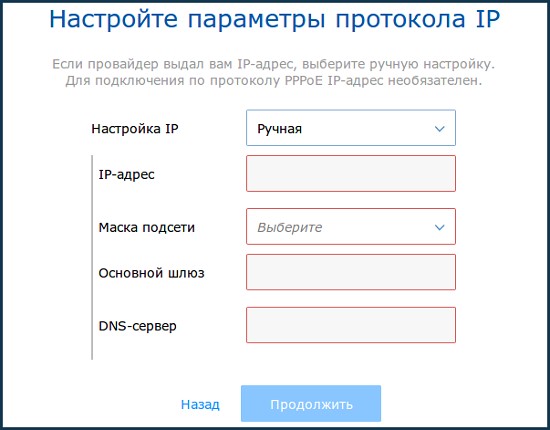
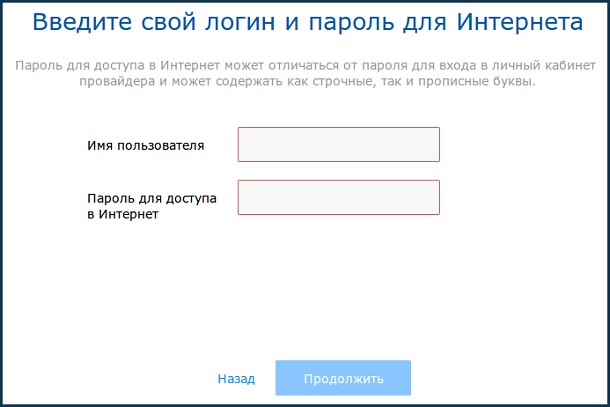
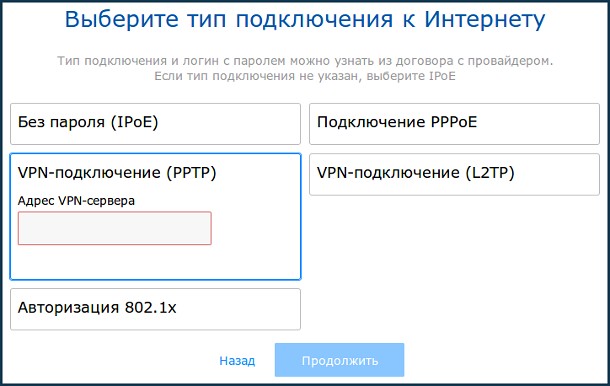
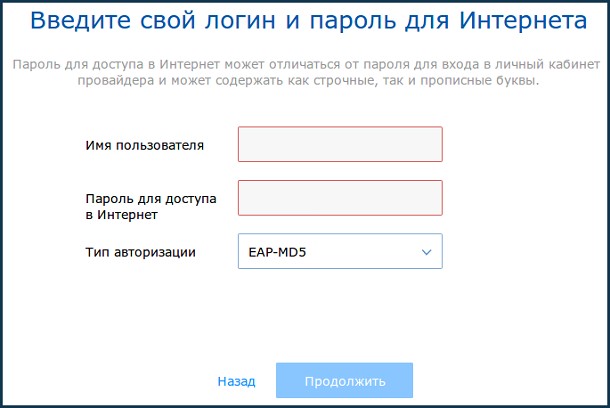
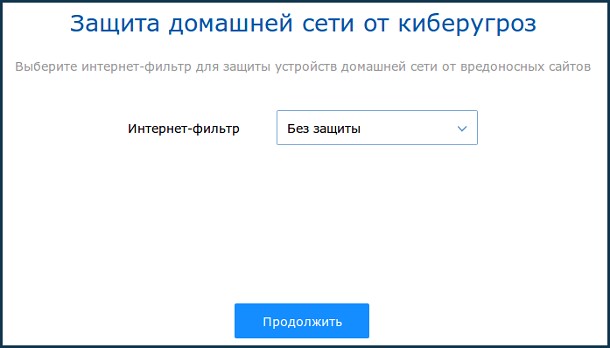
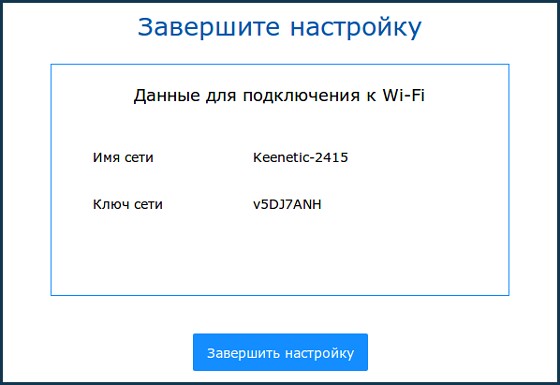
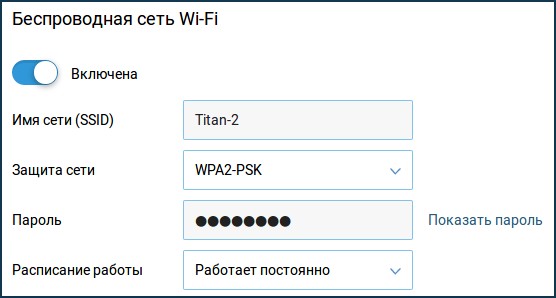
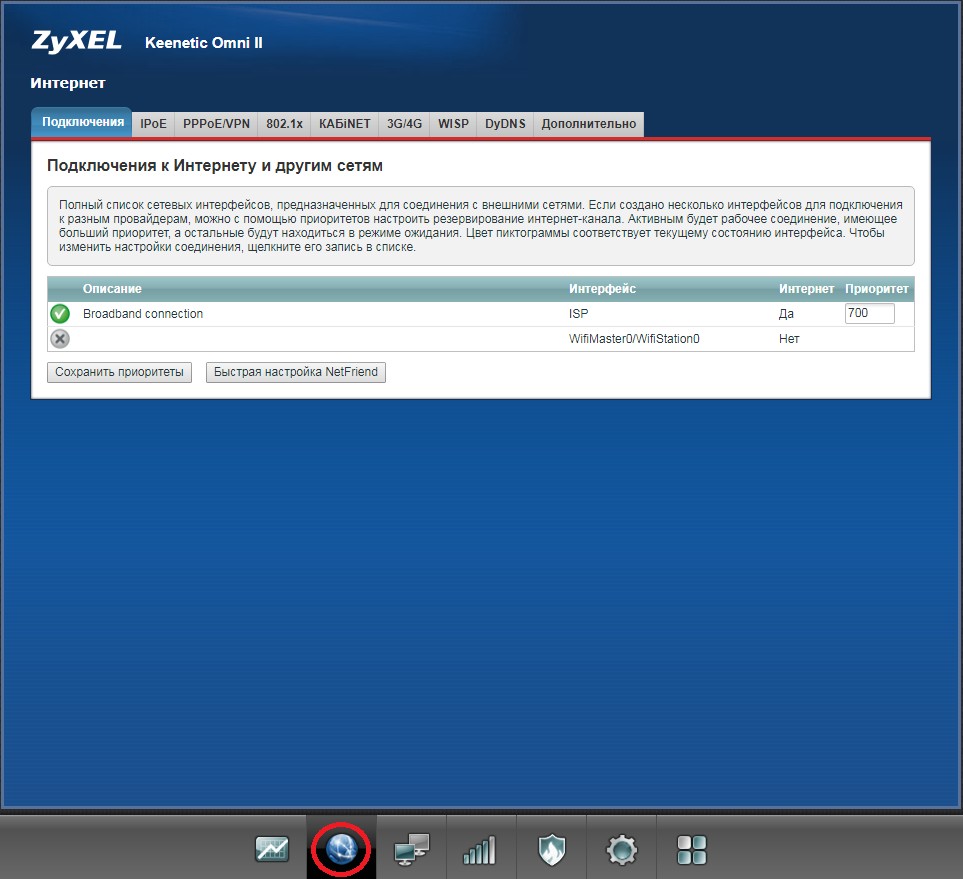

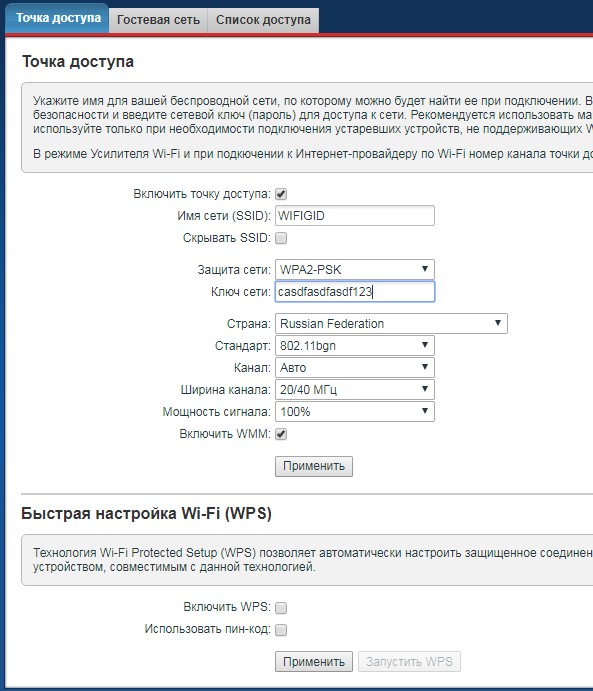
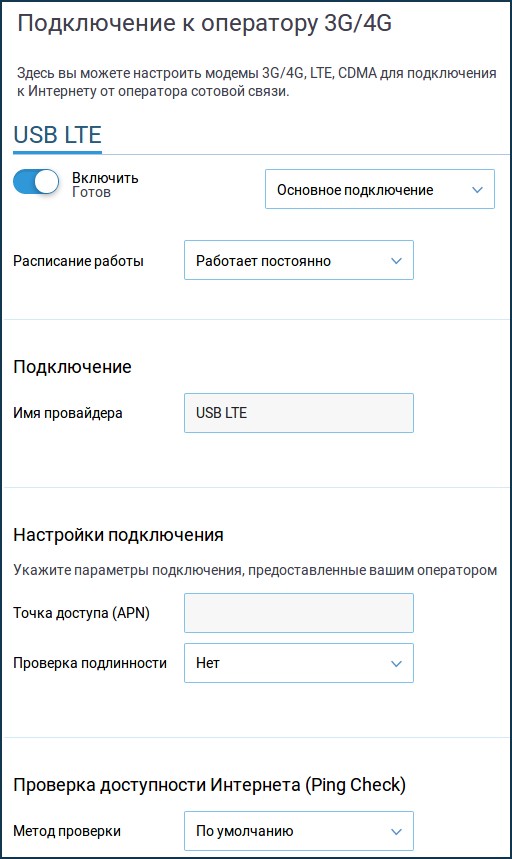
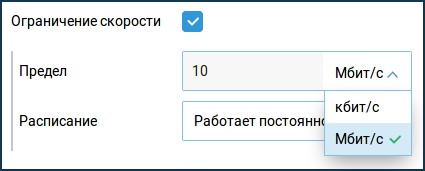
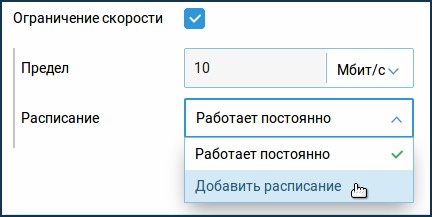


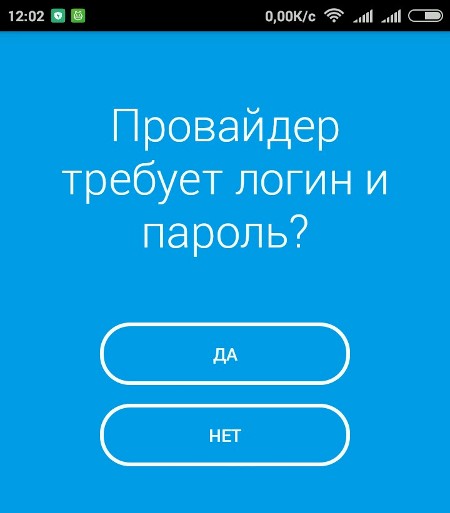
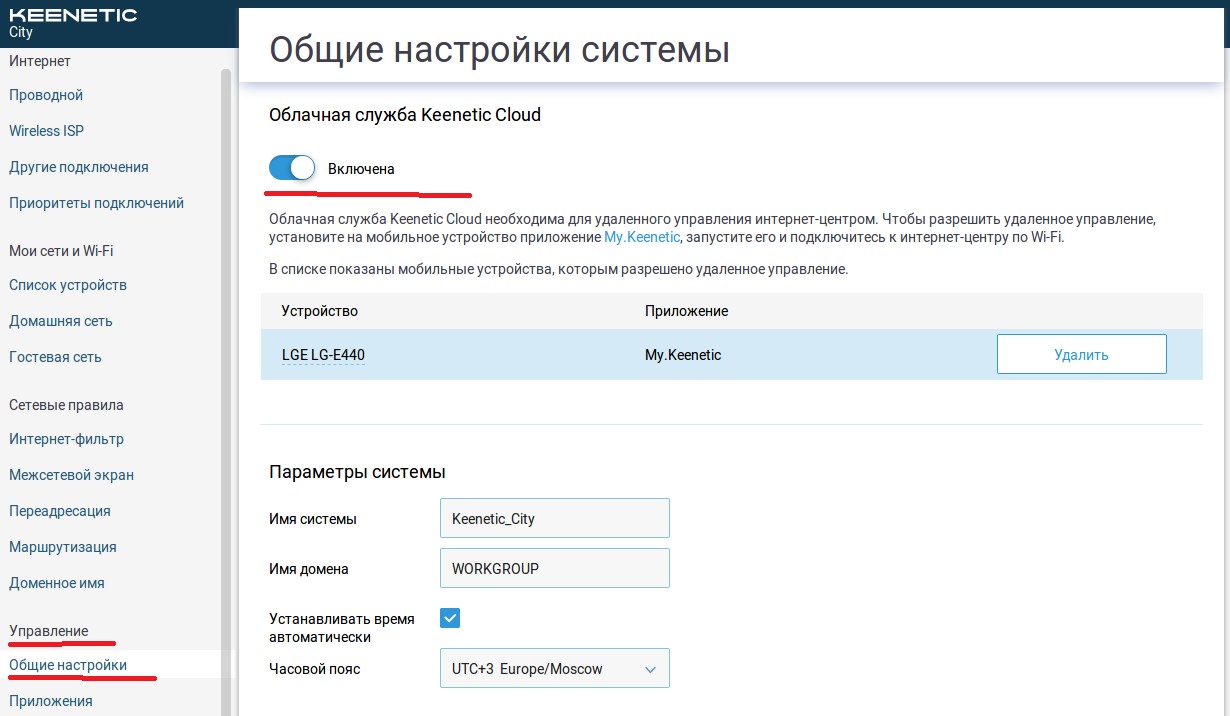
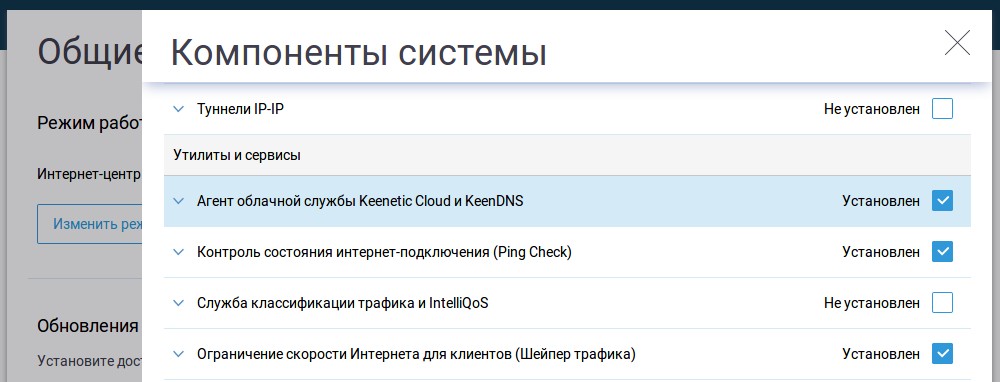
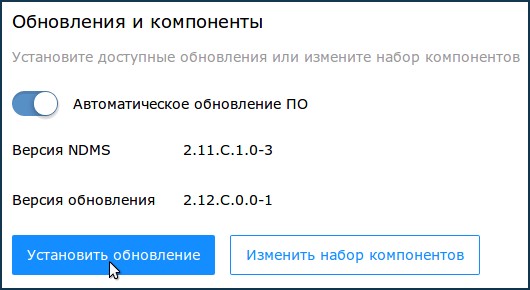
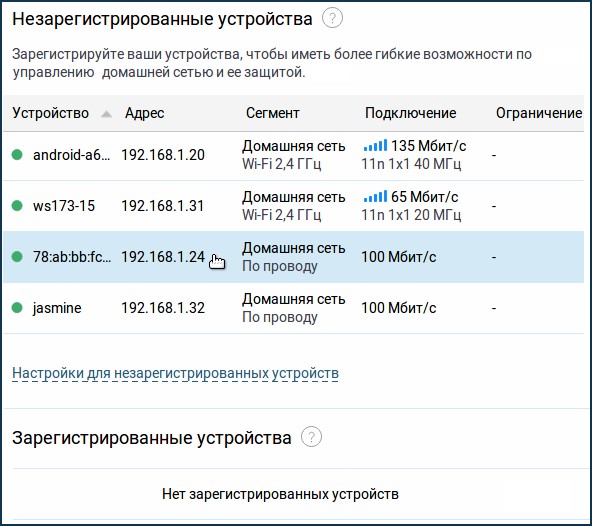
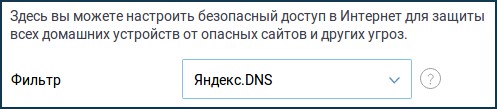
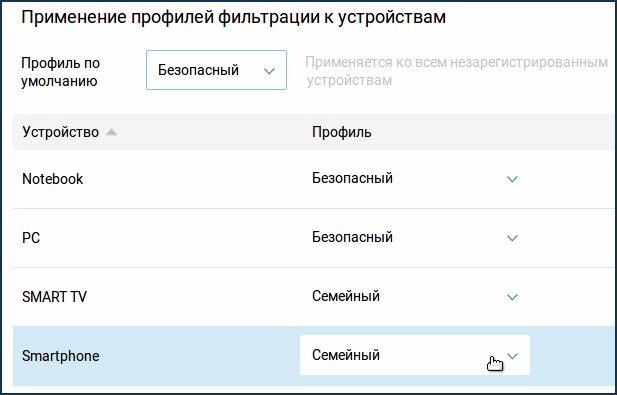
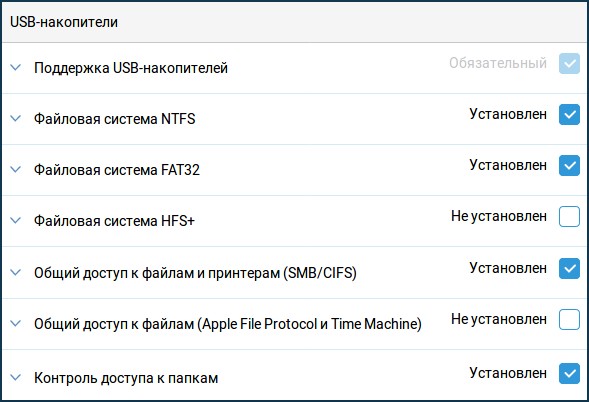
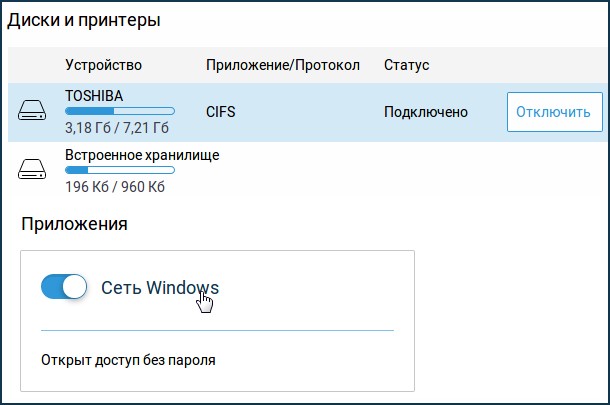
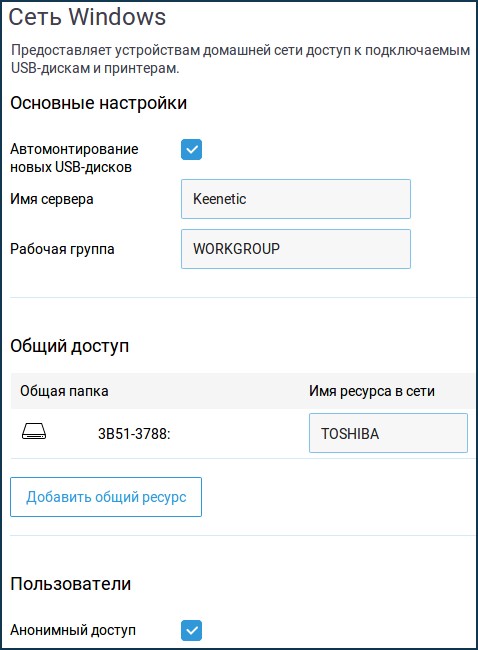
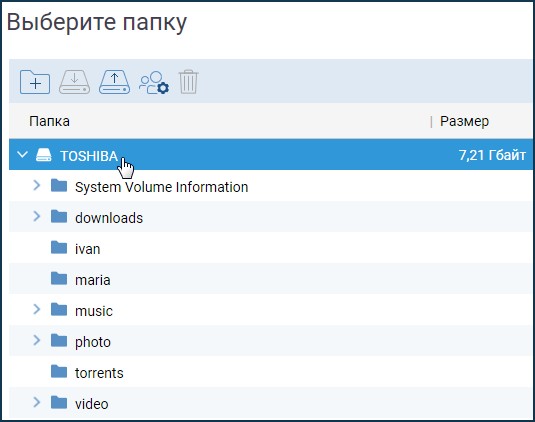
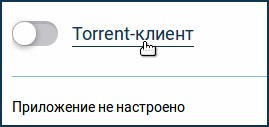
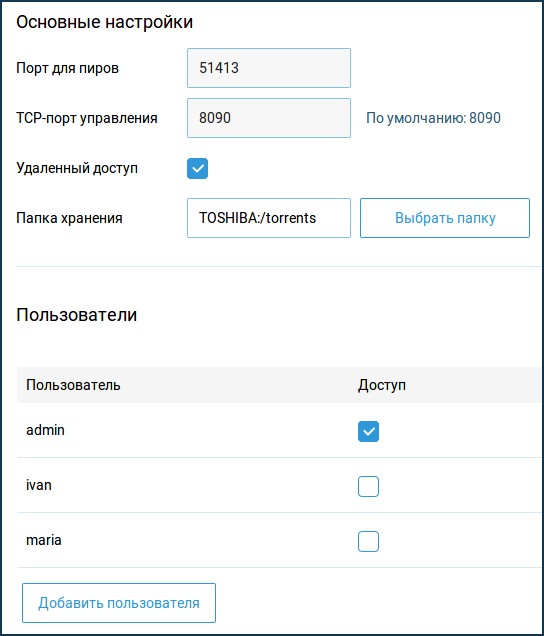
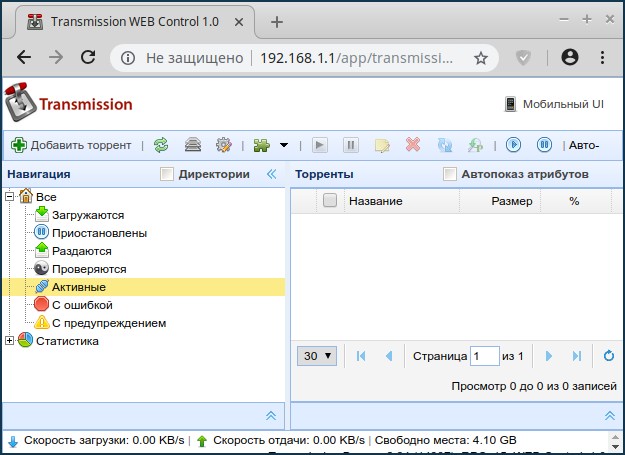
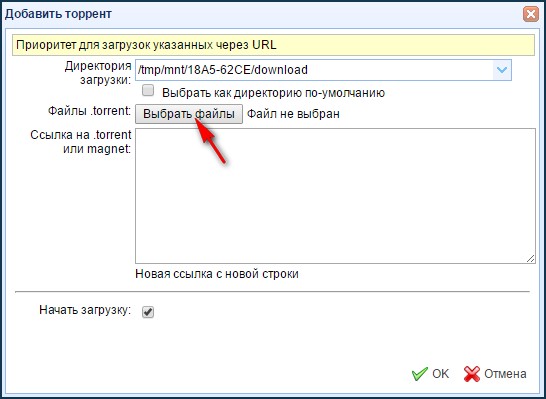




О!! У меня такой же стоит
Все спасибо огромное! Понятно, подробно, нашел что хотел для себя!
попробовал не получится как строить?
Простая схема. Втыкаешь провода в роутер, куда втыкается. Запускаешь Гугл Хром, заходишь и просто делаешь, что говорит тебе эта машина…Всё легко!
Просто не торопясь – делайте, что указано в статье. Там всё просто, а в случае возникновения непредвиденных ситуаций, пишите сюда и я или наша команда поможет. Всё проще, чем кажется на первый взгляд!

ОООО Спасибо, огромное. А то везде написано только по старой прошивке. Долго искал инструкцию по новой и нашёл у вас. Всех благ автору
Я кажись нечаянно нажал на кнопку перепрошивки и теперь интернет-то есть. Но вот по беспроводной сети Wi-Fi ни телефон, ни планшет, не подключается. Но по проводу на компе есть интернет. В чём может быть проблема. Зашёл в настройки вай-фая там все нормально. Перегружал его…
У меня такая же проблема была. На смартфоне инета нет, и вертится постоянное подключение. Оказалось, всё дело в кривой прошивке. Так, что тут два вариант. Или идти искать нормальную прошивку на официальном сайте. Или сбрасывать до заводского конфига и потом заново настраивать. Ещё один совет – всё же лучше сделать сброс, а уже потом пробовать устанавливать и искать нормальную прошивку. Но это проблема чаще со старыми моделями
У меня стоит старая прошивка 2.08 на моём Keenetic Omni 2. Скажите, можно перепрошить на новую прошивку?
Нет, это максимальная прошивка для этой модели. Там ещё есть такие же прошивки 2.08 (A, B, C). Но перепрошивать не советую – может WiFi слететь. Вообще если у вас старая прошивка, то скорее всего вы на новую, которая старше 2.12 не обновите. Но есть некоторые модели, у которых это сделать можно. Для этого на оф. сайте найдите свою модель и посмотрите версии прошивки. Там у них всё замудрено, так что советую пользоваться поисковой строкой на сайте – пишешь <модель роутера> и потом слово “Обновить” или “Файлы загрузки”.
Не могу сконектить зиксель омни 2 со вторым роутером апвел, чтобы использовать апвел в качестве расширителя зоны вай фай, хотя с тп линком апвел конектиться по поводу.
Зайдите в раздел “Система” – “Режим” – установите режим “Усилитель”, после перезагрузки надо на обоих роутерах нажать кнопку WPS – на зикселе это кнопка находится сразу сверху корпуса.
У меня модель: Zixel 720 Установлен на даче, где сильно скачет напряжение от 140 до 250 V. Какой оптимальный предел напряжения должен быть для нормалной работы роутера этой модели?
Здраствуйте.Не могу настроить тв на роутере keenetic DSL v 2.05
А с телефона софтина есть какая не будь для управления торрент файлами ?