Всем привет! Сегодня мы поговорим про экспорт закладок из Google Chrome браузера. Хочу сразу же вас предупредить и рассказать одну очень важную вещь. Век, когда все закладки хранились на листочке или в каком-то непонятном файле, уже прошел. Теперь все ваши закладки, история посещения, пароли и другие важные данные хранятся в облаке. Конечно, мы можем аналогично, как и раньше, экспортировать закладки из Хрома в виде специального файла, а потом использовать его на другом компьютере (или браузере).
Но делать это неудобно. В статье мы рассмотрим два варианта. Первый – с использованием облака и учетной записи (или почты) от Google. И второй старый дедовский способ с обычным экспортом в файл. Выберите тот вариант, который кажется вам наиболее приемлемым, но я советую ознакомиться с обоими способами.
Способ 1: Использование облака
Облачное хранилище привязано к учетной записи Google. Как же нам начать им пользоваться? – для этого у вас должна быть почта от Google. То есть вам нужно её завести, если её нет. Делается один раз и после этого вам больше никогда не нужно будет париться о том, чтобы что-то там экспортировать и сохранять.
Все будет храниться в облаке. И после этого вы можете на любом компьютере в любом браузере просто авторизоваться под этой учетной записью, и все закладки, пароли и все важное, чем вы раньше пользовались, станет доступным. Аналогично вы можете и выйти из учетки, и все данные также «пропадут» (только на этом ПК).
ПРИМЕЧАНИЕ! Запомните, что все они хранятся в облаке на Google серверах, то есть потерять вы их не сможете.
- Переходим на эту страницу.
- Жмем «Создать учетную запись».
- Действуем согласно инструкциям.
- Как только учетная запись будет создана, зайдите в Google Chrome.
- В правом верхнем углу экрана нажмите по трем точкам и зайдите в «Настройки».
- Слева выберите «Я и Google».
- Теперь нажмите по значку «Синхронизировать» и введите почту (логин) и пароль от неё.
После этого все ваши вкладки, закладки, пароли и другие важные данные автоматом загрузятся в облако и останутся там. Теперь чтобы использовать их, вам нужно просто авторизоваться в другом браузере под этой же учетной записью, используя почту (логин) и пароль. Больше никаких сомнительных файлов, листочков и других старых методов.
Я настоятельно рекомендую более подробно почитать про облако.
Способ 2: Обычный экспорт
Если вам нужно обычным способом скопировать и выгрузить закладки из Google Chrome, то делается это просто:
- Жмем по трем точкам рядом с аватаркой.
- Переходим в «Закладки» – «Диспетчер закладок». Можете использовать сочетание клавиш:
Ctrl + Shift + O
- Разработчики постоянно изменяют расположение пунктов меню. И в новой версии нужно опять нажать по трем точкам, но не по тем самым, а на странице в правом верхнем углу.
- Выбираем команду «Экспортировать закладки».
- Выбираем место и жмем «Сохранить».
Если же вам нужно наоборот выполнить импорт закладок в Гугл Хром, то проделываем шаги 1-3 и выбираем команду «Импортировать закладки», аналогично выбираем файл и жмем «Загрузить». Но я все же рекомендую использовать синхронизацию с облаком, как мы делали это в первом способе.


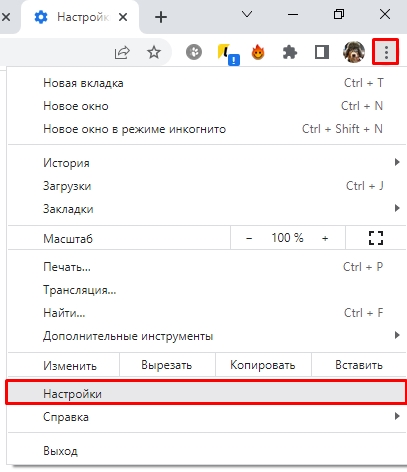
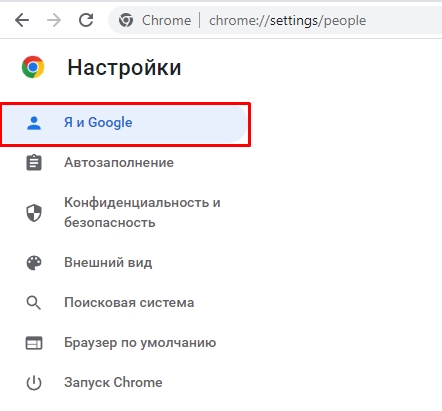
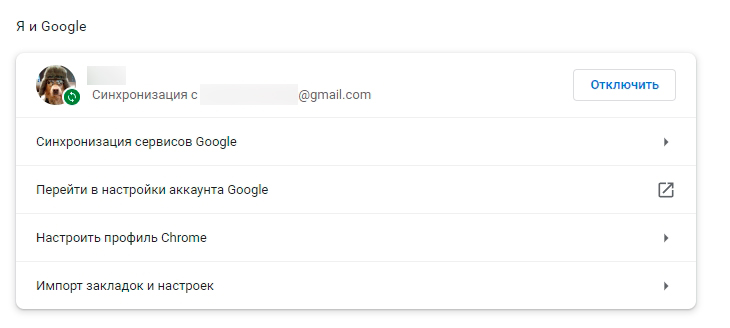
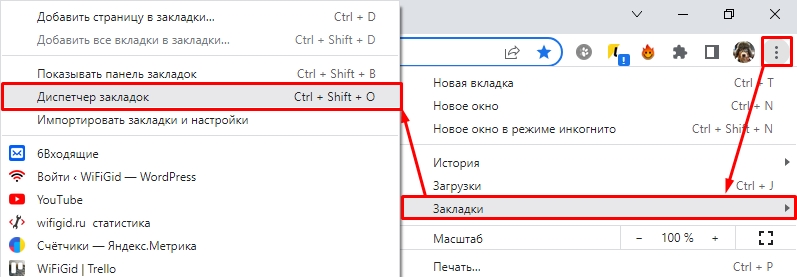
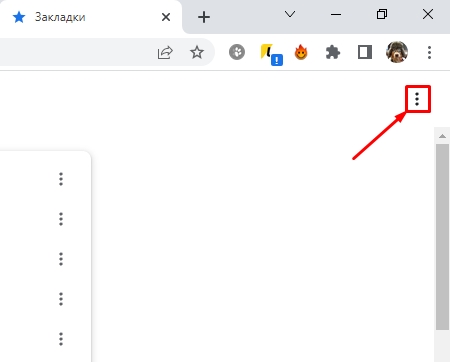
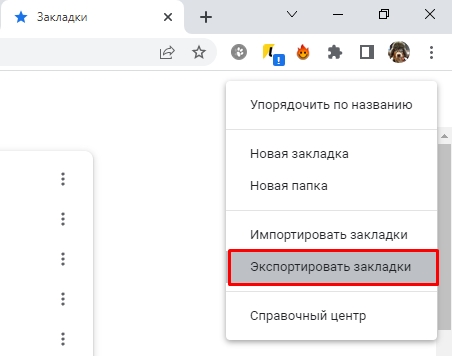
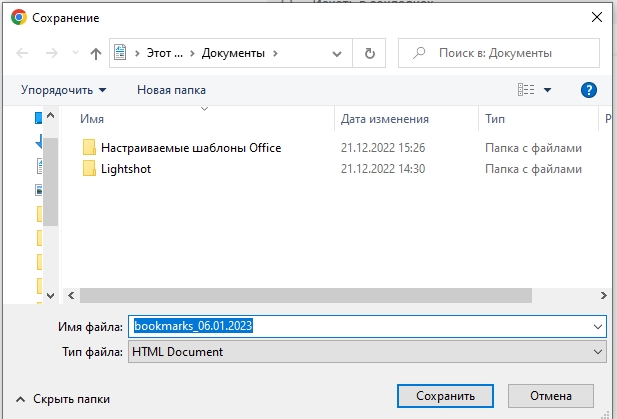





Про синхронизацию не знал. Получается просто в браузере входишь под своей учетной записью и все. Вообще удобно.
Да аккаунт это удобно, но мне нужно было для других целей.
Спасибо за подробное разъяснение. Все понятно
Chrome mobile android in offline