Телевизор, как ни крути, имеет более широкую картинку чем все современные ноутбуки. Поэтому смотреть фильмы, картинки, фотографии на нём куда удобнее. Ещё лучше скачивать фильмы и смотреть всей семьей на большом экране, не напрягая глаза. Если грубо говорить, то подключиться к телевизору можно двумя способами:
- По кабелю – для этого есть разъёмы HDMI и DVI. В этом случае у пользователя должны быть провода. Но это очень неудобно, постоянно таскать ноут к телевизору, пробрасывать кабель, об который может кто-то запнуться.
- По беспроводной сети – телик коннектится к беспроводной локальной сети Wi-Fi. При этом он может иметь доступ к интернету, общим папкам и данным локальной сети. Грубо говоря, ты можешь накачать себе фильмы на ПК или ноутбук, сделать папку открытой для общего доступа и смотреть медиа на телевизоре. При этом не надо бросать кабель, нести куда-то ноутбук, подключать его.
Сегодня в статье мы расскажем – как просто подключить ноутбук к телевизору через Wi-Fi и воспроизвести медиа-файлы.
ПОМОЩЬ! Если в процессе у вас возникли трудности в подключении, то оставляйте свои развернутые вопросы в комментариях, и я постараюсь вам помочь.
- Настройка беспроводного подключения DLNA
- Windows 7, 8, 8.1, 10
- Для MacBook с iOS
- Настройка телевизора
- Телевизор не видит папку в локальной сети
- Программы Share-сервера
- Home Media Server
- LG Smart Share
- Samsung PC Share Manager
- С помощью технологии WiDi
- Если нет встроенного Wi-Fi адаптера
- Smart TV приставка Xiaomi Mi Box 3
- Smart-TV приставка Rombica Smart Box
- Адаптеры и модули
- AirPlay трансляция
- Задать вопрос автору статьи
Настройка беспроводного подключения DLNA
DLNA или Digital Living Network Alliance – это технология которая позволяет обмениваться разными устройствам, медиафайлами по одной локальной сети. В нашем случае это будет ноутбук и телевизор.
Windows 7, 8, 8.1, 10
- Просмотрим настройки доступа. Для этого нажимаем правой кнопкой на сетевое подключение в нижнем правом углу. Далее из списка выбираем «Центр управления сетями и общим доступом». Нажимаем «Изменить дополнительные параметры общего доступа».
- Смотрите, по умолчанию доступ любого устройства осуществляется к домашней группе по паролю. Пролистайте немного вниз и поставьте галочку «Отключить общий доступ с парольной защитой».
- Теперь давайте создадим домашнюю сеть. В разделе «Просмотр активных сетей» нажимаем на тип сети. Далее в открывшимся окне выбираем «Домашняя сеть». Даже если она уже стояла, проделайте эту процедуру.
- Теперь давайте создадим папку, в которой у нас будут храниться видео и фильмы для домашнего просмотра. Лучше всего хранить её не на системном диске (где не установлена операционная система). Можете выбрать уже существующую папку – это не так важно. В неё мы будем закачивать фильмы и все файлы, которые будем просматривать на телевизоре.
- Нажимаем правой кнопкой по папке и переходим в «Свойства». Далее во складку «Доступ». Жмём «Общий доступ».
- Нажимаем стрелочку в поле «Добавить» и выбираем «Все». Это нужно для того, чтобы к этой папке имели доступ все пользователи и устройства в сети. Теперь жмём «Общий доступ».
- В окне вы увидите сообщение, что общий доступ к этой папке открыт, а чуть ниже будет путь к папке в сети – «\\Имя компьютера\имя папки».
Для MacBook с iOS
- Нажимаем на главную кнопку в левом верхнем меню.
- Переходим в «Системные настройки» и нажимаем «Общий доступ к файлам».
- Нажимаем галочку как на картинке сверху. В разделе «Общие папки» можно добавить любую, для этого просто нажмите плюсик. Как только папка будет добавлена, выделите её и правее установите «Все пользователи», а в правой колонке доступ «Только для чтения».
Настройка телевизора
- Теперь идём к телевизору и включаем его. У меня экран от фирмы Самсунг. Заходим в меню настройки и ищем раздел «Сети». Далее «Настройки сети». Выбираем подключение по «Беспроводной сети». Телевизор будет искать доступные воздушные подключения. После поиска надо выбрать нашу Wi-Fi сеть и подключиться, введя пароль. После коннекта на телевизоре вы увидите настройки IP вашего устройства.
- В зависимости от фирмы и прошивки системы телика в меню надо выбрать подключение к ПК. Но есть возможность подключиться к AllShare серверу. Как его настроить – я расскажу чуть ниже в статье.
Телевизор не видит папку в локальной сети
Ещё раз проверьте и настройку общего доступа к папке. Проверьте, чтобы в центре управления сетями стояла «Домашняя сеть», а в доступе не было запроса пароля.
Нужно убедиться, что ПК и телевизор находятся в одной подсети. Для этого надо посмотреть IP адрес ПК.
- Запускаем консоль на Windows. Нажмите одновременно клавиши + R.
- Далее введите CMD и нажмите «ОК».
- Пропишите команду ipconfig и нажмите Enter.
- Нас интересует строчка IPv4, напротив которой будет IP адрес компьютера. Третья цифра обозначает первую подсеть. Наша задача установить настройки сети в телевизоре таким образом, чтобы телик находился также в первой подсети.
- В телевизоре заходим в «Настройки», потом в «Сеть».
- Смотрите, мой телевизор установил неверные настройки. И IP-адрес телевизора (192.168.173.167) – находится в 173-й подсети, и, конечно же, он не видит мой ноут. Это означает, что на телевизоре есть проблема с приёмом настроек от DHCP моего роутера. Ну ничего страшного – настроим вручную.
- Нажимаем «Настроить IP» и выставляем значения:
- IP-адрес 192.168.1.167 – мы поменяли только подсеть на нашу первую. Но у вас может быть и другая подсеть. Самое главное, чтобы поставить 3 цифру – такую же как на IP ноута.
- Далее по стандарту ставим маску 255.255.255.0.
- Два последних адреса выставляем исходя из подсети. Для первой подсетки – 192.168.1.1.
- Сохраняем настройки сети.
Программы Share-сервера
Это программки, которые позволяют в автономном и простом режиме создать видео, аудио сервер. То есть он создаёт папку, куда вы можете выкладывать фильмы, музыку или картинки. Далее автоматически подключается по локальной сети к телевизору, где вы и может просматривать все медиа-файлы.
Home Media Server
Это бесплатная программа позволяет в автоматическом режиме сделать подключение между телевизором и ноутом. Подходит для некоторых телевизоров Sony и малоизвестных брендов. Программка бесплатная, так что не факт, что будет работать с вашим оборудованием – об этом и идёт предупреждение на сайте при скачивании.
- Скачиваем программку с официального сайта – http://www.homemediaserver.ru.
- Устанавливаем.
- Далее при запуске программка начнем искать доступные телевизоры. Просто нажимаем на вашу модель телика. Если при поиске нет никаких данных, то убедитесь, что телевизор включён.
- Теперь программка предложит расшарить для общего пользования папки с фильмами, музыкой и фотографиями. Для добавления отдельной папки нажимаем «Добавить».
- В конце с телевизора открываем расширенную папку и запускаем видео. Для этого поищите в меню настроек открытие DLNA сервера.
LG Smart Share
Это программа также позволяет быстро настроить DLNA сервер для коннекта с телевизорами фирмы LG. Подходит также для коробок от компании Сони.
- Заходим на сайт – https://www.lg.com/ru/support/smart-share.
- Скачиваем программу с раздела «DLNA certified».
- Распаковываем и устанавливаем.
- При первом запуске вам будет предложено расшарить папки с видео, фото и аудио.
- В меню программы выбираем «Параметры» и переходим в раздел «Мои общие файлы».
- Там могут быть папки, уже доступные в сети. Но можно добавить другие, для этого нажимаем на иконку папочки. Из древа выберите папку и после всего нажмите «Применить».
- Теперь включаем телик и в правой колоночке этого ПО вы увидите свой ящик. Для просмотра видео в настройках телевизора надо найти пункт Share или DLNA.
Samsung PC Share Manager
Аналогичная программка, как и для LG, но имеет некоторые особенности настройки.
- Скачиваем программу – PC Share Manager.
- После установки – запускаем.
- В левой колонке отображаются все файлы ПК. В правой – папки общего доступа.
- Выбираем папку с видео или другими файлами. Нажимаем правой кнопкой и устанавливаем «Общий доступ к папке». Теперь она станет доступной для телевизора.
- Теперь надо подключиться к телику. В верхнем меню выбираем «Общий доступ» и в всплывающем меню «Установить политику устройства».
- Далее выбираем доступное устройство и нажимаем «Принять».
- Теперь все изменения надо внести на ваш ПК. Для этого во вкладке «Общий доступ» нажимаем «Установить измен. сост.». Если не нажать на эту кнопку, настройки выполнены не будут.
- На телевизоре в разделе источники достаточно выбрать PC Share Manager.
С помощью технологии WiDi
Эта технология позволяет просто дублировать экран с ноутбука на телевизор. При этом расшаривать ничего не надо. Для игроманов это станет настоящей находкой, а играть в любимые игры можно и на широком экране.
Но есть несколько нюансов. Данная технология работает между ноутбуком и процессором Intel и вай-фай модулем от этой же фирмы. На телевизоре должна поддерживаться та же технология Miracast (WiDi). На современных теликах она есть почти у всех.
ВНИМАНИЕ! C 15 декабря 2016 г. компания Intel более не предоставляет поддержку этой технологии.
- Для начала давайте проверим, есть ли WI-DI на телике. Просто пошаримся в настройках.
- Скачиваем Inetl WiDi с оф. сайта – https://downloadcenter.intel.com/download/26793/Intel-Widi.
- Устанавливаем на комп и запускаем.
- Нажимаем «Подключить» или «Connect».
- Выбираем устройство для подключения. Возможно, понадобится код для подключения – он будет отображаться на телике.
- В самом конце выбираем режим дублирования экрана или «Duplicate».
Если нет встроенного Wi-Fi адаптера
Обычно телевизоры с встроенным SSID модулем, которые способны ловить вайфай сеть, стоят дороже обычных ящиков. Такие телики называют Smart. Помимо подключения к сети, они способны выходить в интернет и просматривать любые страницы и фильмы через встроенный браузер. Если телевизор не имеет такой технологии, то есть возможность подключить отдельную SMART TV приставку.
Они стоят в районе 6000 рублей. Это существенно недорого, учитывая, что аппараты со встроенным СМАРТ ТВ стоят дороже обычных ЖК телевизоров на 20, а то и 30 тысяч деревянных. Можно сказать – это бюджетное решение. Приставка имеет вид маленькой коробочки, а подключение идёт к порту HDMI.
Smart TV приставка Xiaomi Mi Box 3
| Поддержка разрешения | 2160p 4K UHD |
| Поддержка видео формата | MOV, MKV, AVI, WMV, RM, RMVB |
| Подключение | HDMI 2.0 |
| ОС | Android 6.0 |
| Оперативная и встроенная память | 2/8 Гб |
| Поддержка | DLNA и AirPlay |
Smart-TV приставка Rombica Smart Box
| Поддержка разрешения | 2160p 4K UHD |
| Поддержка видео формата | MOV, MKV, AVI, WMV, RM, RMVB |
| Подключение | HDMI 2.0, LAN |
| ОС | Android 6.0 |
| Оперативная и встроенная память | 2/8 Гб |
| Поддержка | DLNA и AirPlay |
Адаптеры и модули
Нужно понимать, что эти модули не имитируют подключение к Wi-Fi сети, а просто дублируют подключение со смартфонов или ноутбука. Они имеют вид маленькой флэшки и подключаются в разъём HDMI. К таким устройствам относят:
- Google Chromecast – отличное устройство, способно передавать данные в хорошем качестве. Можно передавать данные с ПК, ноута или любого смартфона.
- Android Mini PC – аналог, работающий на операционной системе Android.
- Intel Compute Stick – есть поддержка Miracast (WiDi), а также прямого подключения с других устройств.
AirPlay трансляция
Эта технология работает в пределах яблочной продукции Apple. Работает она аналогично с DLNA. У вас есть приставка Apple TV, подключенная к любому телевизору. Теперь с любого iPhone, iPad, iMac можно синхронизировать информацию, фотографии, фильмы на экран.
- Для начала надо подключить приставку к той же Wi-Fi сети.
- Теперь на маке в правом верхнем меню нажимаем на значок экрана со стрелкой.
- Далее просто выбираем нашу Apple TV. Далее изображение на дисплее бука будет транслироваться на телевизор.

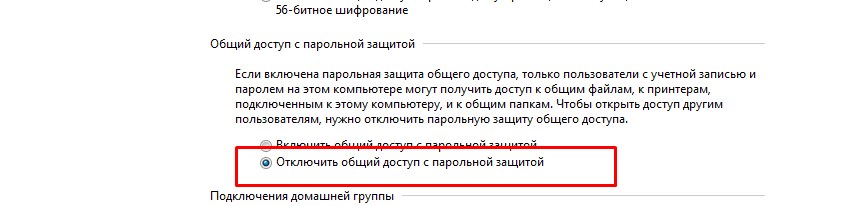
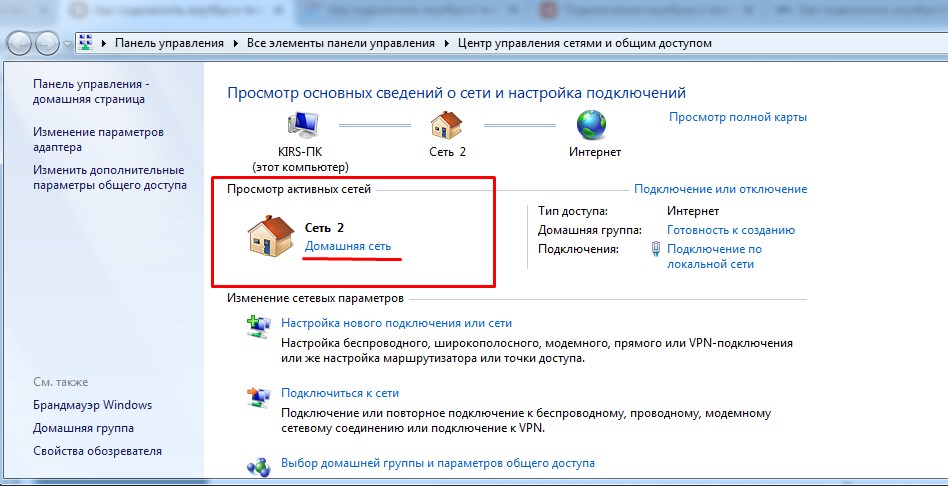
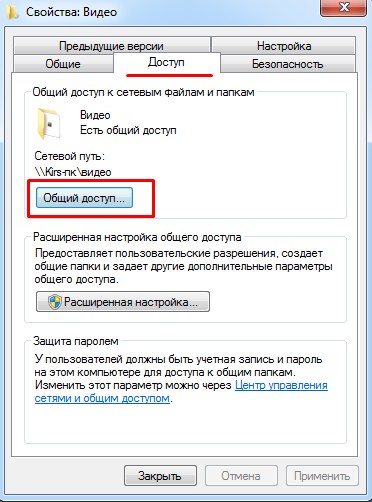
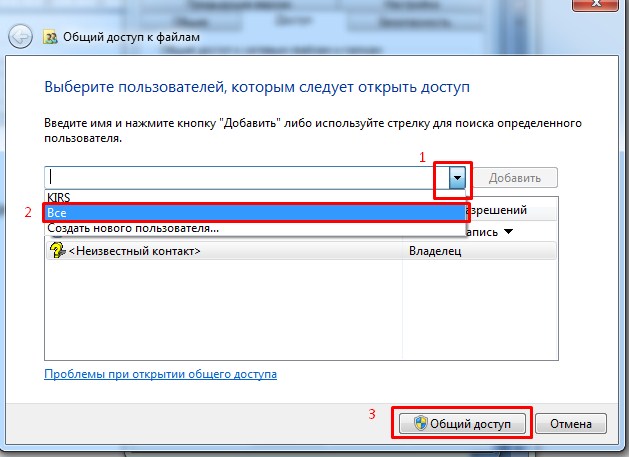
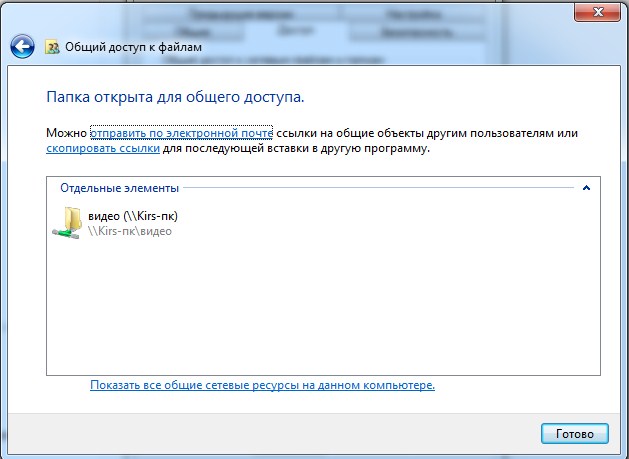
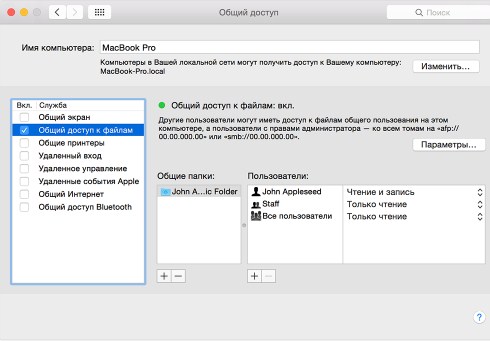


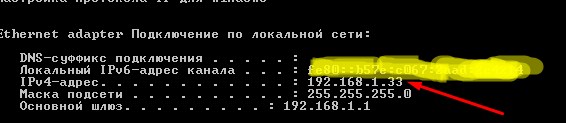

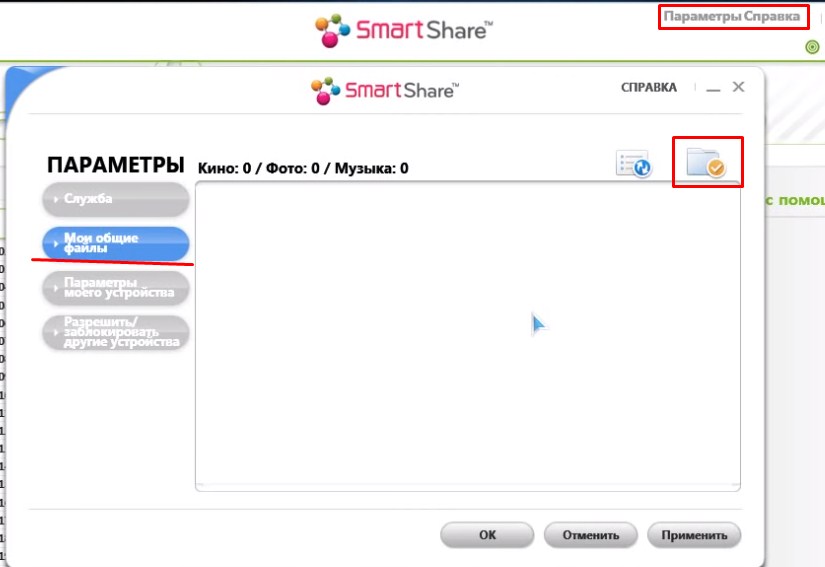
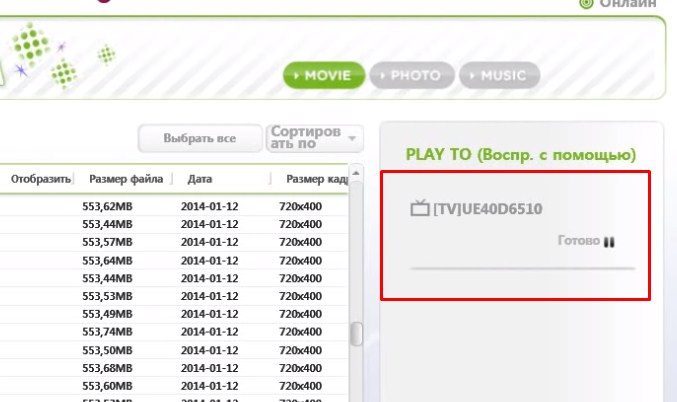
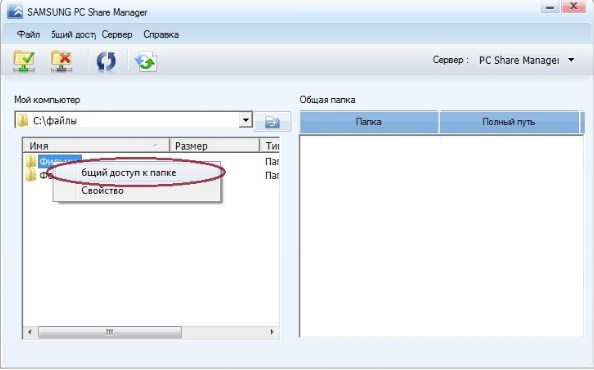
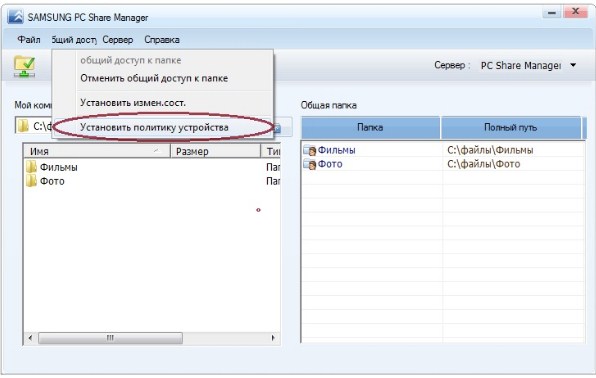
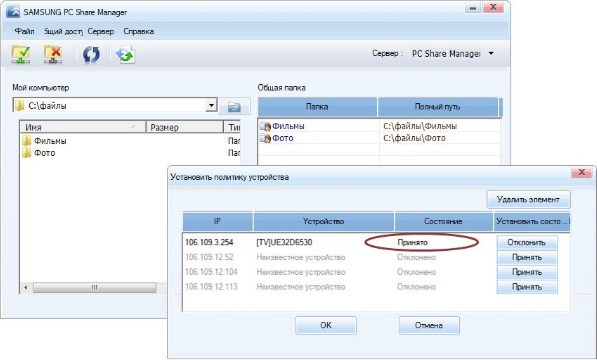
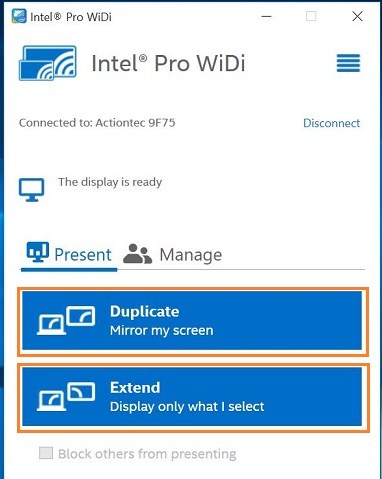




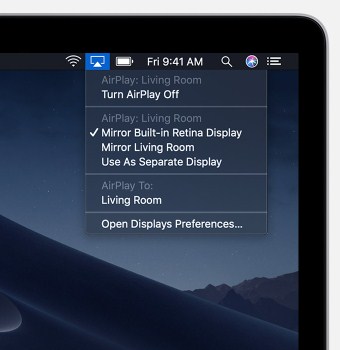




По проводу быстрее всего. Ну эти вайфаи
О… Теперь танки огонь
Зачем вообще это надо подключать!!! Не работает ничего все равно
Подскажите, у меня вот телевизор, недавно брали, к нему лучше брать адаптер как флэшечку или уже приставку купить и не париться?
Я бы посмотрел в настройки. Если есть настрйоки сети, то скорее всего есть возможность подключить флэшку. Но об этом лучше узнать на сайте производителя. Звоним или пишем
Ни чего ж себе просто. Просто это шнур.
Статья для детского сада,и для школьников ,другое дело когда на устройствах есть поддержка технологии драйверы стоят 2025 года новее не куда все включается а соединения нет ,вот головоломка ,конкретной информации по этому поводу не нашел,никто толком ни чего не знает ,видимо интернет спецам слабо,решать такие задачи.Будем думать.
Так вы сами конкретно не написали, от слова, совсем ничего. При подключении телевизора и Windows всегда будут возникать проблемы. Связано это с тем, что там стоят абсолютно разные системы. И тут не понятно – или проблемы со стороны Windows или со стороны ОС телевизора. Может у вас телевизор старый, может система не обновлялась, может Windows блокирует что-то. А быть может вы что-то забыли включить или настроить. В этом нужно сидеть и разбираться, читать форумы и статьи. “Волшебной палочки” тут нет.