Всем привет, и с вами снова Бородач! В статье мы поговорим про то – как подключить интернет к компьютеру и настроить его. Учитывая сколько бреда написано по этой тематике, я решил написать более подробную пошаговую инструкцию от своего имени. Пожалуй, начнем!
Варианты нового подключения
ПРИМЕЧАНИЕ! Если вы уже подключены к интернету, но не настроены – то пропустите эту главу и приступите к следующей.
В первую очередь вам нужно выбрать тип подключения. Их может быть несколько:
- Сетевой кабель – звоним любому доступному провайдеру, и они на следующий день прокидывают вам кабель в квартиру. Тут ещё нужно уточнить, что бывает три типа подключения:
- Оптоволокно – самый лучший вариант с большой скоростью и низким откликом.
- DSL – интернет по телефонной линии. Если других вариантов подключения нет, то выбираем этот. Скорость не такая большая, плюс есть достаточно большой пинг (200 – 400 мс).
- GPON – относительно новая технология, оптоволокно. Если в первом случае оптоволокно заводится до подъезда, а в квартиры поставляется витая пара, то здесь сам кабель оптики заводят к вам в квартиру. Применяется в крупных городах или загородных домах.
- 3G/4G (скоро и 5G) – мобильный интернет. Покупаем специальный модем, подключаем его к компьютеру. Также можно использовать в деревнях и селах, которые находятся вблизи города. Но для этого нужно будет прикупать дополнительную дальнобойную антенну. Про это я расскажу чуть ниже.
- Спутниковый – вариант для отдаленных мест. Тут также нужно искать провайдера.
Для людей, которые проживают в отдаленных от города местах есть немного другие варианты. Поэтому лучше прочтите отдельные статьи:
Подключение и переподключение
В этой главе я поговорю про то, как подключить интернет на компьютере, а не настроить. По настройке смотрите следующую главу.
Перед тем, как подключиться к проводному интернету, нужно позвонить провайдеру и назначить дату, когда специалисты проведут вам кабель. Далее по подключению у себя дома у вас есть два варианта. Первый – вы просто можете воткнуть кабель напрямую в сетевую карту ноутбука или компьютера.
Второй вариант – это использовать роутер (маршрутизатор) с Wi-Fi. Он необходим для коннекта нескольких устройств, как по кабелю, так и по WiFi. Если у вас ещё нет роутера, то вы можете посмотреть нашу подборку тут.
Подключить кабель от провайдера, который идет извне квартиры, нужно в специальный «WAN» порт. Он обычно выделяется среди всех входов и имеет другой цвет. Или имеет значок планетки. Может также иметь надпись «WAN».
Теперь по подключению ваших домашних устройств. Для подключения телефонов, планшетов, телевизоров, ноутбуков – нужно использовать Wi-Fi. Если роутер ранее не настраивался, то он будет иметь стандартное имя сети и пароль – их можно посмотреть на этикетке под корпусом.
Имя сети обычно дублирует модель роутера. А пароль может находится в строке «PIN», которая имеет 8-значный цифирный ключ.
Теперь по подключению именно устройств по кабелю. Остальные порты на роутере локальные и туда можно подключить любые устройства: компьютер, телевизор, камеру видеонаблюдения и принтер. Нужно просто вставить один конец кабеля в порт, а второй в нужное устройство.
СОВЕТ! LAN порты обычно имеют нумерацию по цифрам: 1, 2, 3, 4 и т.д.
Ничего сложно нет, просто покупаем модем, вставляем в него симку и далее подключаем к любому USB порту на ноутбуке или компьютере. Драйвера при этом должны установиться автоматически.
Спутниковый интернет полностью подключают и настраивают специалисты компании. Но вы можете посмотреть и ознакомиться с примерной схемой на картинке ниже.
Настройка прямого подключения без роутера
Рассмотрим более подробно вопрос как настроить интернет на компьютере через кабель. Кабель вам прокинул провайдер, и вы подключили его напрямую к компьютеру. Самое важное – держите под рукой договор от провайдера или лист с настройками, которые вам должны были выдать. В листе или договоре должны быть указаны тип подключения, а также дополнительные настройки и информация для подключения.
Для начала вам нужно найти, какой именно тип подключения использует ваш провайдер – смотрим в договор. Если ничего не указано, то скорее всего у вас «Динамический IP». Более подробно вы можете узнать в службе технической поддержке.
Динамический и Статический IP
Вообще при включении кабеля у вас уже должен быть интернет, если у вас «Динамический IP» адрес. Но если вы видите в правом нижнем углу экрана значок с желтым треугольником и восклицательным знаком, то проверьте настройки. Также для «Статического IP» нужно будет вбить IP, маску, шлюз и DNS.
- Нажмите на клавиатуре и R. Вводим команду: «ncpa.cpl».
- Выбираем наше кабельное подключение правой кнопкой и заходим в «Свойства».
Выберите 4-ый протокол. Далее нажмите на «Свойства» и поставьте настройки как на картинке ниже.
Если интернета все равно нет – ещё раз посмотрите и убедитесь, что в настройках не указан другой тип подключения. Если ничего там нет, то позвоните в техническую поддержку вашего провайдера.
Нажимаем на 4-ый протокол и заходим в «Свойства». Теперь берем лист от провайдера и вводим те значения, которые указаны там.
ВНИМАНИЕ! Нужно ввести именно то, что указано в листе. Настройки, указанные на картинке ниже, приведены в качестве примера, и у вас могут быть совершенно другие значения.
PPPoE и PPTP/VPN
Ещё один из самых распространенных типов подключения. Используется в том же Ростелекоме и других известных компаниях. Правой кнопкой мыши выбираем подключение, находящееся в правом нижнем углу экрана, и заходим в «Центр управления сетями…».
В Windows 10 при нажатии ПКМ выбираем «Открыть Параметры сети и Интернета», выбираем «Ethernet» подключение и находим тот же самый пункт в блоке справа.
Нажимаем на «Настройка нового подключения или сети».
- Выбираем самый верхний пункт меню с названием: «Подключение к интернету».
- Тут, я думаю, всё и так понятно – кликаем по кнопке «Высокоскоростное (с PPPoE)».
- Смотрим опять в договор и внимательно вписываем логин и пароль для аутентификации в сети у провайдера. Ставим галочку «Запомнить этот пароль». Имя подключения можете назвать любое. Нажимаем «Подключить».
Настройка для интернета для Windows 7 немного отличается от настройки «десятки», поэтому я вынес конфигурацию семерки в отдельную главу. Перед этим не забудьте подключиться к сети по кабелю.
- Здесь нужно выбрать немного другой вариант, а именно «Подключение к рабочему месту».
- Теперь кликаем по верхней кнопке с названием «Использовать мое подключение к Интернету (VPN)».
- Так как нам нужно ввести дополнительные настройки, то устанавливать соединение прямо сейчас не нужно, и мы нажимаем на «Отложить настройку подключения к Интернету».
- Вводим значения с листа, которые указаны в договоре. И обязательно установите галочку, указанную в самом низу.
- Теперь нужно указать логин и пароль для подключения. Убедитесь, что стоит галочка «Запомнить этот пароль», чтобы не пришлось его вводить повторно. Нажимаем «Создать».
- Теперь нам надо попасть в «Сетевые подключения» – для это нажимаем на две кнопки и R на клавиатуре. Вводим команду «cpl».
- Там будет наше подключение (PPTP), которое мы создали. Заходим в его «Свойства».
- Устанавливаем «Тип VPN» как «Туннельный протокол точка-точка (PPTP)» в третьей вкладке.
- Теперь в «Сети» установите такие же установки как снизу.
- Ну и последнее – убираем галочку «Включить домен входа в Windows» на второй вкладке.
В самом конце останется просто нажать по подключению правой кнопкой и выбрать «Подключить». Для удобства можете отправить на рабочий стол ярлык данное подключение.
Настройка интернета таких типов как L2TP, PPTP, VPN делается немного по-другому чем у «Виндовс 7».
- Нажимаем по подключению и выбираем «Сетевые параметры».
- Во вкладке «VPN» выбираем «Добавление VPN-подключения».
- Тут нужно внимательно ввести данные, которые указаны в договоре. Самое главное – это правильно выбрать тип коннекта, а также правильно ввести адрес сервера, к которому вы будете подключаться. Имя можно указать любое, оно ни на что не влияет.
- Если есть аутентификация по логину и паролю (смотрим в договор) – то выбираем «Тип данных для входа» – как на картинке ниже и вводим дополнительные данные.
- Нажимаем «Подключиться».
Настройка интернета с помощью роутера
Сама схема настройки достаточно простая:
- Вы подключаете шнур от провайдера. Также к некоторым роутерам, у которых есть USB порт, можно подключить 3G/4G модем.
- Подключаете с любого устройства к маршрутизатору – можно по кабелю или по Wi-Fi.
- Заходите в настройки. Для этого подойдет обычный браузер.
- Настраиваете.
Так как прошивок роутеров достаточно много, а также у каждого есть свои небольшие нюансы, то советую прочитать общую пошаговую инструкцию от моего коллеги по этой ссылке. Инструкция настолько простая, что с ней сможет настроить интернет даже ребенок. Вы также можете посмотреть общие инструкции по отдельным фирмам:
ПРИМЕЧАНИЕ! Не смотрите, что инструкции ведут на отдельные модели. Так как интерфейс у них одинаковый, то инструкции подойдут для любого роутера данной компании.
Есть и другой вариант – вы можете найти точную инструкцию только по вашей модели роутера:
- Смотрим на этикетку под корпусом.
- Ищем там название модели роутера. Именно полное название с наименованием модели (циферки и буковки).
- Вводим полное название в поисковую строку нашего портала. Далее система найдет подходящую для вас статью. Останется просто зайти и сделать все по шагам.





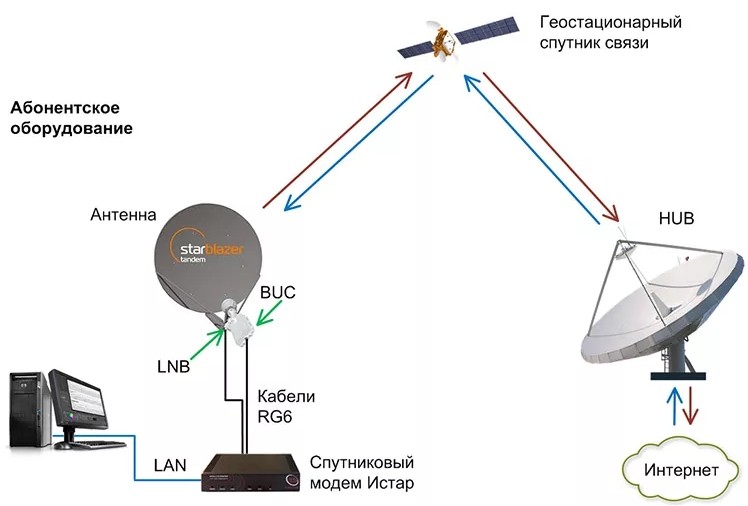
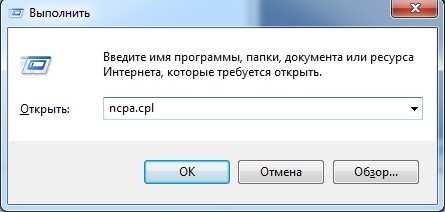

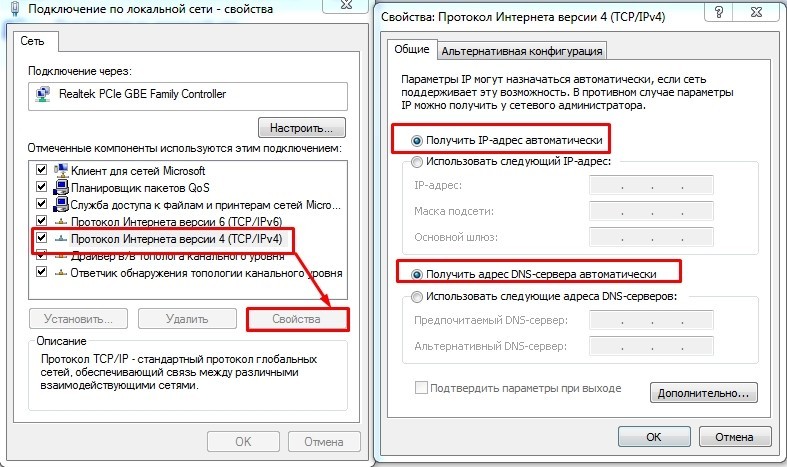
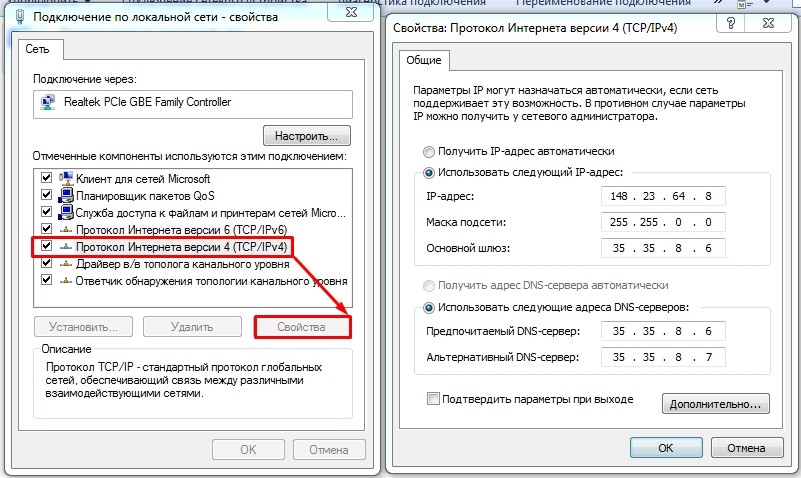

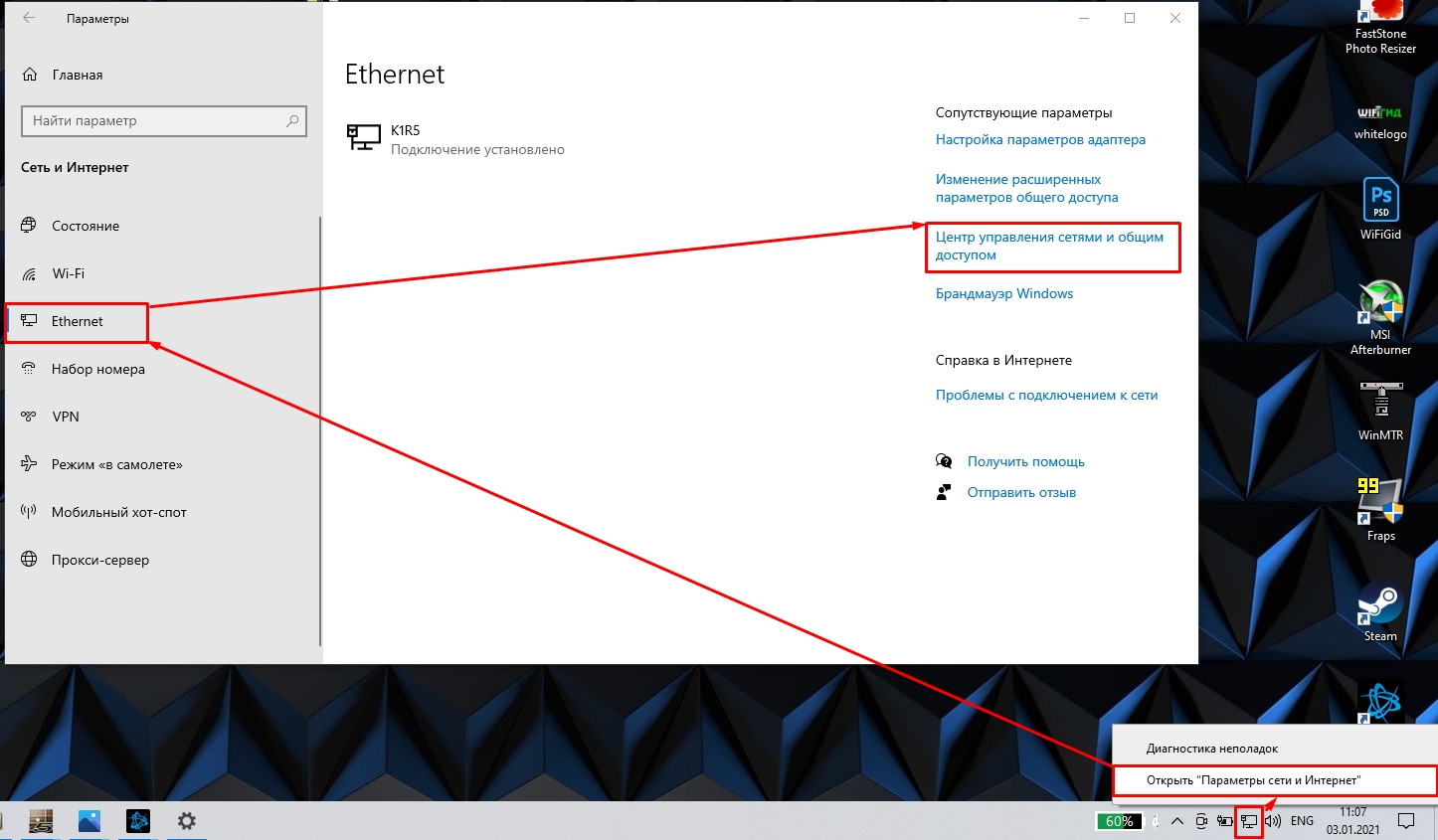
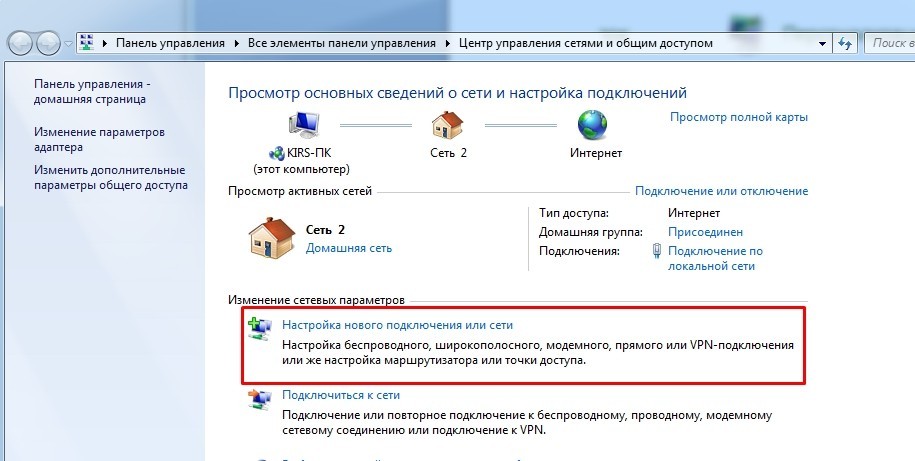
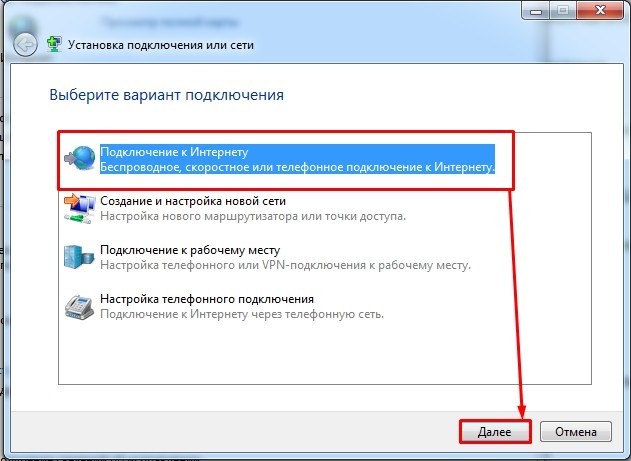
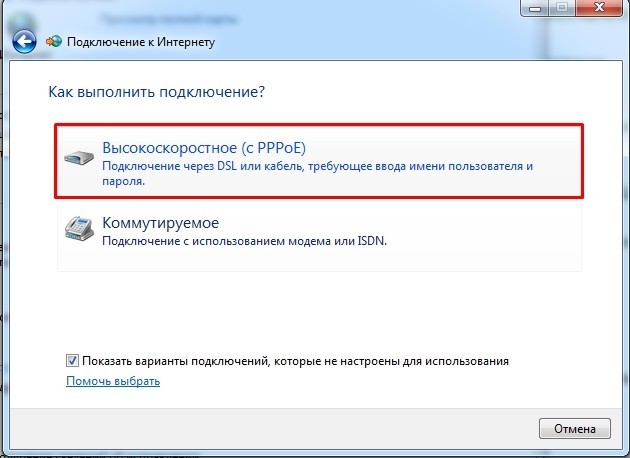
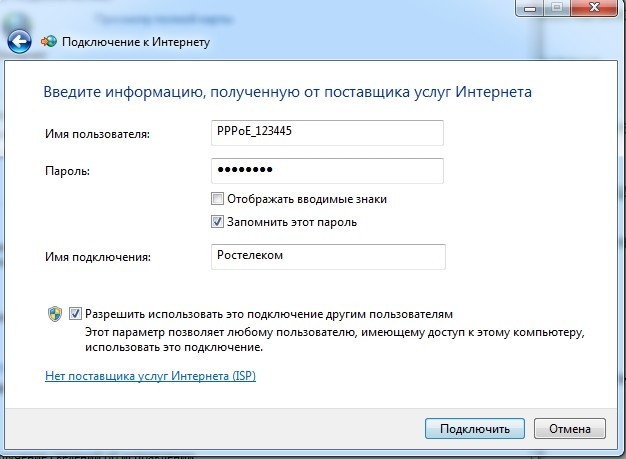
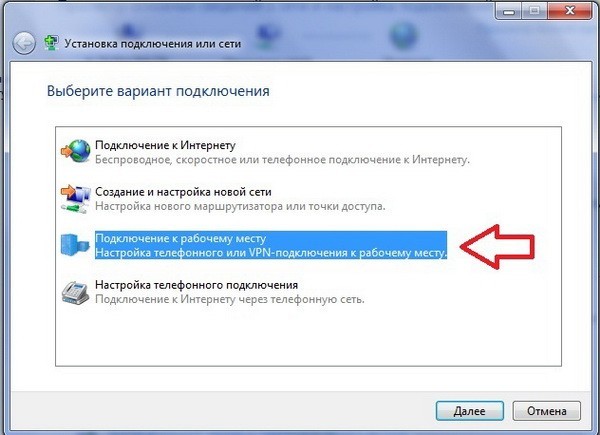
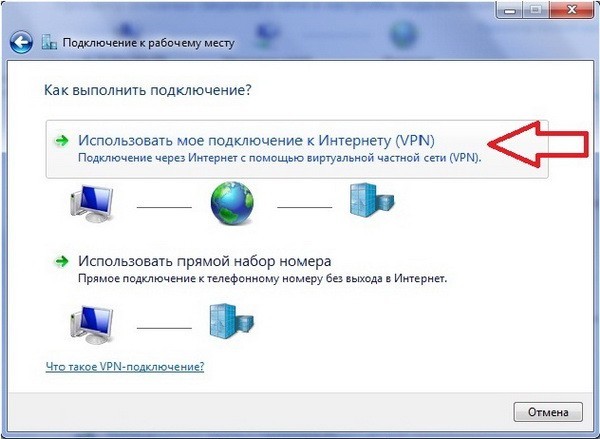
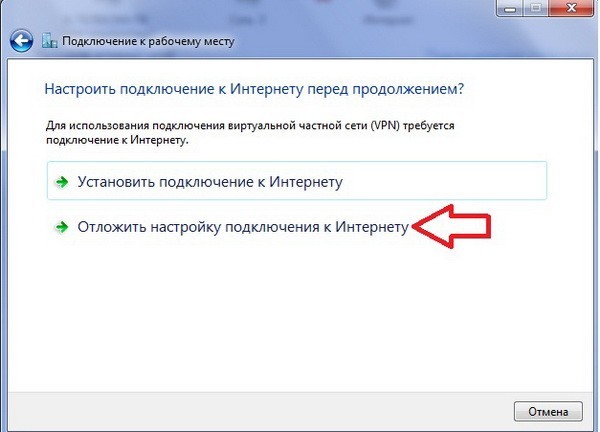
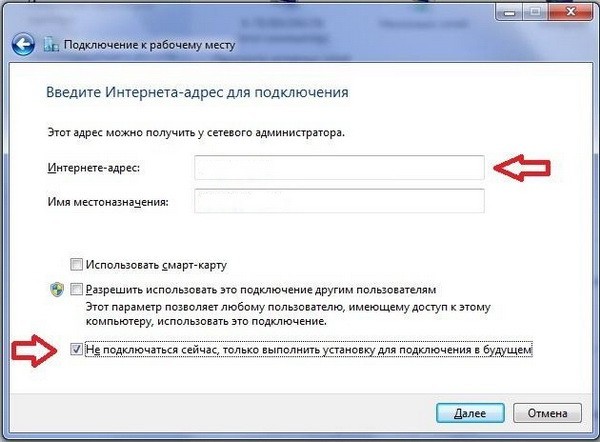
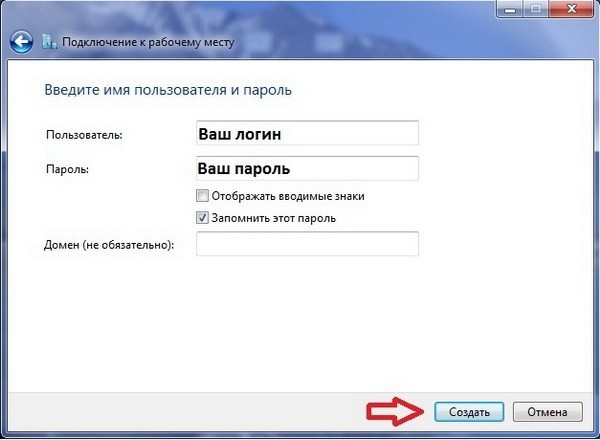



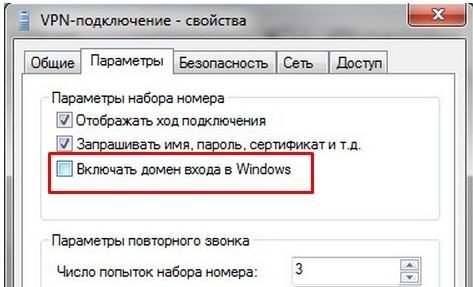
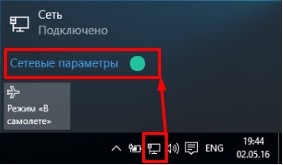
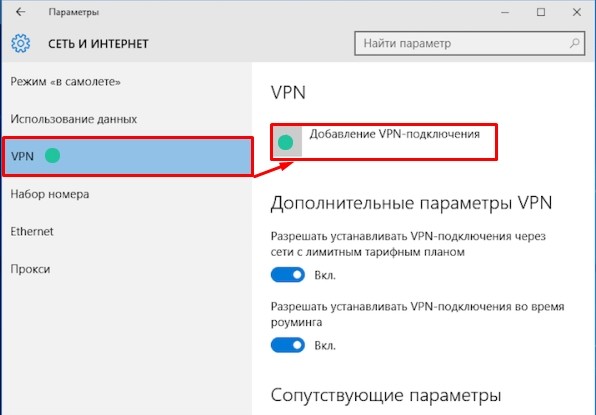
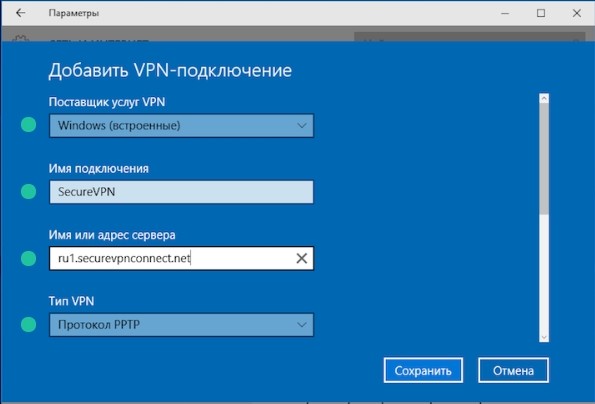
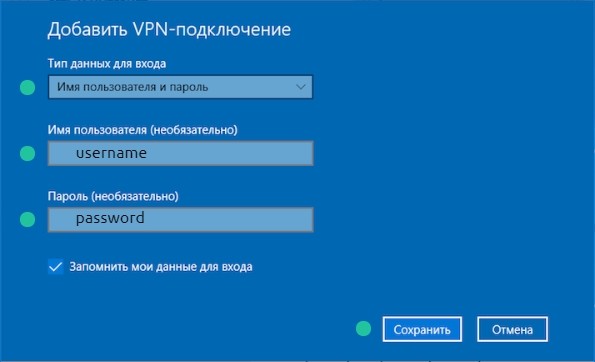
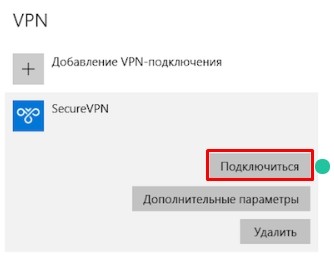
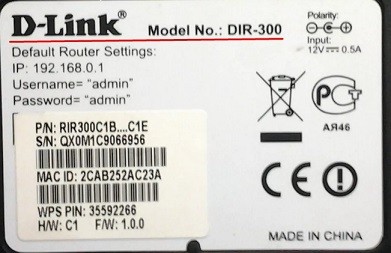
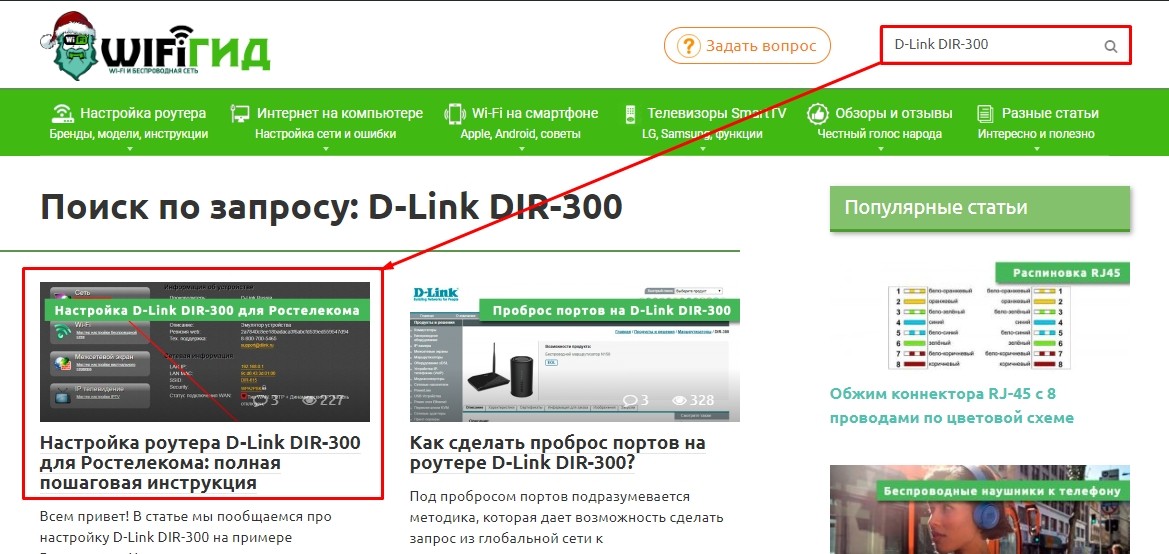




Вот это подробненько конечно, редко такое встретишь. Благодарю
То есть как я понял, так и VPN можно настраивать.
Олег, да – он почти также и настраивается. Закрепил инструкцию, а то постоянно забывают – как это делается…
Не совсем понятно какой первоначальный источник интернета по Wi-Fi, если нет кабеля и что значит “подключаете с любого устройства к маршрутизатору”
Там в первом шаге это описано – кабель проводит провайдер, а вы его подключаете в WAN порт на роутере. Далее “подключаете с любого устройства к маршрутизатору” – то есть с ноутбука, компьютера или телефона вам нужно подключиться к маршрутизатору, чтобы зайти в настройки и настроить интернет. Это можно сделать как по кабелю, подключив его к LAN порту, так и по Wi-Fi. На самом деле эту схему можно не читать – ниже есть более подробные инструкции для конкретных моделей.