Всем привет! Сегодня мы поговорим про то, как настроить и сделать 2 экрана на компьютере или ноутбуке с операционной системой Windows 10. На самом деле манипуляции примерно одинаковые и на других версиях «Окон». Хочется сразу предупредить, что я буду рассказывать про физическое подключение второго монитора, дабы вывести на него часть информации и для расширения рабочего стола. Если же вы хотите создать дополнительный рабочий стол на одном мониторе, тогда ознакомьтесь с инструкцией ниже.
ШАГ 1: Физическое подключение проводов
Прежде чем мы настроим второй монитор на Windows 10, его нужно подключить к вашей видеокарте. Неважно, стационарный у вас компьютер или обычный мобильный ноутбук – порты для подключения находятся сзади устройства.
Вы можете встретить несколько вариантов подключения:
- HDMI
- DVI
- VGA
На более современных видеокартах есть также специальный DisplayPort (DP). Тут все очень просто, вам нужно найти на вашей видеокарте сзади ПК или ноутбука выход (OUT), а уже потом такой же подобный вход (IN) на мониторе.
Какой порт лучше использовать? Два самых лучших варианта – это DisplayPort и HDMI. Они специально предназначены для подключения и вывода высококачественной цифровой картинки. Если же у вас их нет, то можно использовать DVI – это тоже цифровое подключение. Если монитор очень старый, то подключаем VGA, но нужно помнить, что у VGA идет не цифровое, а аналоговое подключение.
Если вам очень нужно подключить аналоговый вход (IN) и цифровой выход (OUT), то вам нужно будет использовать специальный цифровой конвертер – он переводит цифровой сигнал в аналоговый и обратно. Но, надеюсь, вы с подобным не столкнетесь.
Если же у вас стационарный компьютер, то может встать вопрос – а к какому выходу лучше подключать основной монитор, а к какому второстепенный. Вам повезет, если у вас будет несколько портов DP или HDMI. Если один из этих портов занят, то дальше уже используем DVI. Если и DVI нет, то можно попробовать подключиться к VGA. Дополнительный кабель можно посмотреть в коробке из-под видеокарты или купить в любом компьютерном магазине.
И чуть не забыл – не забудьте подключить второй монитор к розетке или сетевому фильтру. Обычно при включении монитора он сразу выводит изображение с какого-то из нескольких своих входов (IN). Вам нужно переключиться на нужный, нажав по соответствующей кнопке. На мониторе в левом или правом верхнем углу вы увидите подсказку – с какого порта выводится изображение.
ШАГ 2: Настройка в Windows
Теперь, чтобы настроить два монитора на Windows 10, мы воспользуемся встроенным интерфейсом «Параметров» системы. Вообще, как правило, второй монитор определяется автоматически без каких-либо проблем, но бывают и некоторые казусы. Поэтому, если изображение не выводится, а вы уже несколько раз нажали по кнопке переключения видеовходов на мониторе – то действуем согласно инструкции ниже.
- Чтобы попасть в «Параметры», нажмите по кнопке «Пуск» и кликните по значку шестерни.
- Заходим в раздел «Система».
- По идее вы должны попасть сразу в подраздел «Дисплеи», если вы находитесь где-то в другом месте, переключитесь на первую вкладку в левом блоке. Далее вы увидите миниатюры двух экранов. Если изображения на втором мониторе нет, нажмите по кнопке «Обнаружить». Если вы видите сообщение «Другой дисплей не обнаружен» – пролистайте чуть ниже.
- Найдите пункт «Несколько дисплеев» и нажмите по выпадающему меню (скорее всего там будет надпись «Показать только на 1»).
- Теперь переключаем режим отображения «Расширить эти экраны». Нужно будет подождать, пока видеокарта подключится ко второму монитору.
СОВЕТ! Чтобы быстро менять режимы отображения между двумя мониторами, можно использовать окно «Проецирования», которое вызывается одновременным нажатием на вспомогательные клавиши:
+ P
Вообще на этом этапе вы уже должны увидеть изображение на втором экране. Если вы вообще ничего не видите, проверьте еще раз, чтобы моник был подключен к видеокарте вашего компьютера. Включите само устройство вывода, нажав по кнопке «Вкл/Выкл». И попробуйте попереключать вывод изображения по портам, нажав по кнопке смены видео-портов.
Вы также можете столкнуться с другой проблемой – когда изображение есть, но оно имеет совершенно другое разрешение. Как правило, разрешение в несколько раз меньше стандартного.
- Чуть ниже нажмите по ссылке «Дополнительные параметры дисплея»
- Будет выбран первый (основной) дисплей – посмотрите, какое разрешение стоит там, и переключитесь на второй монитор.
- Как видите, в моем случае почему-то на второй экран выводится изображение с разрешением 800 х 600. Чтобы это исправить, заходим в «Свойства видеоадаптера для дисплея 2».
- Открываем «Список всех режимов».
- Выбираем такое же разрешение, как и на первом дисплее. Не обращайте внимание на частоту (Гц), мы её потом увеличим. Жмем «ОК» и «Применить».
- Второй экран должен теперь иметь такое же разрешение – «Сохраняем изменения».
- Теперь тут же выставляем максимальную «Частоту обновления».
- Там же в подразделе «Дисплей» вы можете менять настройки каждого из экранов – просто выбираем нужный.
- Здесь же можно изменить ориентацию, разрешение или масштабирование – если монитор имеет маленький размер как на ноутбуках.
Есть проблемы с выводом изображения
Если у вас есть какие-то проблемы с выводом картинки на второй экран, то в первую очередь вам нужно полностью обновить драйвера на видеокарту. Причем сделать это нужно вручную, скачав их с официального сайта производителя. И ни в коем случае не используем «Диспетчер устройств». Читаем инструкцию:
Если вообще изображения нет – еще раз проверьте подключение, и какой видеовход включен на самом мониторе. Если есть возможность, попробуйте другой выход (OUT) на видеокарте и вход (IN) на мониторе. Можете также посмотреть дополнительные инструкции:
Что делать, если нет изображения на подключенном мониторе.
На этом все, дорогие читатели портала WiFiGiD.RU. Вы можете задавать свои вопросы в комментариях ниже – если я что-то упустил, или статья вам не помогла. Всем добра!






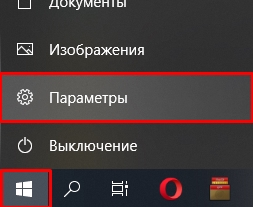

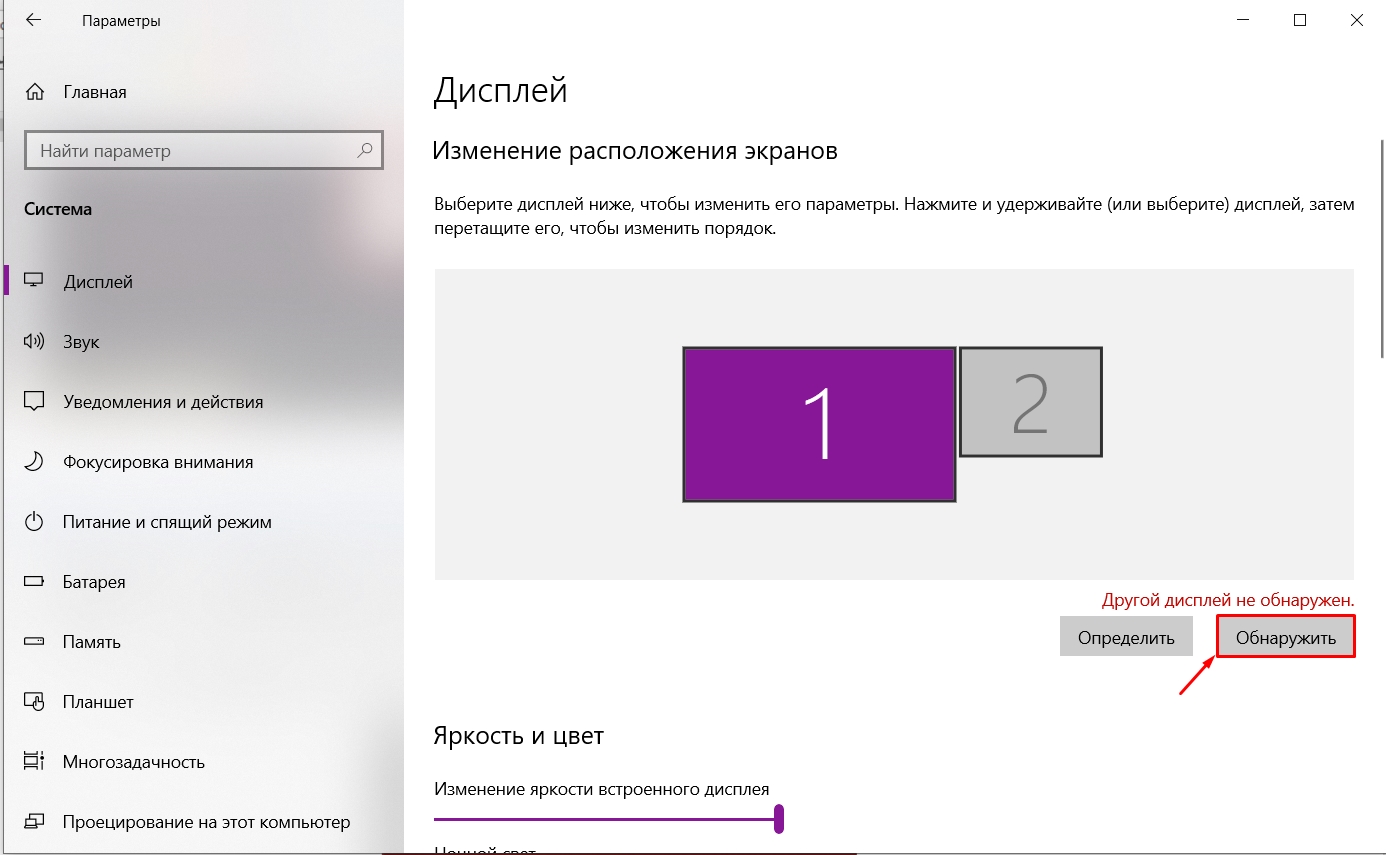
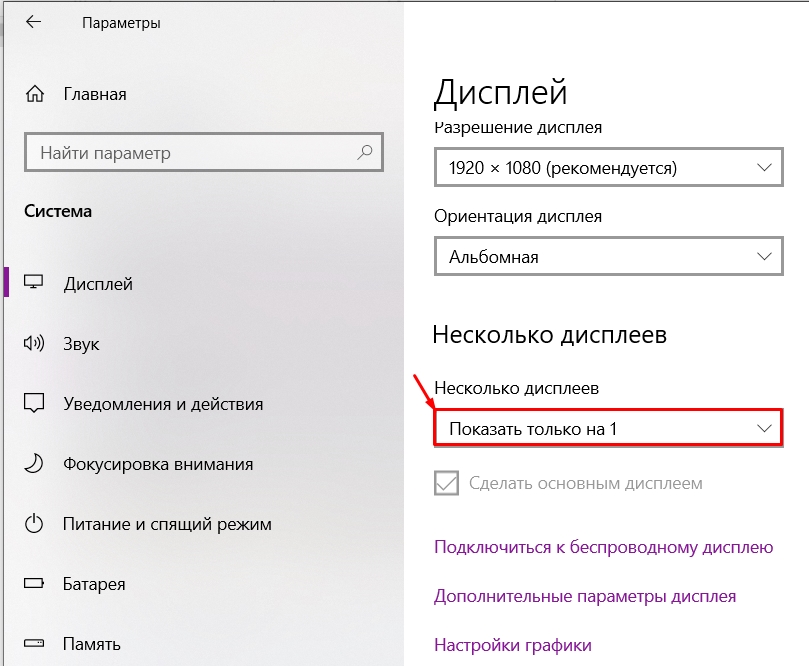
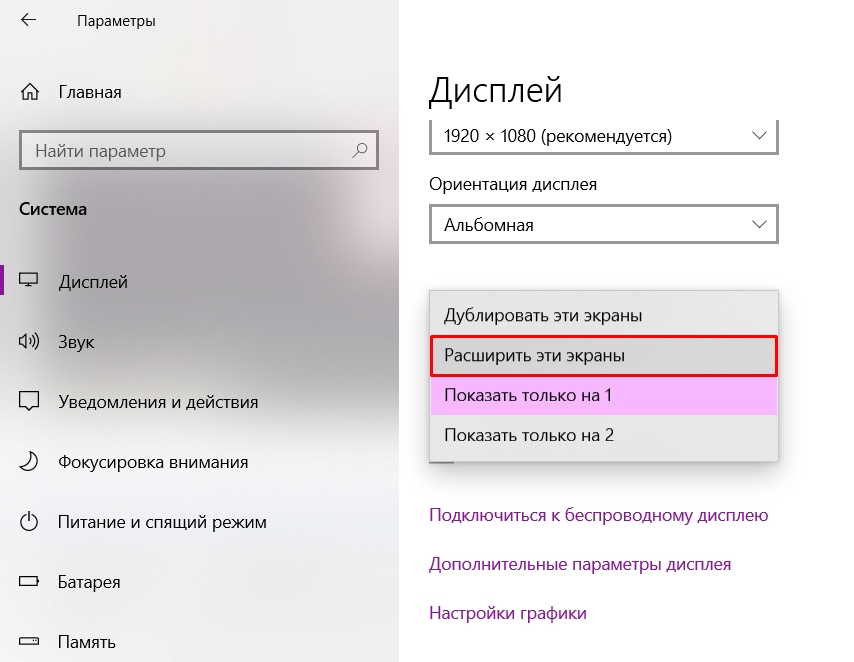
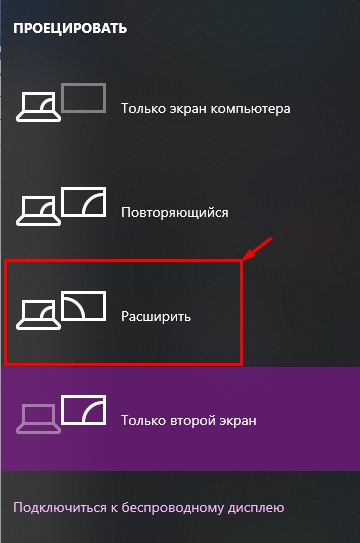

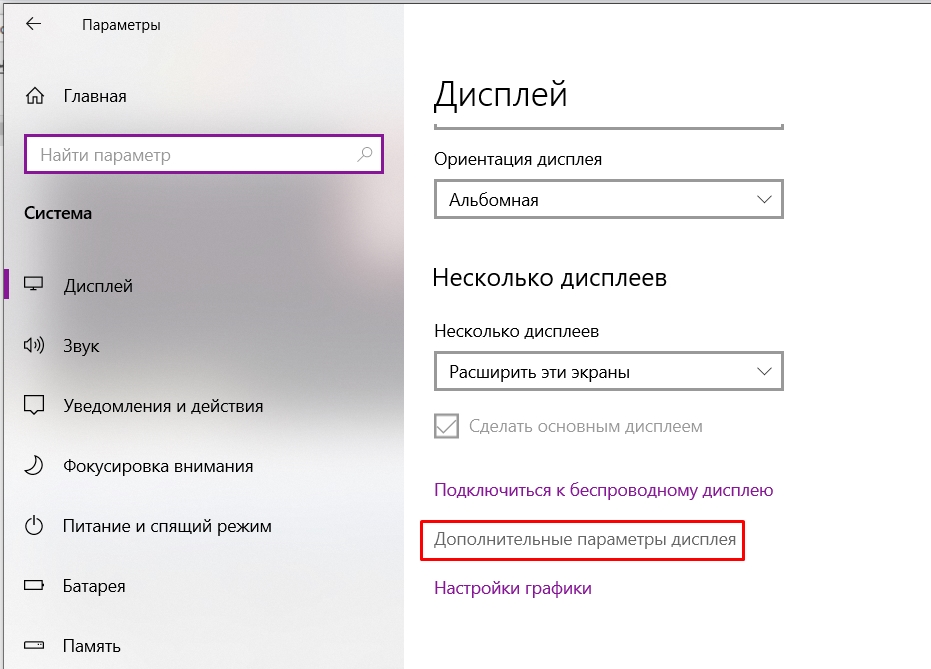
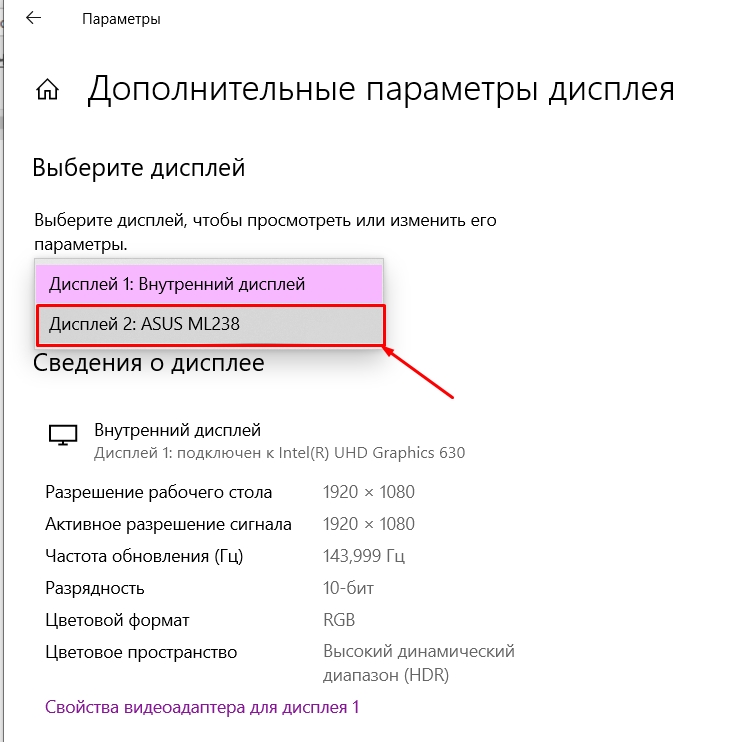
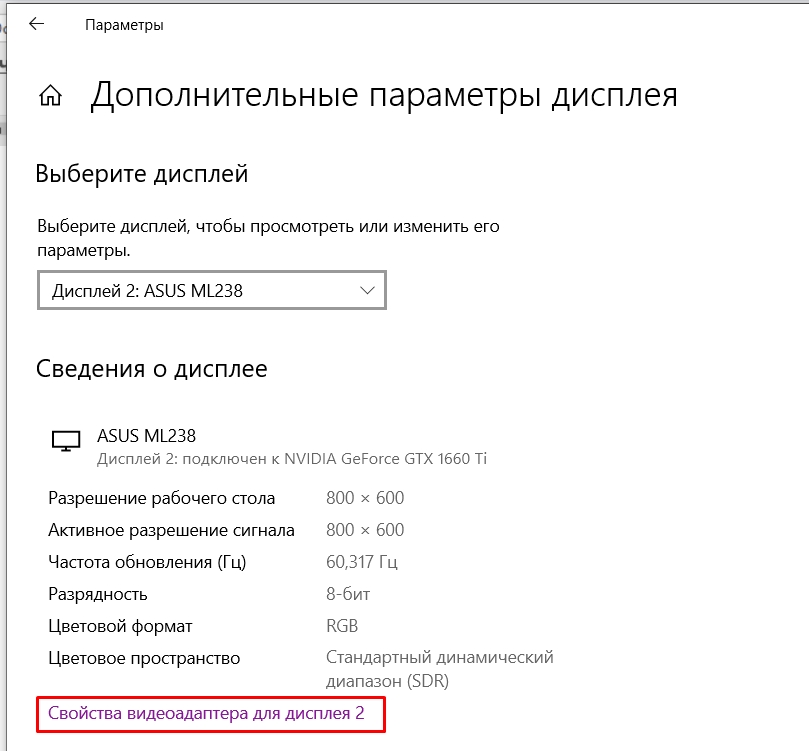
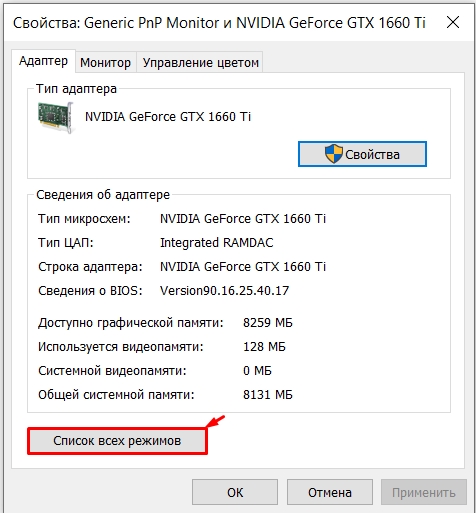
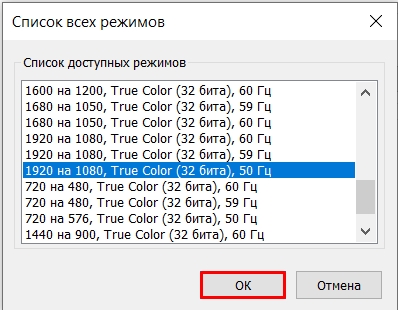
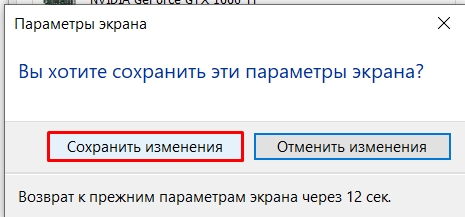
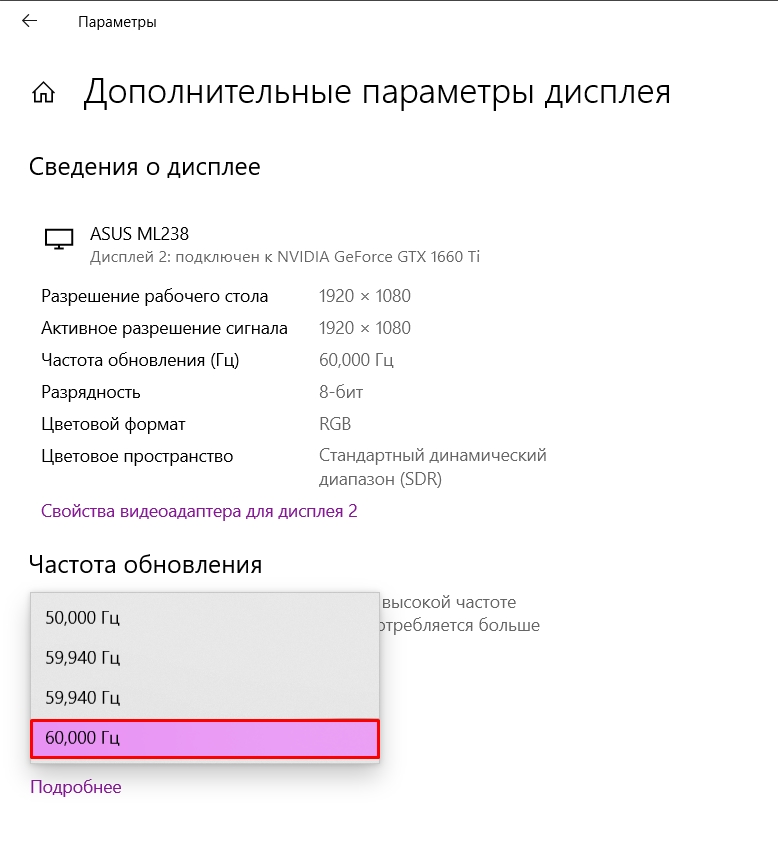
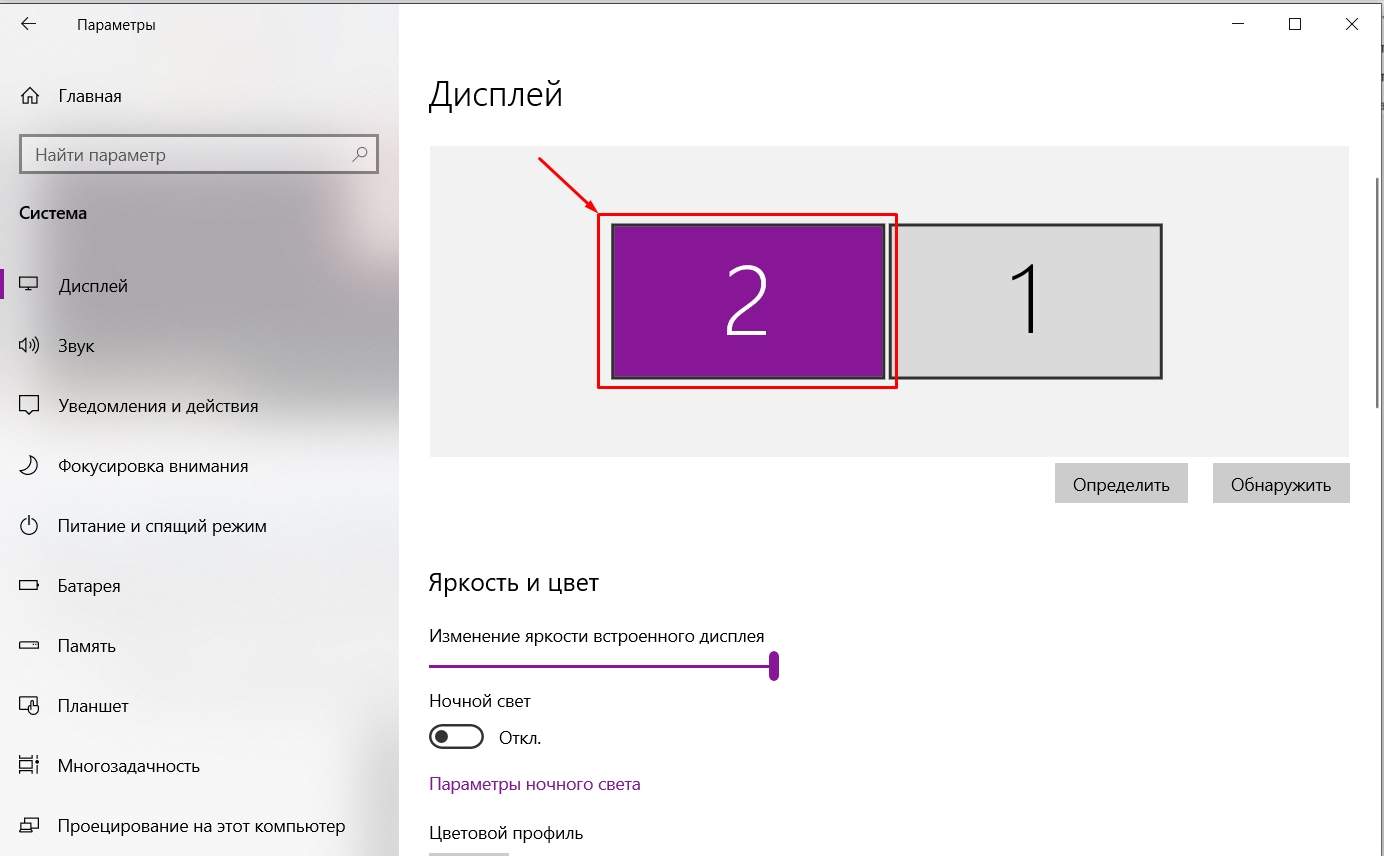
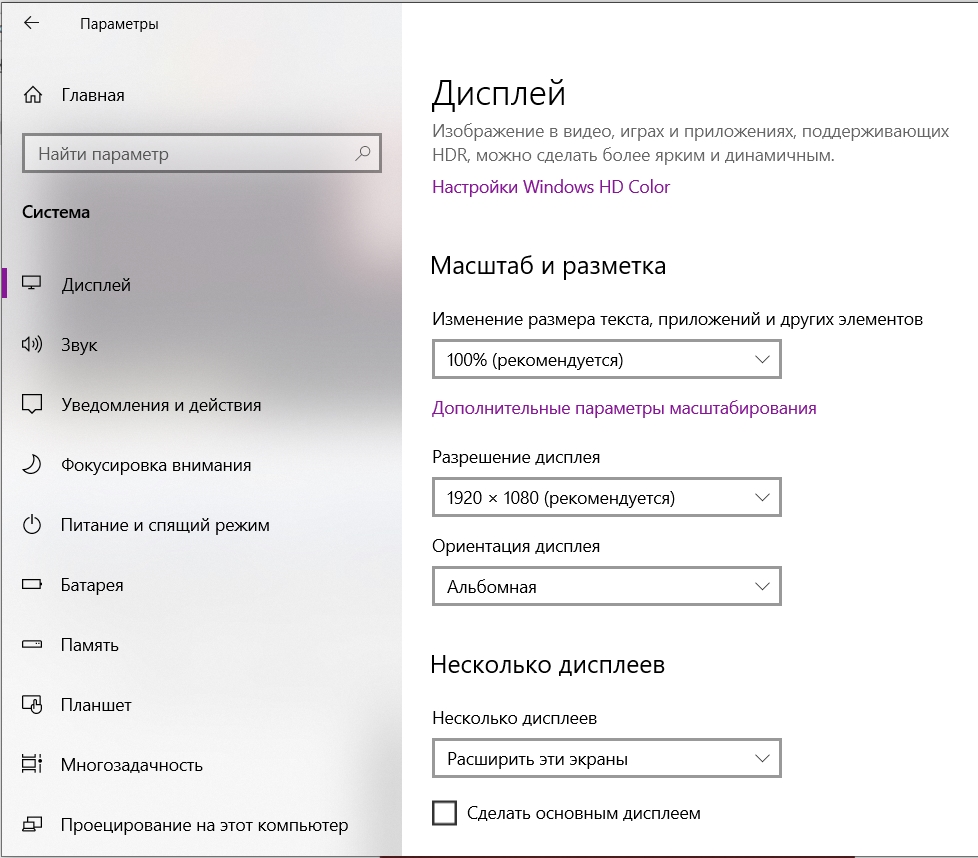





Спасибо вам большое. А то они при подключении не сразу отображается. Из-за этого пришлось в настройки лезть
Пошел я кабель покупать, оказывается у меня на монике даже выходов таких нет. Попробую подключить. Держу в курсе
Не мог долго понять, почему нет сигнала – а потом до меня дошло, что я просто нпут на монике не переключил. аха
Все работает, оказывается не все так сложно