С роутером TP-Link TL-WR841N я познакомился где-то год назад, когда его приобрёл мой знакомый. Что хочется отметить – это стабильно работающая модель с высокой скоростью приёма и раздачи информации при бюджетной цене. Хорошо подойдёт для дома или небольшого офисного помещения.
Настраивается он несложно, но есть свои нюансы, о которых расскажу в статье. За всё время использования ни разу не отлетал Wi-Fi. Напомню, что такое бывает с периодичностью раз в 2-3 месяца у других новых моделей, когда для решения проблемы надо перегружать маршрутизатор.
ПРИМЕЧАНИЕ! Если возникли трудности в настройке или не подключается интернет – пишите свои вопросы в развёрнутом виде в комментариях внизу статьи, и я постараюсь вам помочь.
- Передний дисплей
- Задняя панель
- Установка
- Сбросить настройки
- Автоматическая настройка
- Не нашли своего провайдера или город
- Ручная настройка
- Статический IP
- PPPoE
- L2TP или PPTP/PPTP
- Интернета нет
- Настройка с диска (Видео)
- Как подключить модем к роутеру?
- Обновление прошивки
- Фильтр по MAC-адресам
- Распределение трафика
- Как улучшить сигнал
- Родительский контроль
- Блокировка сайтов в узле по IP локальных ПК
- Характеристики
- Документация или мануал
- Быстрая настройка
- Полное руководство пользователя (на английском языке)
- Отзывы
- Задать вопрос автору статьи
Передний дисплей
С помощью специальных маркеров можно отслеживать работу роутера и в случае чего примерно представлять, что с ним не так. Например, у вас отключился интернет, и просто посмотрев на дисплей, можно понять где неполадка. Начнём слева направо.
- Кнопка включения питания, тут всё понятно, кнопка не горит – значит что-то с питанием или розеткой.
- Светодиод SYS – если мигает или горит, значит система и прошивка работает нормально. Если не горит, значит нужно внести корректировку в настройки или перепрошить.
- Значок беспроводной сети. Если горит – значит функция работает, но ни одно устройство не подключено. Если мигает, идёт передача данных. Таким образом можно ловить соседей, которые халявно коннектятся к сети. Мигает, но вы не подключены к Wi-Fi – значит кто-то тырит трафик.
- Интернет:
- Мигает зелёный – интернет включен и идёт передача данных.
- Мигает оранжевый – интернет провод не подключен или есть проблема с целостностью кабеля.
- Горит оранжевый – провод подключен, но интернет пока не настроен.
- 1-4 LAN порта, к которым напрямую подключаются устройства. Если горит, значит есть подключение. Если не горит, проблема в кабеле. Мигает – идёт обмен данными. Как-то у друга собака перегрызла провод, а он всё не мог понять в чём дело и гнал на поломку роутера, но надо было просто взглянуть на панель, чтобы убедиться, что провод не передаёт информацию и не горит.
- Индикатор блокировки.
Задняя панель
- Разъём питания TR TP-Link
- Вход для интернет кабеля от провайдера
- 4 LAN порта для подключения в сеть компьютера, ноутбука, телевизора или игровой приставки
- Маленькая дырочка с надписью RESET – кнопка сброса до заводских настроек
Установка
- Подключаем устройство к питанию.
- Втыкаем провод от провайдера, который идёт извне в синий порт.
- В коробке должна быть обычная витая пара, один конец воткните в сетевую карту ноута или компа, а второй в любой свободный LAN-порт.
- Включите ПК.
Сбросить настройки
Данный шаг необходим в том случае, если ранее данным устройством пользовался кто-то другой. Или стандартные данные для входа в админку не подходят. Если он новый – то пропустите этот шаг.
- Берём скрепку или что-то тонкое.
- Находим на задней панели выемку или отверстие с надписью RESET.
- Зажимаем на 10 секунд, пока роутер не перезагрузится.
- Теперь переходим к настройкам.
Автоматическая настройка
- С устройства, которое подключено в один из четырёх портов ЛАН, заходим в любой браузер.
- В адресной строке вписываем http://tplinkwifi.net или 192.168.0.1. Заходим на страницу.
- В поле логин вводим admin, в поле пароль также вписываем admin.
- Вас должна поприветствовать быстрая настройка. Если этого не произошло, просто в левом меню выберите «Быстрая настройка».
- Нажимаем «Далее».
- Теперь вам нужно выбрать один из вариантов подключения. Самый часто используемый – это «Беспроводной роутер», выбираем его и продолжаем настройку.
- Выберите вашу страну, город или регион и название вашего поставщика услуг. В Тип подключения WAN должен остаться один единственный вариант, выбираем его. Жмём «Далее».
ПРИМЕЧАНИЕ! Если вы не нашли своё вариант, то выберите галочку «Я не нашёл подходящих настроек», жмём «Далее» и перейдите к следующей подглаве.
- Теперь вам надо выбрать – клонировать или нет MAC-адрес. Об этом нужно узнать у поставщика услуг интернет, эта информация также есть в договоре. Самым распространённым вариантом является – «Нет, мне НЕ нужно клонировать МАС-адрес.».
- Теперь настраиваем Wi-Fi сеть. В поле «Имя беспроводной сети» вписываем название сети, которое будет отображаться. Обязательно ставим галочку «WPA2-PSK (рекомендуется)», чтобы установить пароль. Но если вы щедрый пользователь и вам не жалко интернета для соседей, можете поставить второй вариант.
- Устанавливаем пароль для доступа к вайфай.
- Жмём «Далее».
- Теперь просто проверяем настройки и жмём «Сохранить».
Не нашли своего провайдера или город
- Нас перекинет на выбор типа подключения: Динамический IP-адрес (стандартная опция), Статический IP-адрес, PPPoE/PPPoE Россия, L2TP/L2TP Россия или PPTP/PPTP Россия.
- Какой именно использует ваш провайдер, можно узнать из договора или позвонить по номеру технической поддержки. Он также указан в договоре. Далее от того, что вы выберете, вам нужно будет ввести соответствующие настройки и данные.
- Далее идут аналогичные шаги, как и в основной главе: привязка MAC, настройка вифи и т.д.
Ручная настройка
Данная функция необходима, если ваш провайдер изменил тип подключения, или вы изначально неправильно всё настроили. В левом меню выбираем «Сеть» и «WAN». Устанавливаем соответствующий тип подключения.
ПРИМЕЧАНИЕ! Все данные, которые вводятся дальше, узнаются у провайдера или из договора.
Статический IP
Вписываем:
- IP-адрес
- Маска подсети
- Шлюз
- Предпочитаемый DNS-сервер
- Альтернативный DNS-сервер
- Жмём «Сохранить»
PPPoE
- Вписываем имя пользователя, два раза пароль.
- Вторичное подключение, при необходимости.
- Выбираем «Всегда активно», а тип аутентификации «АВТО_АУТЕН».
- В строке «Максимальное время простоя» поставьте 0, чтобы подключение было постоянное.
- Нажимаем «Подключить» и «Сохранить».
L2TP или PPTP/PPTP
- Для доступа к глобальной сети понадобятся логин и пароль.
- Также укажите динамический или статический IP.
- Обязательно впишите IP-адрес сервера.
- В режиме подключения укажите «Всегда активно» и максимальное время 0.
Интернета нет
Вы ввели всё правильно, но интернета всё равно нет. Тогда давайте сделаем некоторые действия:
- Заходим на ПК в сетевые подключения. Правой кнопкой на действующее подключение. Далее «Свойства». Выберите протокол IPv4. Поставьте галочки для автоматического определения DNS.
- Если не помогло – устанавливаем галочку на «Использовать следующие адреса DNS-сервера». Устанавливаем в первую строку 8.8.8.8, а во вторую 8.8.4.4.
- Если и это не помогло, то скорее всего проблема в настройках. Лучше позвонить провайдеру в тех. поддержку и уточнить данные, которые вы вводили при настройке маршрутизатора.
Настройка с диска (Видео)
Как подключить модем к роутеру?
Если интернет у вас подключается через модем, тогда подключение будет немного другое.
- В разделе «Сеть», «WAN» ставим тип подключения «Динамический IP». Сохраняем настройки и идём в «Состояние». Роутер должен был получить адрес автоматически. Если этого не произошло, идём дальше.
- В том же разделе нажимаем «Сеть», а потом клонируем МАК-адрес. Жмём «Сохранить».
- Если и это не помогло, то надо будет перезагрузить модем, а потом через секунд 15 и роутер. Для этого просто выдёргиваем провод питания и вставляем его обратно.
Обновление прошивки
- Для начала надо узнать версию прошивки. Для этого разверните роутер и посмотрите на этикетку. Номер версии расположен в строке «Ver» или в «FCC-ID» после буквы V. Версию можно также найти на главной странице во вкладке «Состояние» в строке «Версия оборудования».
- Заходим на страницу – https://www.tp-link.com/ru/download-center.html.
- В разделе Wi-Fi роутеров выбираем наш.
- Нажимаем по кнопке «Встроенное ПО».
- Пролистываем немного ниже. Прочтите пожалуйста предостережение, которое говорит о снятии гарантии в случае перепрошивки. Поэтому это нужно делать, если гарантии больше нет.
- Скачиваем на рабочий стол или в любое другое подходящее место. Распакуйте файл из архива.
- Сделайте резервную копию настроек. В левом меню находим «Системные инструменты» и «Резервная копия и восстановление». Жмём «Резервная копия» создастся файл.
- Теперь в том же разделе нажмите на «Обновление встроенного ПО». Теперь выбираем файл прошивки и жмём обновить.
- После перезагрузки роутер будет обновлен. Теперь надо вернуть настройки системы, это делается очень просто: в том же пункте «Резервная копия и восстановление» загружаем файл.
ПРИМЕЧАНИЕ! Не все версии прошивки поддерживают загрузку старых конфигураций, поэтому возможно понадобится повторная ручная настройка. Об этом написано в главах выше.
Фильтр по MAC-адресам
Это отличный способ ограничить доступ к Wi-Fi сети как дома, так и в офисе. Смысл в том, чтобы задать список устройств, которые смогут иметь доступ к сети, и даже, зная пароль от вайфая, посторонние не смогут подключиться.
- Давайте для начала просмотрим список устройств, подключенных в данное время. Заходим в «Привязка IP- и MAC-адресов», а потом смотрим в таблицу ARP.
- Теперь идём в «Беспроводной режим» и потом «Фильтрация MAC-адресов».
- Если вы хотите разрешить доступ выбранным вами устройствам, выбираем второй пункт, если наоборот хотите запретить определённым устройствам доступ, выберите второй пункт. Нажимаем «Добавить».
- Добавляем адреса для доступа и потом нажимаем на кнопку «Включить».
Распределение трафика
Если интернетом пользуется сразу большое количество пользователей, то могут появиться некоторые проблемы. Особенно это актуально в большой семье, когда один (например, сын) поставил на скачку фильм, и интернет лёг у всех, так как при этом трафик распределяется неравномерно.
Для этого надо просто распределить поток интернет-данных как в коммунистической партии – всем поровну. Рассмотрим пример. У нас есть 3 компа:
- Первый комп – Бати, он на нём играет в компьютерные игры.
- Второй комп – дочери Алисы, которая постоянно смотрит сериалы.
- Третий комп – мамы, она просто сидит на сайтах и читает информацию. Тут трафика будет меньше.
- В главном меню нажимаем «Контроль пропускной способности».
- В поле «Исходящая пропускная способность» и «Входящая пропускная способность» надо установить реальные значения. Для этого узнаём эти показатели у провайдера. После заполнения значения жмём «Сохранить».
- Нажимаем «Добавить».
- Теперь надо ввести IP адрес Бати, а диапазон портов прописать так «1-65535». Устанавливаем среднее значение входящего и исходящего трафика.
- И так устанавливаем 3 правила на каждый IP адрес.
- Теперь осталось установить эти IP адреса на все машины как статику. Это можно сделать в разделе сетевого подключения. Теперь весь трафик будет распределён равномерно, и все останутся довольны.
Как улучшить сигнал
Самое главное, это правильно установить роутер. Чтобы улучшить сигнал и уменьшить вероятность потери пакетов, необходимо следовать некоторым рекомендациям:
- Роутер должен располагаться на открытой поверхности, любая стена или шкаф уменьшает радиус действия.
- Старайтесь держать аппарат подальше от телевизоров, микроволновых печей и других устройств, издающих волны разной частоты.
- Антенны следует держать в наклоненном состоянии под углом 45 градусов.
- Зайдите в настройки «Беспроводной сети» на роутере и проверьте канал. Чтобы радиочастотные волны создавали наименьшее воздействие, используется 1, 6 или 11 канал.
Родительский контроль
Позволяет блокировать определённые сайты. Это отлично подойдёт как в офисе, чтобы офисные работники не лазили по социальным сетям в момент работы, так и дома, когда есть много детей, и вы хотите оградить их от потенциально нежелательных сайтов.
- Заходим в настройки маршрутизатора.
- Далее в раздел «Родительский контроль».
- Ставим галочку «Включить родительский контроль».
- Нажимаем кнопку копировать, если вы сидите с родительского компа.
- Чуть ниже можно вводить MAC адрес устройства, с которого сидит ребёнок. Если у вас один компьютер, тогда копируйте этот адрес в первый слот.
- Чуть ниже можно настроить расписание контроля. Для постоянного просто жмём “Добавить” при выделенном времени с 00:00 до 24:00. Обратите внимание, что расписание можно задавать по дням и часам.
- В самом низу просто вводим URL адреса заблокированных сайтов.
Данные блокировки действуют по MAC-адресам, так что люди не смогут выйти на эти сайты даже с телефона или планшета.
Блокировка сайтов в узле по IP локальных ПК
Здесь блокировка идёт по IP адресам. Для этого:
- Заходим в «Контроль доступа» и в «Узел».
- Нажимаем добавить и перечисляем диапазон IP адресов, для которых будут действовать правила блокировки. Также придумываем название для правила.
- Теперь переходим в раздел «Цель», нажимаем «Добавить» и в поле «Режим» устанавливаем «URL». Вписываем все ненужные сайты. Сохраняем правило.
- Теперь в том же разделе идём в «Правило». Жмём добавить. В «Узел LAN» выбираем ранее созданный диапазон. В «Цель» то правило, которое мы создали ранее.
- Можно задать расписание. Например – разрешить доступ к социальным сетям на обеде, чтобы работники отдохнули.
СОВЕТ! Если вы хотите оставить свой ПК без фильтра, то просто ставьте диапазон без этого IP адреса. Позже в настройках сети в операционной системе установите статический локальный IP адрес, который и не входит в этот диапазон.
Характеристики
| Операционные системы | Windows 98, NT,XP, 2000, Vista, 7, 8, 10; IOS, Linux. |
| Полное название | Wireless router Wi-Fi роутер TL-WR841N |
| Максимальная скорость портов | До 100 Мбит в секунду |
| Коробка | Адаптер питания Кабель Ethernet Руководство Маршрутизатор |
| Питание | 9В постоянного тока 0,6А |
| Поддержка интернета | Динамический IP, Статический IP, PPPoE, PPTP, L2TP, BigPond |
| Частота работы | 2400-2483,5 МГц |
| Протоколы | IEEE 802.11n, IEEE 802.11g, IEEE 802.11b |
| 2 Антенны | 5 дБи |
| Параметры окружающей среды рабочая температура | Влажность до 90% Температура до 40 градусов по Цельсию |
Документация или мануал
Быстрая настройка
Полное руководство пользователя (на английском языке)
Отзывы
В интернете можно найти большое количество положительных отзывов. Интернет работает стабильно и без сбоев. Есть автоматическая настройка для обычных пользователей, а есть более детальная для системных администраторов и инженеров. Отлично подойдёт дома и в маленьком офисе при поддержке до 15 машин.
Уважаемые читатели, напишите и вы свой отзыв о данном аппарате. Что вам нравится, а что не нравится в работе этого устройства. Данная информация будет полезна для новых читателей, как при покупке, так и при выборе.


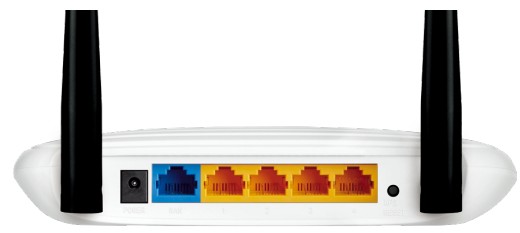
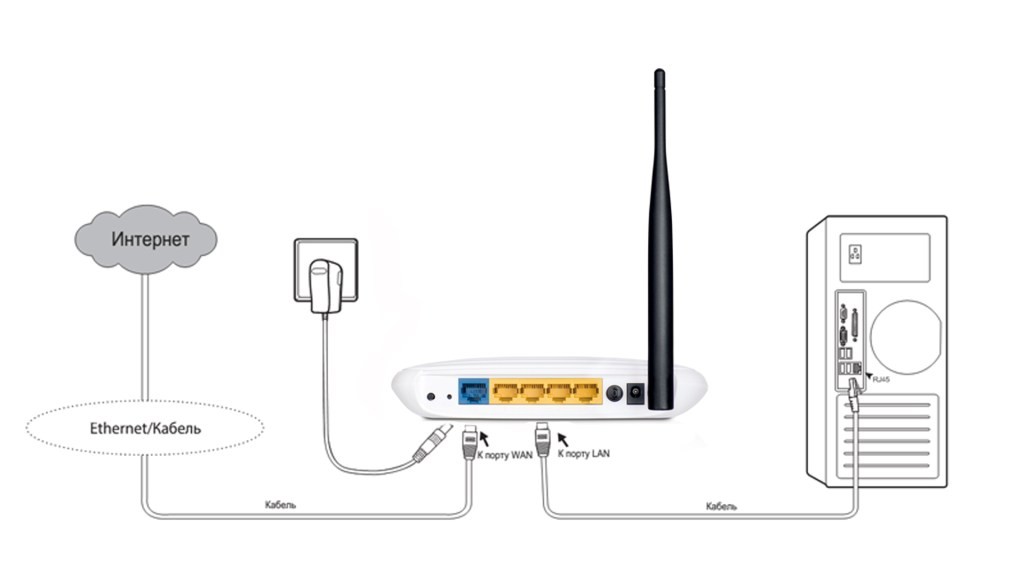
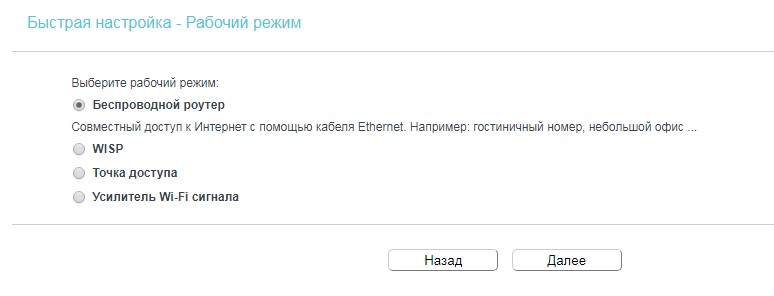
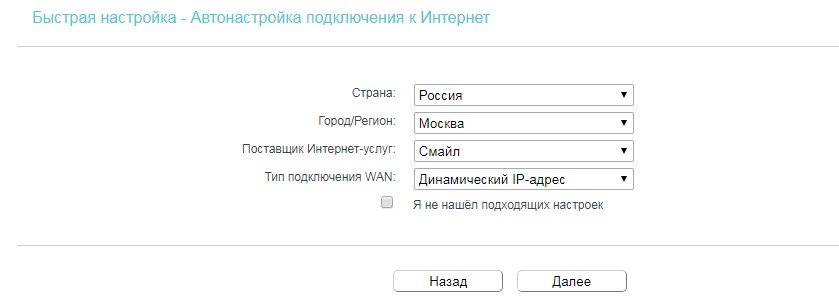

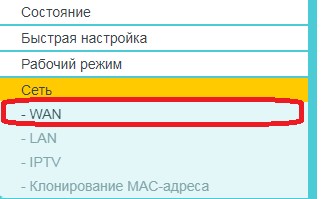
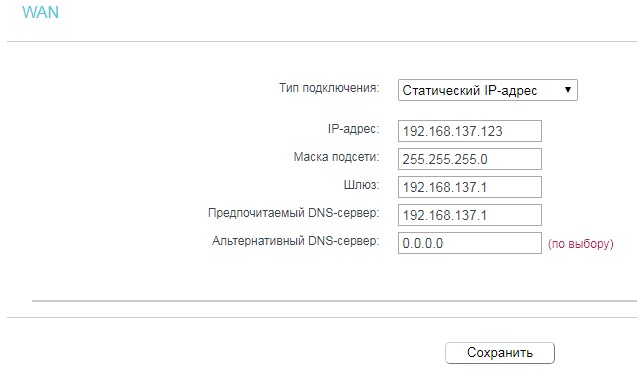
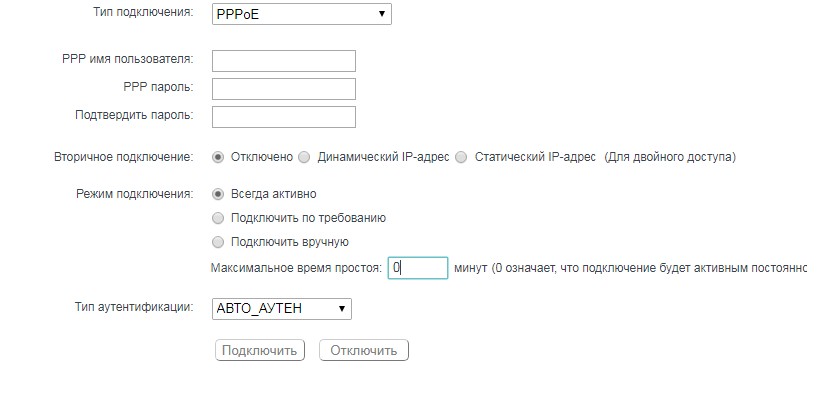
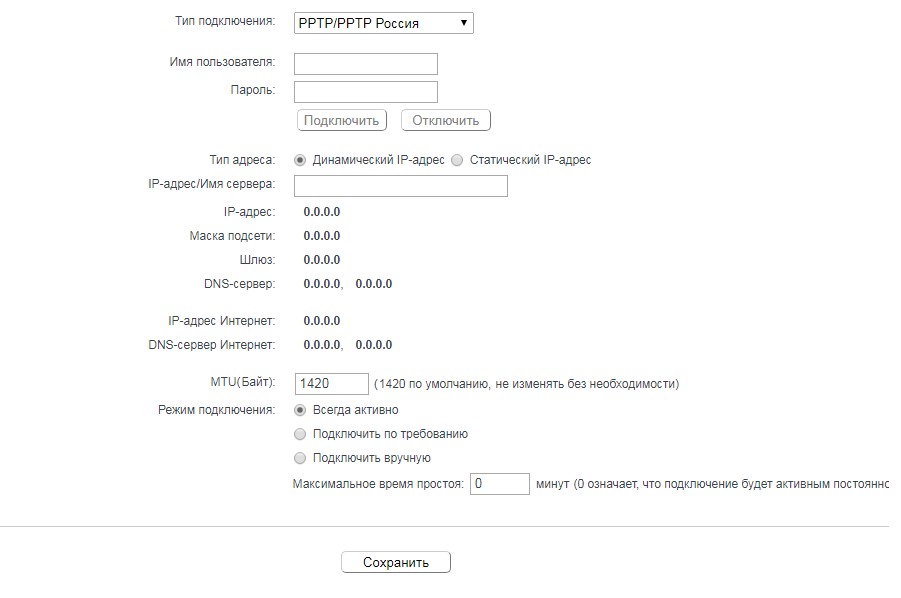
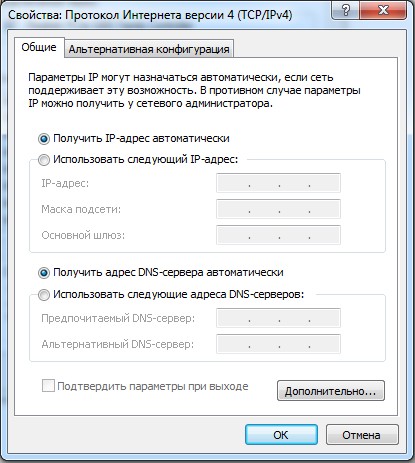

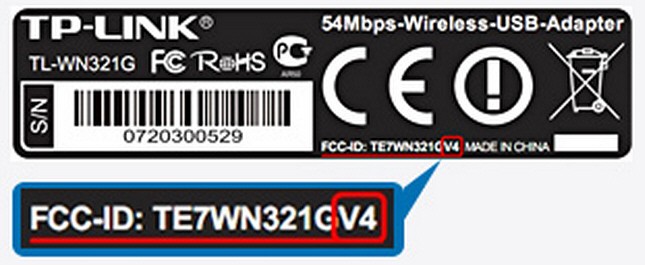
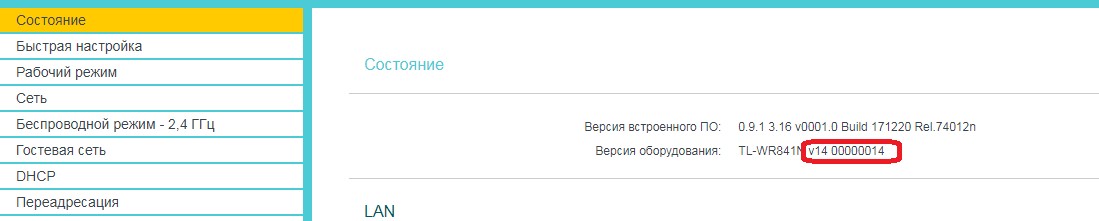
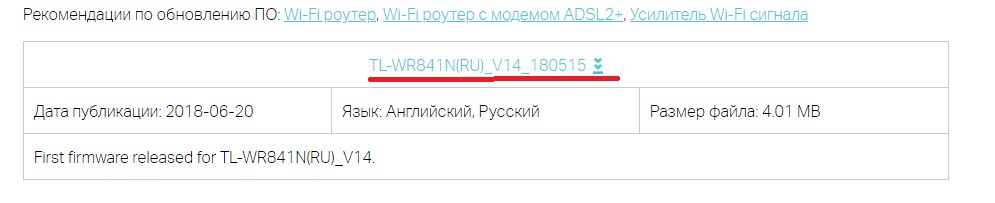
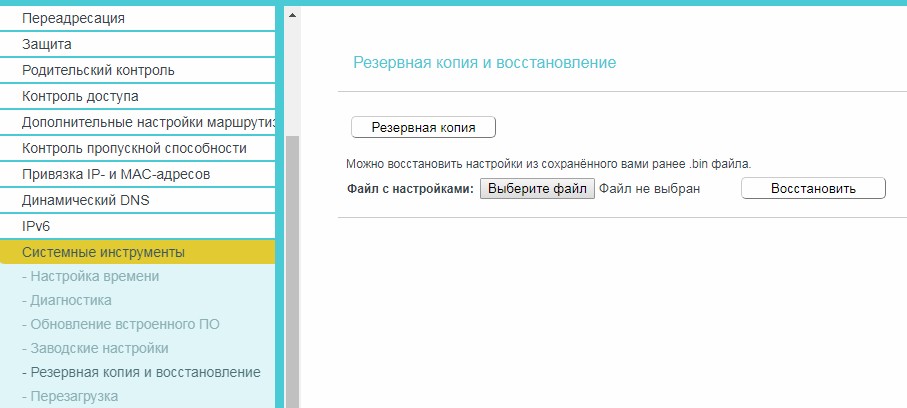
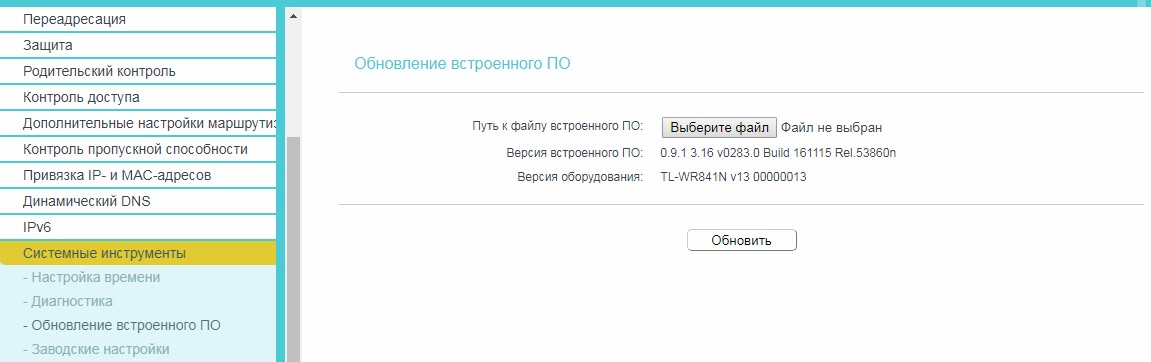
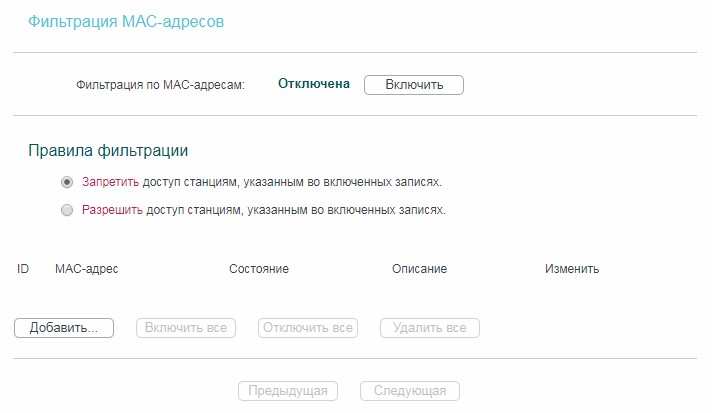
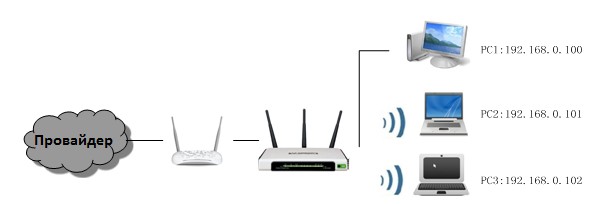
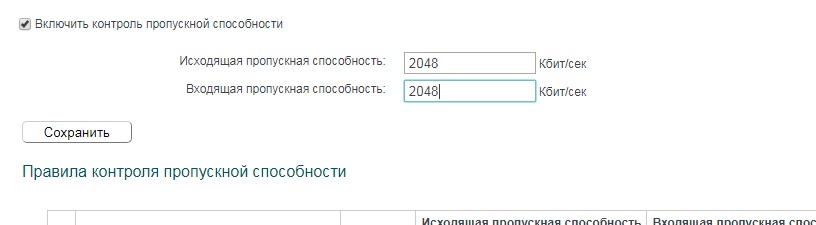

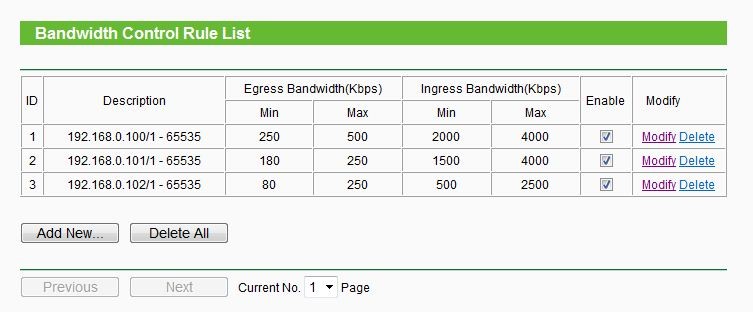
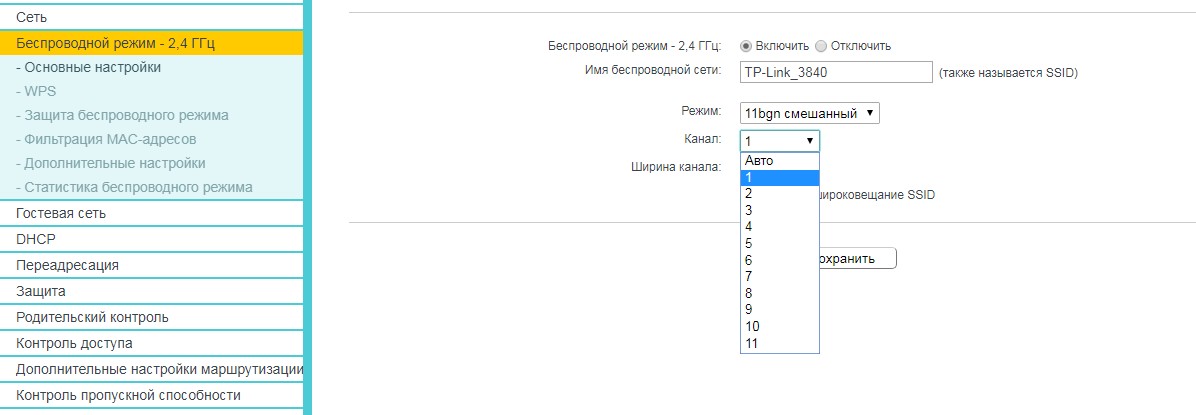
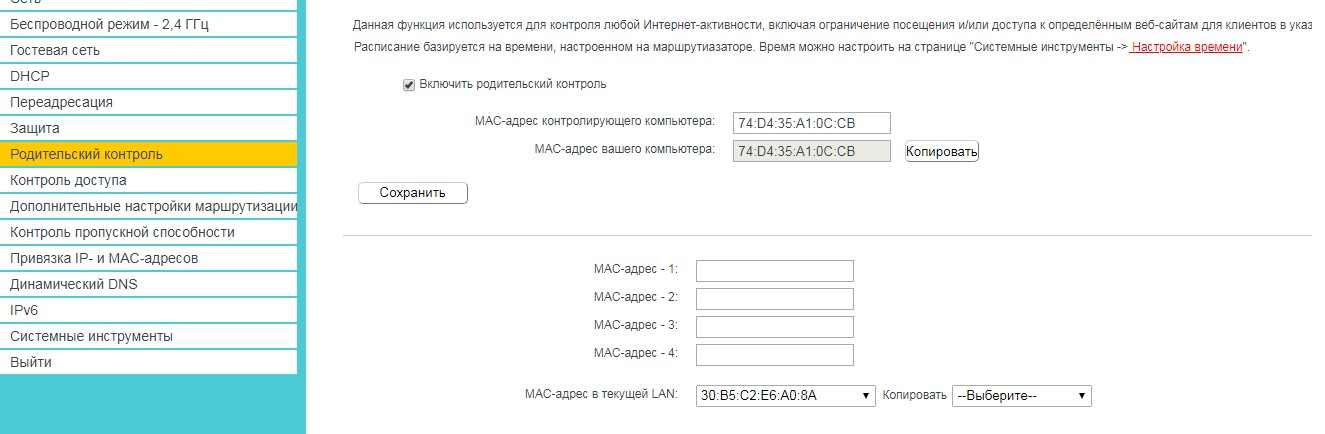
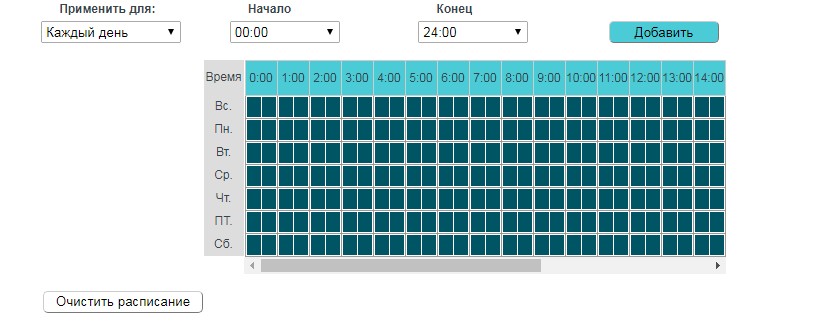
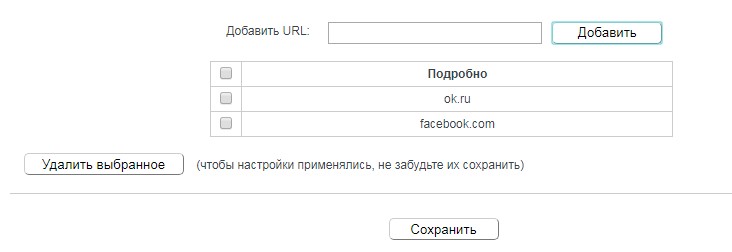
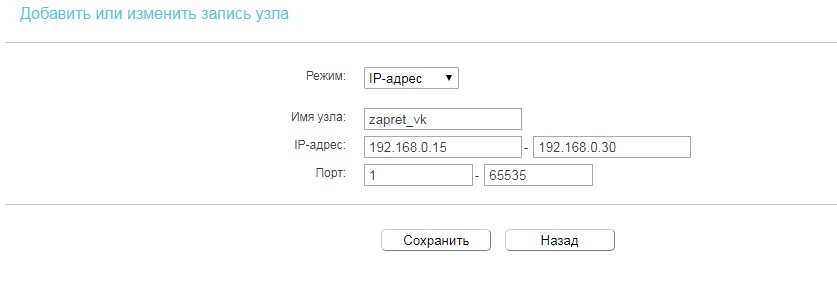

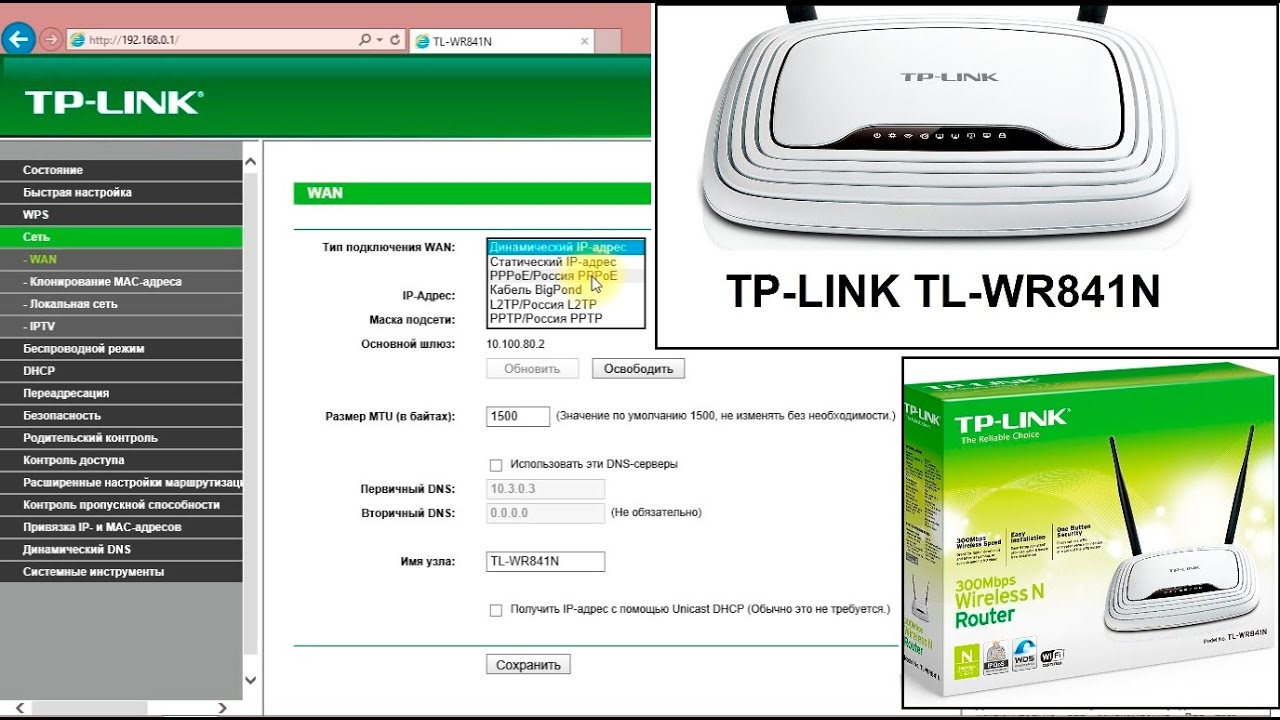




Когда спрашивал в магазине у менеджера про какой-нибудь роутер – порекомендовали этот. Рад до предела. Мощный, красивый, работает уже с полгода. ПОлез про настройки почитать – спасибо!
Отличный роутер. Ток иногда все равно сбрасывается
Не знаю о чем вы тут пишете. Но роутер не оправдывает себя. Да он самый популярный. Да его все нахваливают. Но у меня и сестры такой был. Он слабый. От слова ОЧЕНЬ слабый. Поставишь в зале, не факт что в комнате будет. Буду себе новый искать.
На качество влияет близкое расположение источников радиочастот. Также если у ваших соседей сильный роутер, он может гасить сигнал, как ваши сотовые телефоны, телевизор и микроволновая печь. Посте другой канал в настройках – например 5 или 11.
Господи разрабы, для блокировки IP надо сначала зайти в узел, потом в цель, а потом чтобы всё заработало зайти в правило. Не проще ли было всё было сделать в одном месте. За стать. спасибо, хотя бы понятно объяснили
Здравствуйте, такая проблема, интернет работал а потом неожиданно загорелась красная лампочка. Интернет оплачен, раньше уже такое случалось, в сервисе говорили что настройки сбились. Можно ли как то самой через сайт решить эту проблему и куда там нужно заходить. Роутер TP-link.
1. Просто перезагрузить его пару раз и сходить погулять на улицу.
2. Позвонить не в сервис, а провайдеру – может уже все и починилось?
3. Настройки слетают редко, проще проконсультироваться еще раз с провайдером.
А по поводу “как то самой через сайт” – вон там выше много букоф, это все надо прочитать и сделать. Без вариантов. Метода тюленя здесь нет
Все понятно, если на русском,но уменя на чужом.Выкинуть хочется такое , зачем продают сырье
Может старая аппаратная версия, или вы недавно купили его в магазине?