Всем привет на портале WiFiGid! Сегодня мы поговорим про одну из самых популярных точек доступа – модель TP-Link CPE510. В общем они все примерно одинаковые, поэтому данная статья подойдет и для пользователей других моделей: CPE520, CPE220 и CPE210. Они имеют одинаковую операционную систему PHAROS, подключаются и настраиваются одинаково. Есть пара отличий в характеристиках, но об этом чуть позже.
Брал я ее для раздачи интерната на большую территорию, но данные модели подойдут и для других вариантов использования. Я все описал максимально подробно. Так как данное устройство будет работать на улице, и есть вероятность удара молнии или короткого замыкания, то советую читать все очень внимательно от самого начала и до конца. Поехали!
- Плюсы, минусы и мое мнение
- ШАГ 1: Распаковка и комплектация
- ШАГ 2: Порты и подключение
- ШАГ 4: Настройка
- Точка доступа
- Клиент/Ретранслятор (Усилитель)/ Мост
- Точка доступа с маршрутизатором
- Беспроводной клиент (WISP)
- ШАГ 5: Боевая установка
- Настройка DHCP
- Мульти SSID (Несколько Wi-Fi сетей)
- Фильтрация MAC-адресов
- Обновление прошивки
- Характеристики и сравнение с CPE220 и CPE210
- Эмулятор
- Руководство пользователя
- Видео
- Задать вопрос автору статьи
Плюсы, минусы и мое мнение
- Работает в разных режимах: точка доступа, клиент, повторитель, мост, обычный роутер, подключение к WISP. Про эти режимы я подробно расскажу ниже.
- Очень удобная и понятная прошивка. Если честно она мне понравилась даже больше, чем на обычных домашних роутерах.
- Прочный корпус из PBT пластика, а не из ABS.
- Режим защиты от влаги и пыли по стандарту IPX
- Есть регулировка мощности сигнала от 0 до 20 дБм (или 100 мВт).
- Поддержка MIMO 2х2.
- Две встроенные двухполяризационные антенны по 13 дБи.
- TP-LINK Pharos MAXtream TDMA – данный режим позволяет работать сразу с несколькими точками доступа.
- PoE питание и дополнительный обычный LAN порт.
- Поддержка 5 ГГц. Младшие модели CPE220 и CPE210 работают с 2,4 ГГц.
- Процессор Qualcomm Atheros с тактовой частотой 560 МГц позволяет отлично переваривать большое количество устройств.
- MAXtream TDMA – данный режим позволяет уменьшить конфликты большого количества точек доступа. Также это позволяет улучшить связь и пропускную способность сети. Запатентованная технология, которая работает только с TP-Link точками доступа. Но её можно отключить.
- Защита от ударов молний.
- Защита от электростатического разряда.
- Поддержки ширины канала в 5, 10, 20 и 40 МГц.
- Работает на расстоянии до 15 километров.
- Функция автоматической отправки журнала событий на почту.
- Есть возможность настроить мульти-SSID – несколько разделенных по VLAN вай-фай сетей.
- Дополнительные функции: Ping Watch Dog, DDNS, агент SNMP, подключение WEB-сервера, SSH-сервер, фильтрация MAC-адресов.
- Очень смешная цена у CPE
- Pharos Control – программа для управления несколькими точками.
- В режиме роутера не поддерживает L2TP и PPTP типы подключения.
- Нет фильтрации по URL.
Сразу скажу, что я точкой доступа очень доволен. Во-первых, она очень просто и легко подключается. Даже простой пользователь с легкостью её настроит. Во-вторых, внутри стоит очень удобный интерфейс. В-третьих, антенна действительно может покрыть достаточно большую территорию. Я её установил на кронштейн на базе, и она покрывает всю территорию. В-четвертых, брал её за 4200 рублей – согласитесь, даже роутеры стоят дороже. При подключении до 20 устройств, работает стабильно, не греется и не отваливается. Система позволяет мониторить большое количество данных и отправлять их на почту.
Если вы используете несколько точек доступа от TP-Link, то для удобства управления есть специальное приложение Pharos Control.
ШАГ 1: Распаковка и комплектация
Итак, у в комплекте идет достаточно небольшая коробка. Давайте её распакуем и посмотрим, что же внутри:
- Само устройство.
- Блок питания
- Кабель питания.
- Стяжки.
- Гарантийный талон.
- Руководство пользователя.
И другие не очень важные бумажки. Корпус белый, сделанный из качественного пластика. Точка доступа может спокойно работать в уличных условиях. Корпус выполнен с защитой IPX5.
Снизу можно заметить специальные держатели, с помощью которых можно повесить устройство на кронштейн. Именно для этого в коробке есть стяжки. Устройство способно работать в самых экстремальных условиях от -40 до +70 градусов по Цельсию.
Как я понял, корпус сделан не из дешевого ABS пластика, который используется везде. А из прочного и стойкого PBT. Сбоку есть индикация:
- Первые четыре лампочки – это индикация порога в дБм:
- 65 дБм.
- 73 дБм.
- 80 дБм
- 94 дБм
- LAN 0-1 – подключение к локальным портам.
- POWER – питания.
Порог индикации можно будет изменить в настройках, в разделе «Система», подраздел «Пороговые значения светодиодных индикаторов RSSI».
Если посмотреть на инжектор, то можно также увидеть индикатор питания, который может гореть и обозначать силу электротока:
- Зеленый (0-0,8А).
- Красный (0,8-1А).
ШАГ 2: Порты и подключение
Давайте рассмотрим все порты на точке доступа и сразу её подключим. Снизу мы можем увидеть:
- Терминал заземления
- LAN порт с пассивным питанием PoE.
- Обычные LAN порт.
- Reset – кнопка для сброса точки доступа до заводской конфигурации. Для этого её нужно зажать на 10 секунд при включенном устройстве.
Для настройки вам нужно будет подключить ноутбук или компьютер к точке доступа по схеме выше. Для этого вам понадобятся два сетевых Ethernet кабеля. Один подключаем от «PoE In» точки доступа к аналогичному PoE блока питания. Второй кабель просто подключаем к ноутбуку.
Обычно данное устройство настраивают в двух режимах: точка доступа и клиент. То есть одно раздает Wi-Fi, а второе к нему подключается. Можно использовать вообще один аппарат, а подключаться к вай-фай с роутеров, телефонов, ноутбуков или других устройств. Отлично подойдет для раздачи интернета в промышленных зонах, на складах и в крупных предприятиях.
По умолчанию в прошивке не включен DHCP, поэтому для входа в настройки устройства нужно будет прописать статический IP в сетевой конфигурации ноутбука или компьютера.
- Нажмите одновременно на клавиши «Win» и «R» и введите команду:
ncpa.cpl
- Откройте свойства Ethernet подключения.
- Нажмите один раз по IPv4 и зайдите в «Свойства». Далее установите галочку для ручной конфигурации. Вводим значения:
- IP-адрес – 192.168.0.2
- Маска подсети – 255.255.255.0 (Установится автоматический)
- Основной шлюз – 192.168.0.254
ШАГ 4: Настройка
- Теперь открываем браузер и в адресную строку вводим адрес точки доступа:
192.168.0.254
ПРИМЕЧАНИЕ! Если будут проблемы с входом, то добавьте в начало строки «http://», чтобы получилось так – http://192.168.0.254
- Вас также попросят ввести:
- Логин – admin
- Пароль – admin
- Выберите регион, а также язык. Обязательно выделите галочку ниже и нажмите по кнопке «Login».
- После этого язык панели изменится на русский, и вам будет предложено изменить пароль от админки.
- Мы попадем на вкладку «Состояния», чтобы приступить к настройке нажмите по первому разделу «МАСТЕР».
Далее вы увидите несколько режимов, в которых может работать наше устройство. Давайте поподробнее разберем каждый, а вы уже на примере сможете выбрать тот, который нужен именно вам.
Точка доступа
Для подключения к интернету мы будем использовать основной маршрутизатор, к которому и будет подключен интернет. Далее от LAN порт роутера идет подключение к тому же порту на TP-Link CPE510. И уже точка доступа будет раздавать Wi-Fi на другие устройства. Все настройки DHCP будет раздавать роутер, а не точка доступа.
Когда вы выберите этот пункт, вам предложат изменить IP адрес устройства – оставляем значение как есть и переходим к следующему шагу.
Теперь давайте пройдемся по настройкам:
- SSID – имя вай-фай сети.
- Регион – установите ваш регион.
- Режим – оставляем значение по умолчанию.
- DFS – включаем.
- Ширину канала – ставим 20/40 или 20 МГц.
- Канал/Частота – Автоматически.
- Безопасность – WPA-PSK / WPA2-PSK.
- Пароль PSK – вводим ключ от вайфай.
- Настройка расстояния – если вы не знаете точное расстояние, то установите значение 0.
- MAXtream – как я понял, это собственная разработка от TP-Link, которая увеличивает расстояние работы беспроводной сети. Проблема всех этих разработок, что они могут криво работать со сторонними устройствами, так что я бы её выключил. Но ради теста, можете попробовать – если будут проблемы с подключением, то выключите.
Клиент/Ретранслятор (Усилитель)/ Мост
В режиме «Клиента» точка доступа подключается к сторонней Wi-Fi сети роутера, а раздает его по проводу. К проводу можно подключить не только одно устройство (компьютер или ноутбук), но и другой роутер. Роутер должен быть подключен к WAN порту, а в настройках интернет подключения (WAN) выбрать DHCP (Динамический IP).
В режиме «Ретранслятор (Усилитель сигнала)» точка доступа подключается к роутеру или другой точке доступа и усиливает сигнал в данной области, полностью копируя данную Wi-Fi сеть. Режим «Моста» повторяет то же самое подключение, но есть одно отличие – в таком режиме точка доступа будет раздавать самостоятельную Wi-Fi сеть.
Если вы используете в качестве основной точки доступа такую же модель (TP-Link CPE510/CPE220/CPE210/CPE520), то вам нужно изменить IP-адрес и поменять одну цифру. То есть будет так:
- Точка доступа – 192.168.0.254
- Клиент – 192.168.0.253
Если вы будете подключаться к Wi-Fi роутера или другого подобного устройства, то вам нужно узнать IP-адрес этого аппарата и сделать аналогичные действия – установить такой же IP, но изменить последнюю цифру. Также в роутере зайдите в раздел LAN-клиентов и установите статический, зарезервированный адрес для этой точки доступа в режиме клиента.
СОВЕТ! Если будут проблемы с коннектом, то после настройки перейдите в раздел «Сеть» и установите «Тип подключения» в «Динамический» режим. То есть данная точка доступа будет получать IP от другого устройства. На нем должен быть включен DHCP-сервер.
На следующем этапе нам нужно подключиться к вай-фай – для этого жмем по кнопке «Поиск». Находим нашу сеть, и вводим «Пароль PSK». Для первичной настройки держите оба устройства на расстоянии не более 5 метров.
Если вы используете режим моста, то нам нужно ввести самостоятельные настройки Wi-Fi сети с именем и паролем. Можно также вообще выключить вещание, тогда интернет будет раздаваться только по проводу.
Точка доступа с маршрутизатором
В данном режиме TP-Link CPE510 работает как обычный роутер – подключается к кабелю провайдера и раздает интернет по вай-фай.
Как видите, аппарат поддерживает только три типа подключения: динамический, статический IP и PPPoE. Берем договор от провайдера, где указаны определённые данные, которые нужны для коннекта к интернету.
Вводим эти данные.
В конце останется настроить вай-фай. Ставим настройки как на картинке ниже.
Беспроводной клиент (WISP)
В данном подключении точка доступа подключается к WISP-антенне провайдера и уже потом раздает вай-фай на свои устройства.
Для подключения к интернету нужно будет указать тип подключения и ввести данные. Если в договоре по этому поводу ничего нет, то указываем «Динамический IP-адрес».
С помощью «Поиска» подключаемся к сети провайдера, введя пароль.
И в самом конце вводим настройки своей локальной Wi-Fi сети, которую вы будете использовать. Интернет также будет раздаваться по LAN портам.
ШАГ 5: Боевая установка
Все прошлые манипуляции мы выполняли в домашних условиях. Теперь я расскажу про подключение точки доступа в боевых. Смотрите, оба порта на устройстве экранированы, и не просто так.
Для установки нам понадобится кронштейн. Если вы используете две точки доступа, то вам нужно установить их так, чтобы они были четко направлены друг на друга. Особенно это касается режима моста, повторителя, клиента. Лучше устанавливать максимально высоко таким образом, чтобы на пути радиоволны было как можно меньше препятствий. Напоминаю, что любые препятствия глушат сигнал. Особенно это касается толстых стен и металлических преград.
Так как у разных моделей CPE разный показатель коэффициента усиления, то и размер луча разный.
| CPE210 | CPE220 | CPE510 | CPE520 | |
| Горизонтальная ширина (в градусах) | 70 | 45 | 45 | 50 |
Подключение аналогичное, как мы и делали все в самом начале, но будут пару отступлений.
Для подключения к LAN0 от POE In нужно использовать кабель с заземлением категории 5E или выше. Также желательно, чтобы он был экранированным. Но земля будет работать только в том случае, если инжектор подключен к розетке с землей.
На кронштейн антенну можно прикрутить стяжками. После подключения к антенне обязательно закройте нижнюю часть с портами специальной крышкой. Кабель питания должен быть не больше 60 метров.
Но есть и второй способ – подключить обычный кабель и использовать провод заземления, подключив его от терминала заземления к основной земле.
Настройка DHCP
В разделе «Сеть» можно более детально установить IP-адрес устройства. Если вы подключаетесь к основному роутеру, или другой точке доступа с включенным DHCP-сервером, то можно в типе подключения установить «Динамическое» получение IP.
В режиме клиента, ретранслятора (усилителя) или Моста можно будет вручную ввести IP, маску и шлюз. Тут также можно включить DHCP-сервер для своих устройств. В режиме усилителя его включать не стоит. Ниже можно зарезервировать IP-адреса для локальных устройств.
Мульти SSID (Несколько Wi-Fi сетей)
Если у вас большое предприятие, то вы в теории можете разделить несколько отделов, подключив их к разным Wi-Fi сетям.
- Для этого переходим в «Wi-Fi».
- Включаем «Multi-SSID».
- Нажимаем по кнопке «Добавить».
- Вводим название в поле «SSID». Указываем номер VLAN – разные VLAN это как бы разные сети, которые не могут контактировать друг с другом. Широковещание «SSID» – это видимость сети в эфире. Если выключить эту функцию, то сеть станет невидимой, а подключаться к ней нужно будет вручную, вводя имя и пароль. Изоляция точки доступа – это функция, которая изолирует клиентов друг от друга, то есть они не видят друг друга в сети. Эта функция нужна для открытых точек доступа, чтобы избежать взлома одного клиента другим.
- Нажимаем «ОК».
- Ниже выбираем «SSID». Указываем режим безопасности, версию, тип шифрования и вводим пароль.
Фильтрация MAC-адресов
Также находится в разделе «Wi-Fi». Позволяет создать белый или черный список устройств, которым можно или запрещено подключаться к беспроводной сети. Максимально увеличивает безопасность, так как по определенным правилам сторонние устройства, даже зная пароль, не смогут подключиться к сети.
Обновление прошивки
ВНИМАНИЕ! Обновлять прошивку можно только при подключении по проводу.
- Заходим на официальную страницу аппарат.
- Выбираем свою аппаратную версию – её можно подсмотреть на этикетке на корпусе.
- Нажимаем по разделу «Встроенное ПО».
- Пролистываем ниже и скачиваем самую свежую прошивку.
- Переходим в «Систему», листаем до подраздела «Обновление встроенного ПО», нажимаем «Обзор», выбираем файл с прошивкой. Если вы до этого скачали архив, то обязательно его разархивируйте.
- Кликаем по кнопке «Загрузить» и ждем.
Характеристики и сравнение с CPE220 и CPE210
| CPE510 | CPE220 | CPE210 | |
| MIMO | 2х2 | ||
| Мощность (дБи) | 13 | 12 | 9 |
| Антенна (дБи) | 13 | 12 | 9 |
| Dual Ethernet | нет | есть | нет |
| Частота | 5 ГГц | 2,4 ГГц | |
| Максимальная скорость | До 300 Мбит в секунду | ||
| Ширина канала | 5/10/20/40 МГц | ||
| Питание | Passive PoE 24 В | ||
| Защита от статического удара | 15 кВ | ||
| Защита от ударов молнии | 6 кВ | ||
| Заземление | есть | ||
Эмулятор
Ссылка на эмуляторы

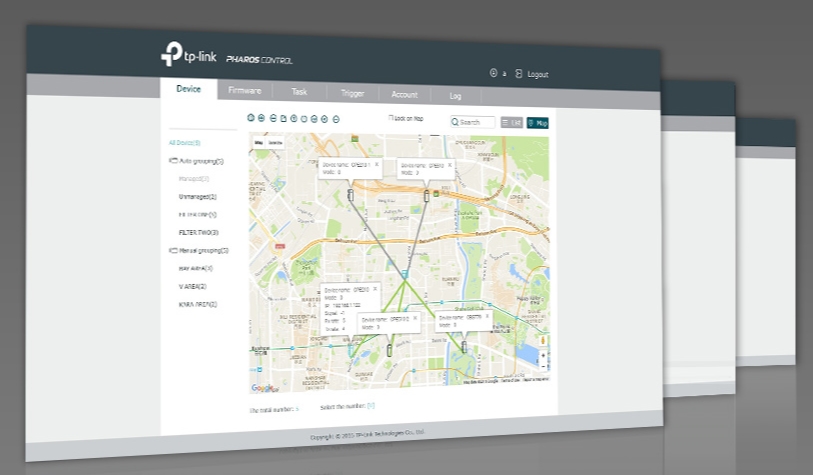

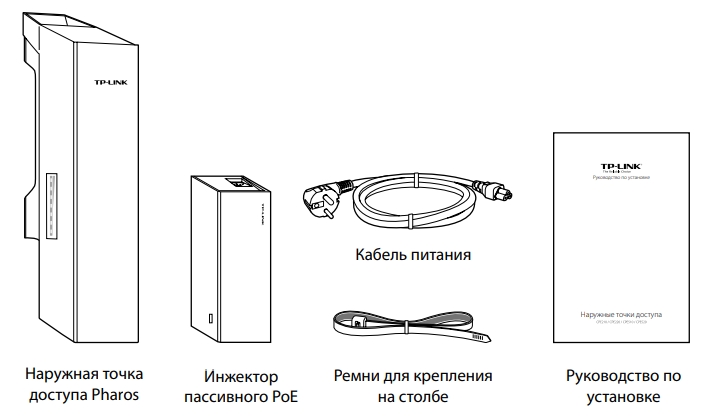
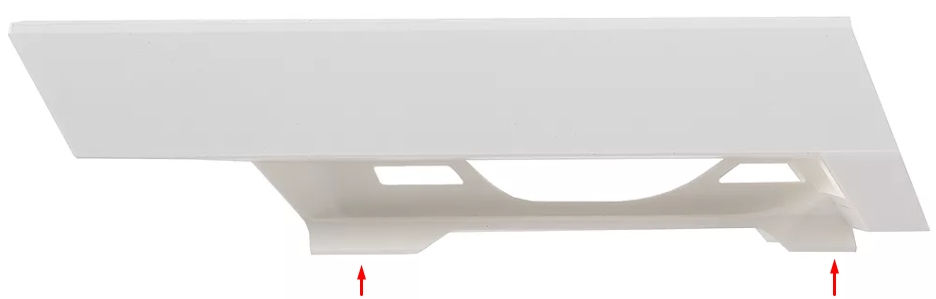

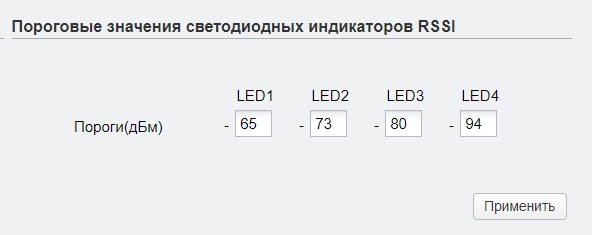

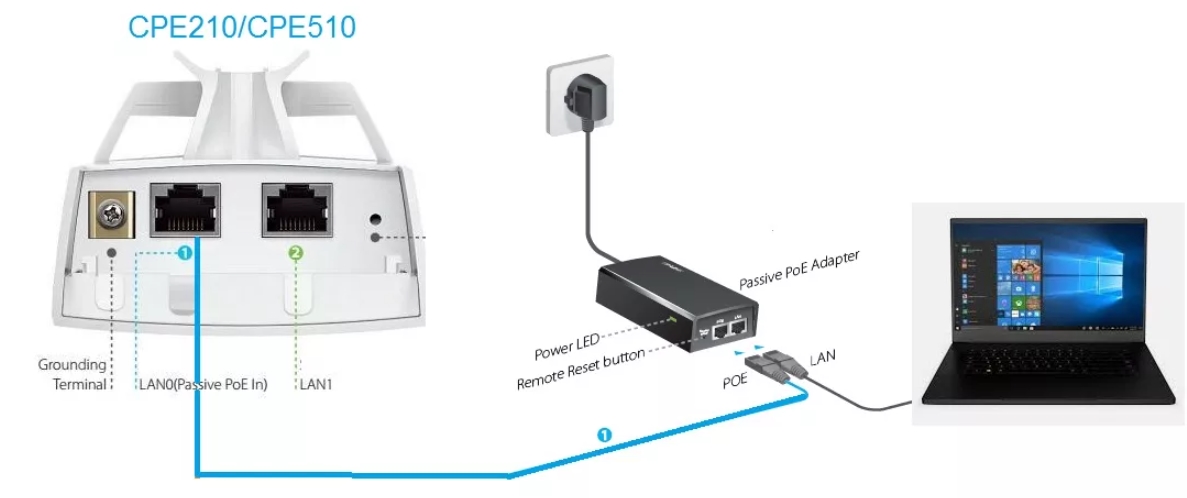
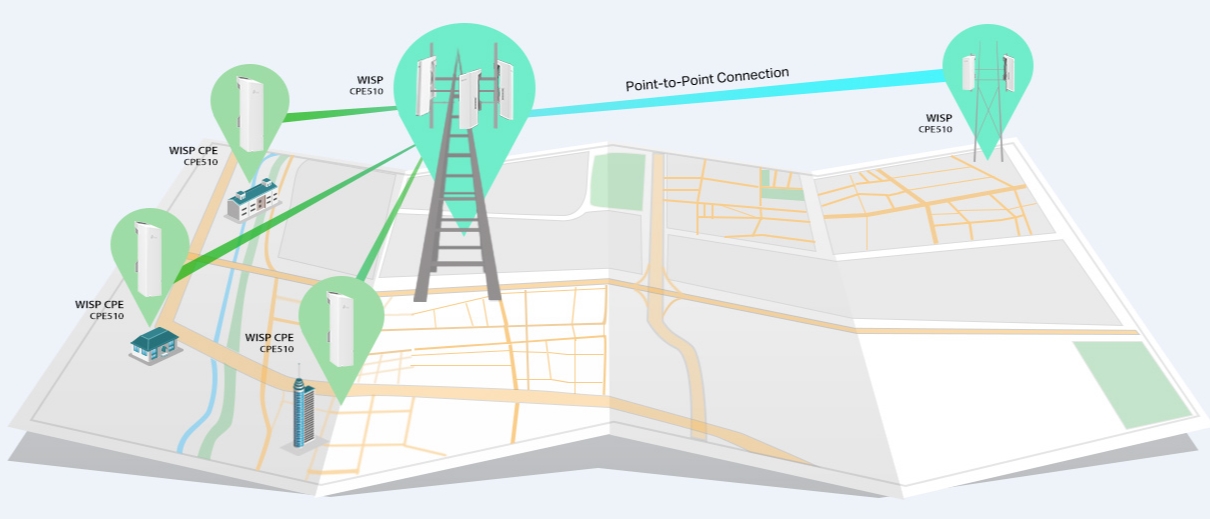
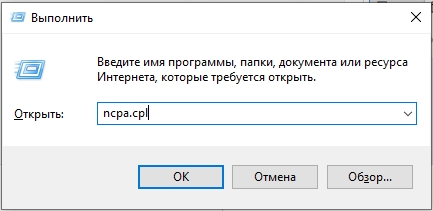
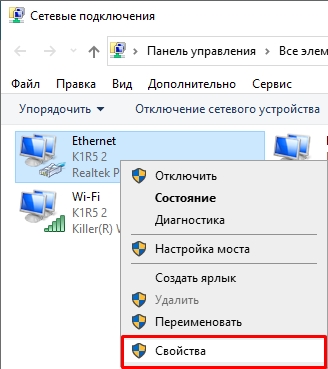
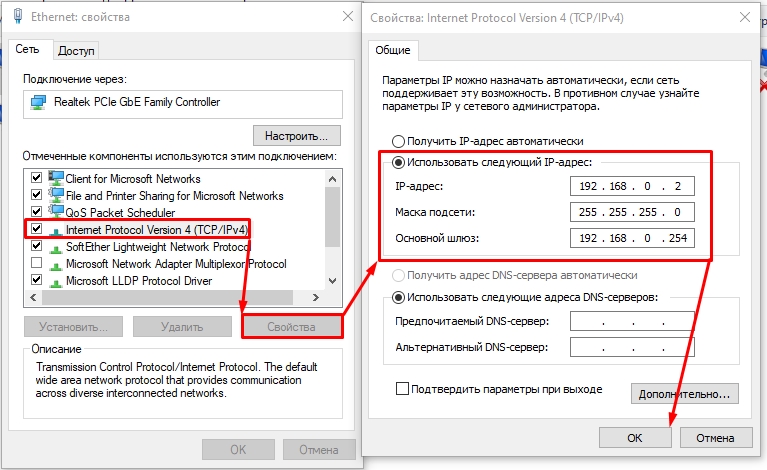

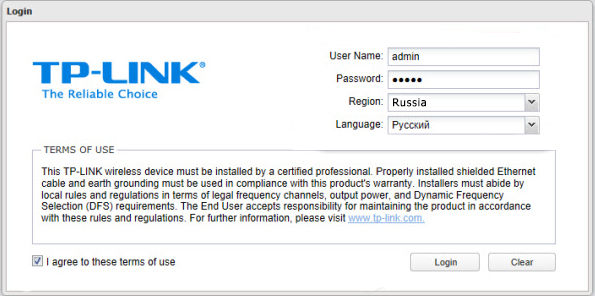
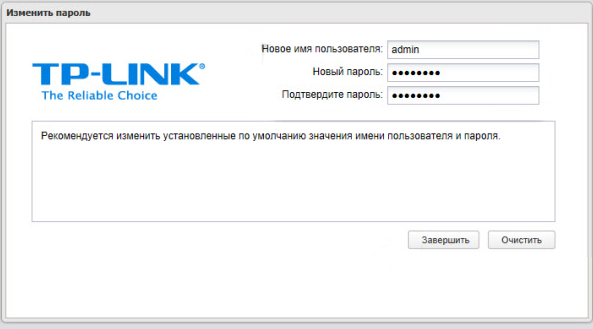
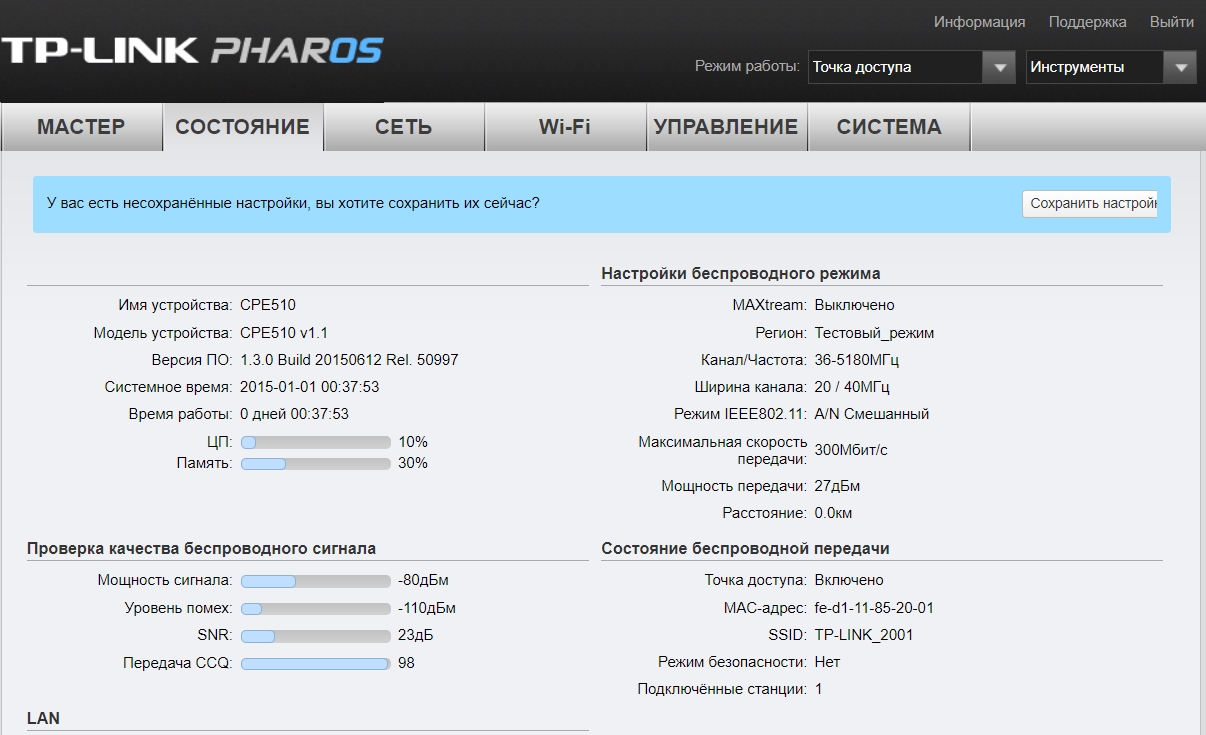
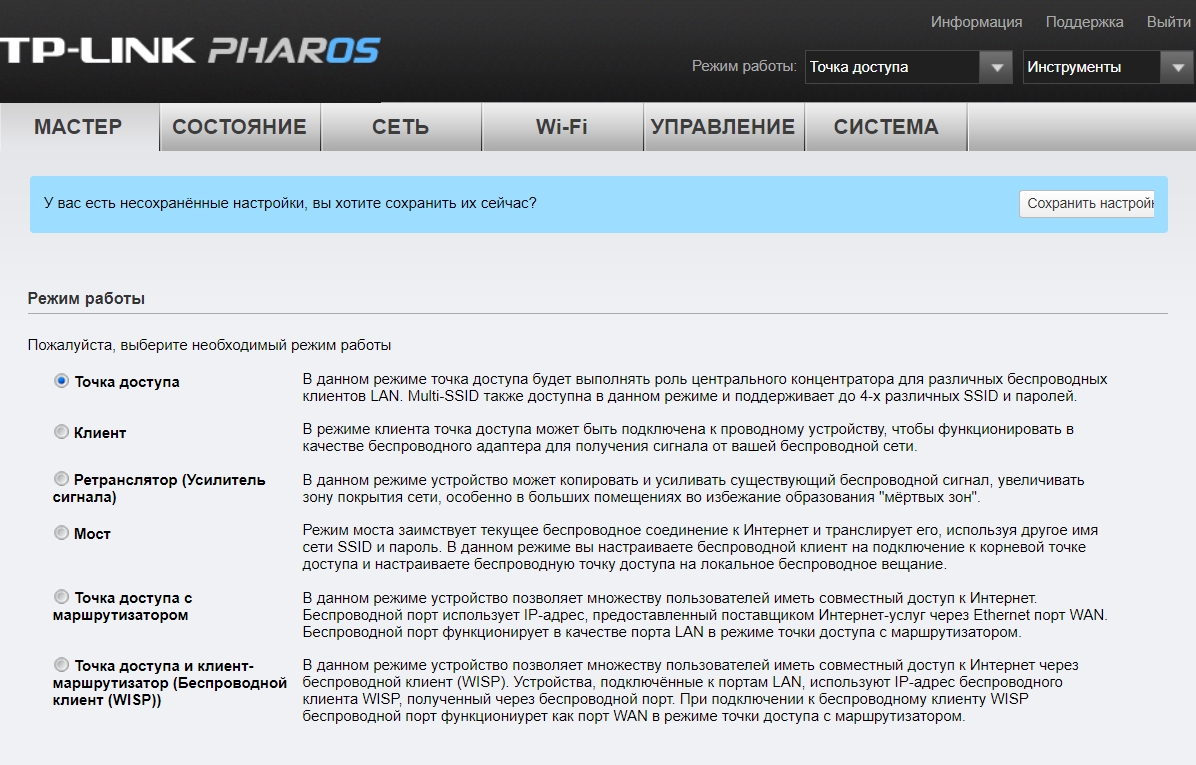
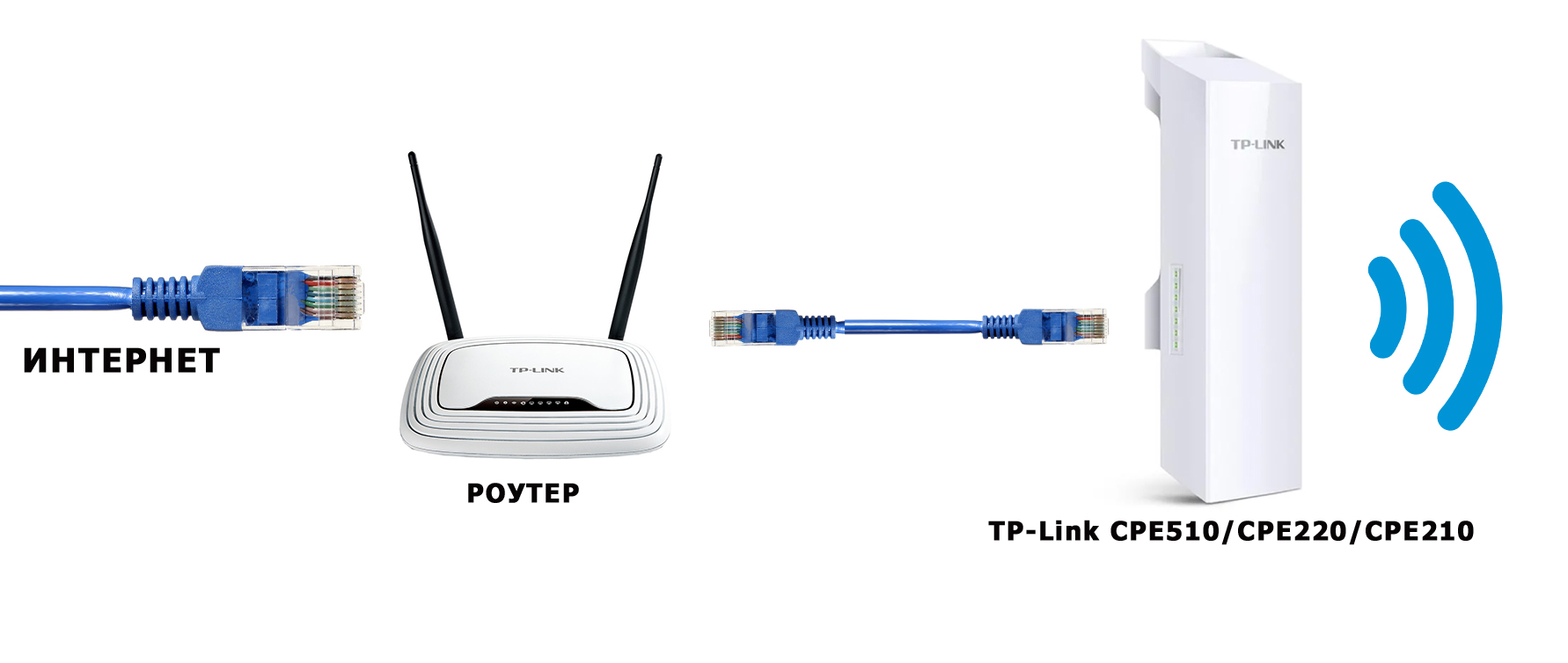
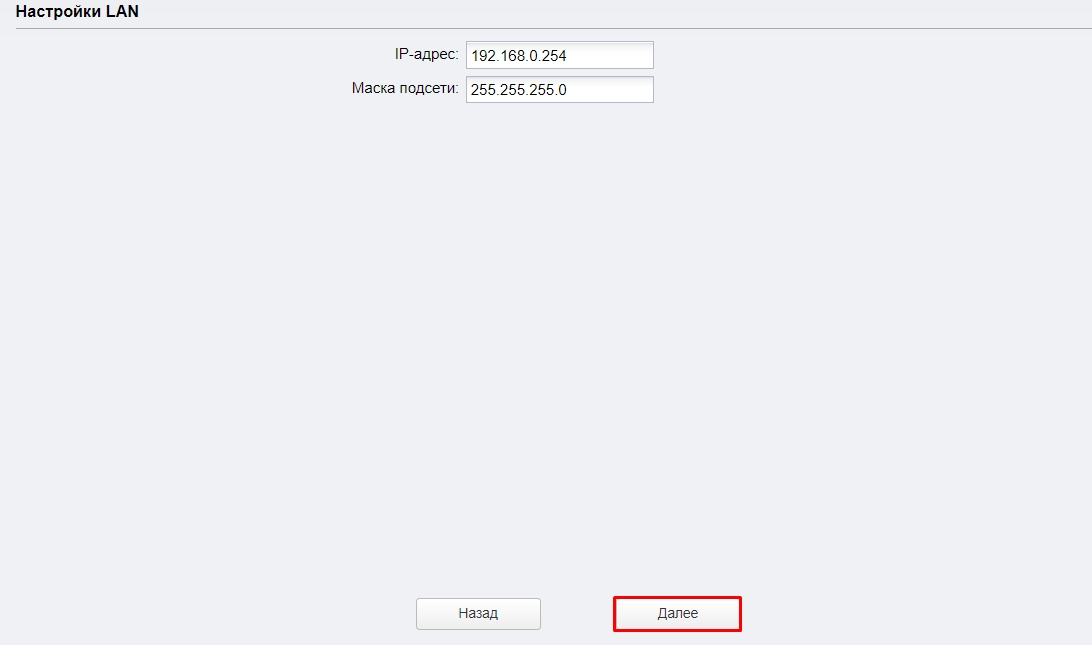
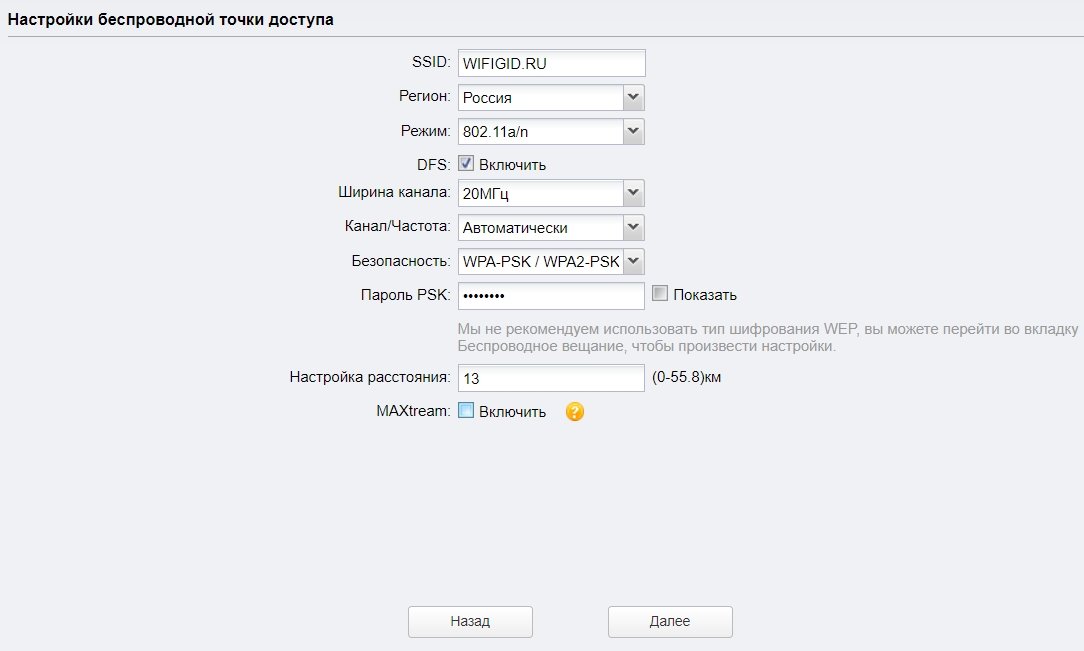
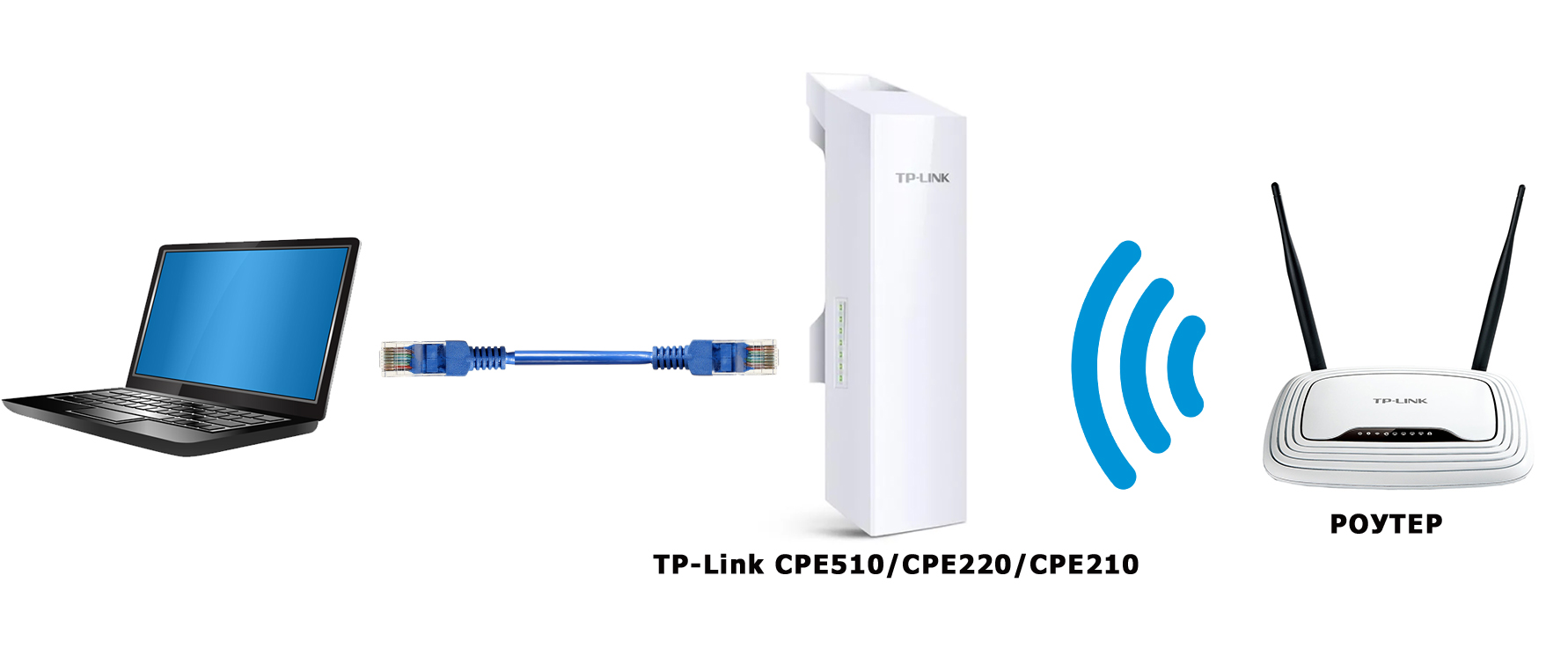

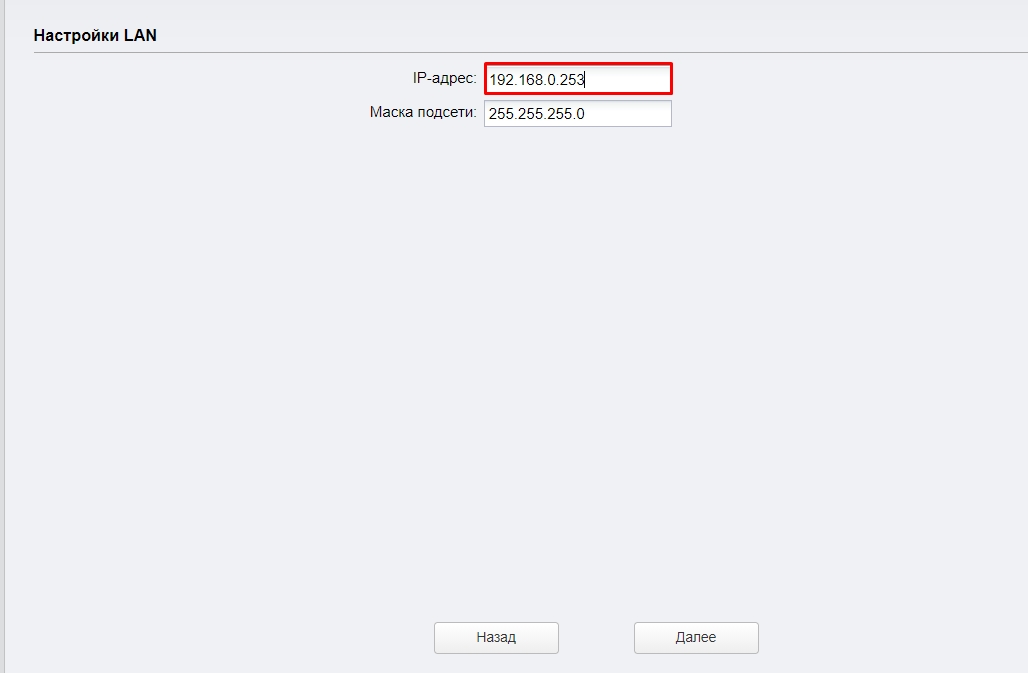
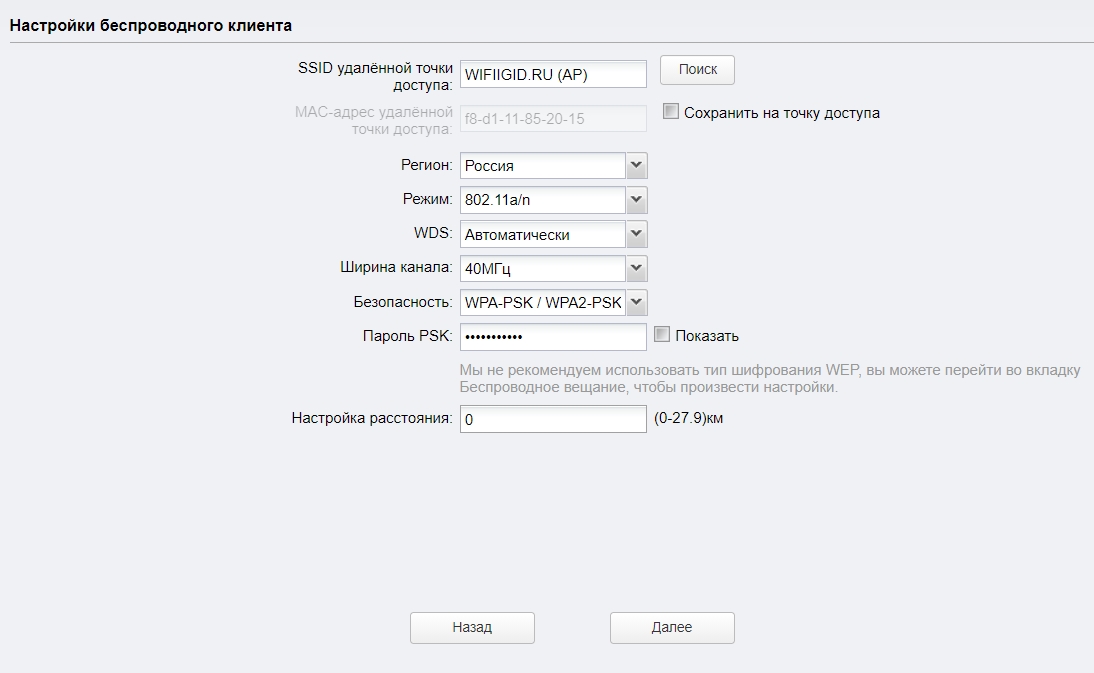
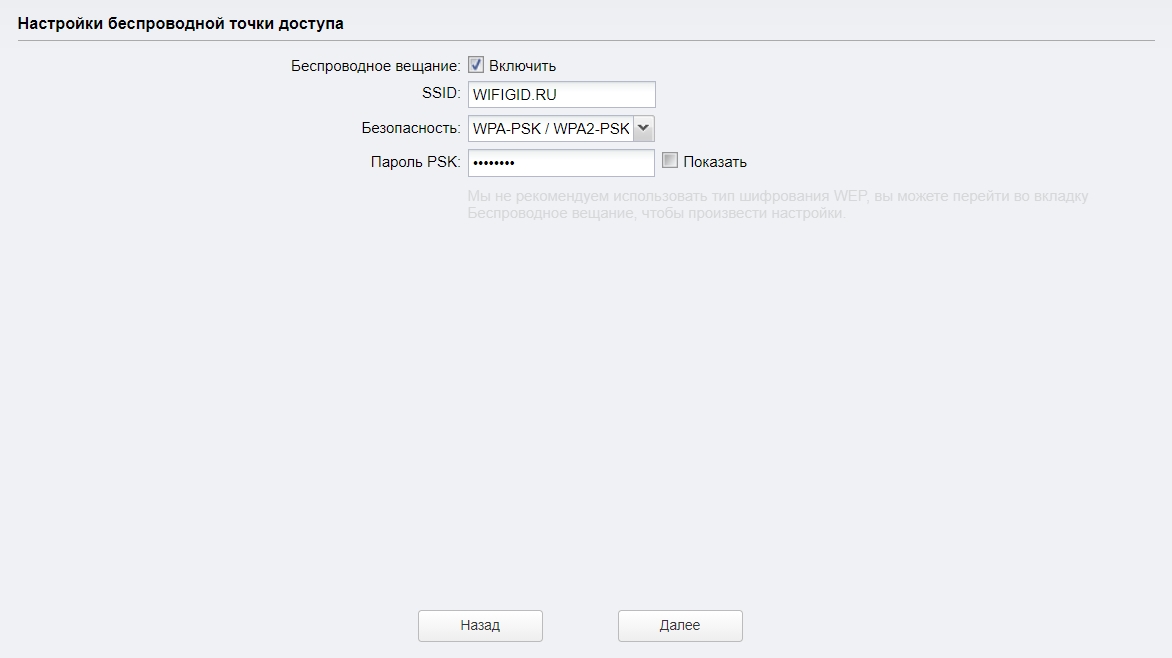

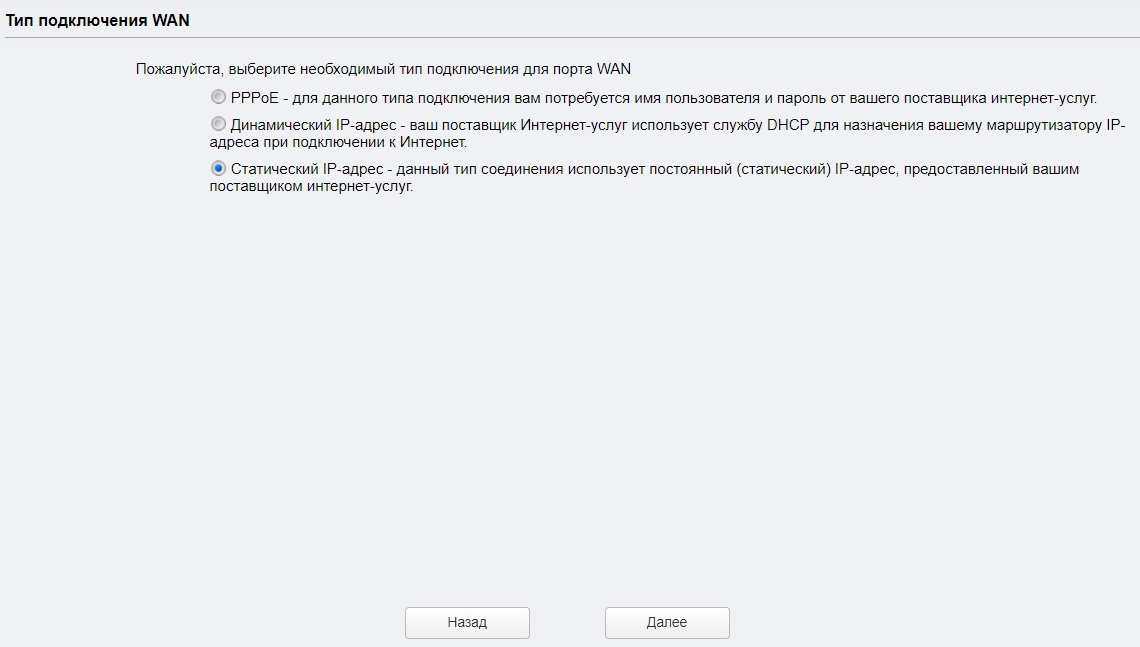
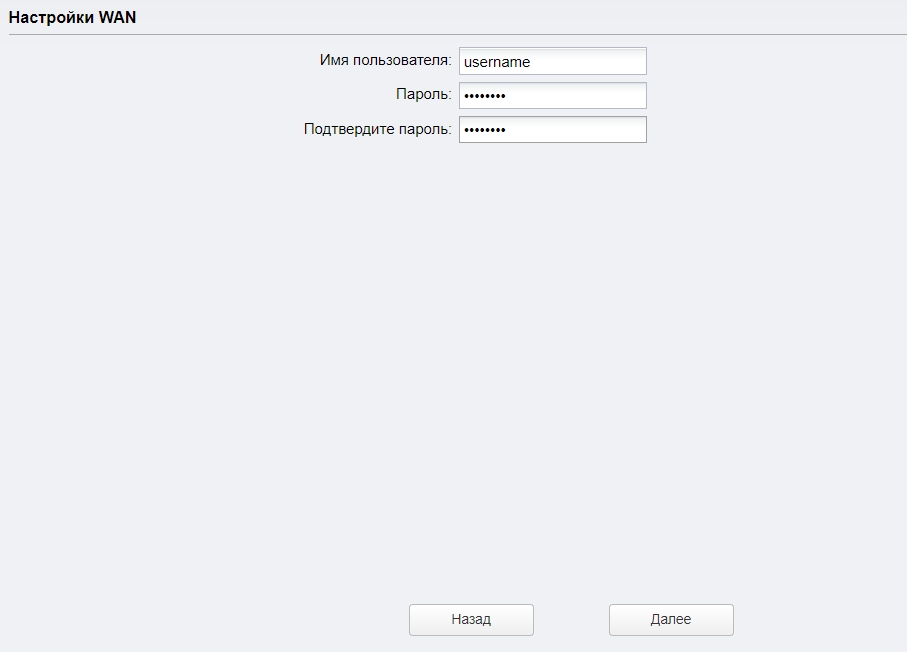

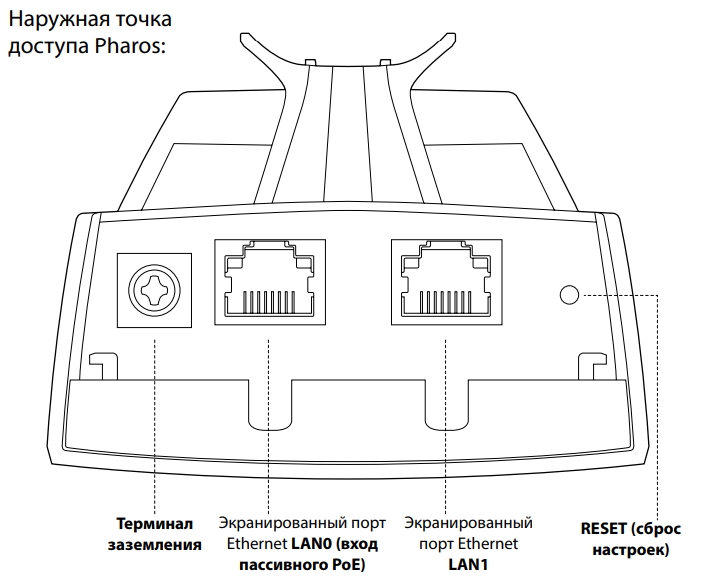
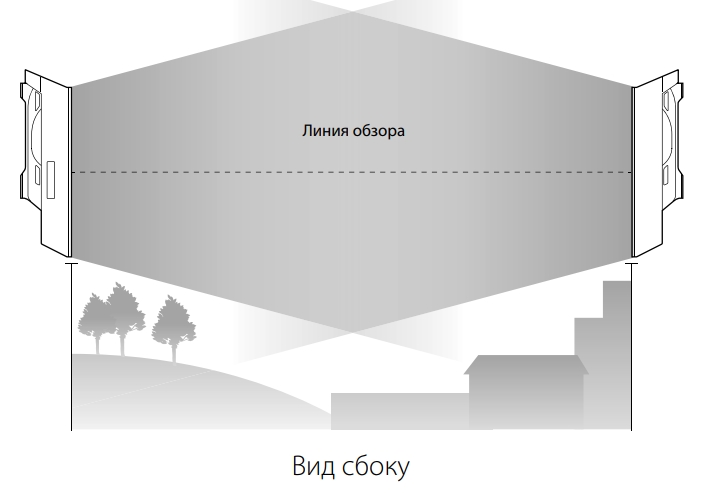
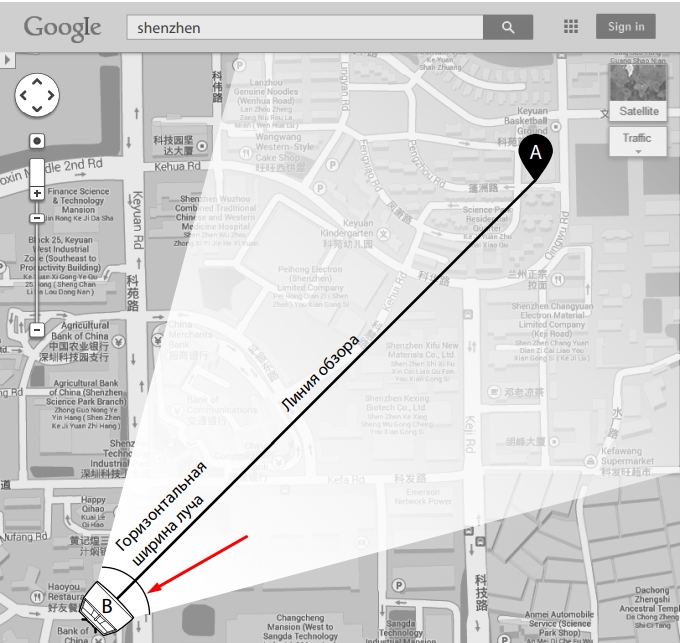
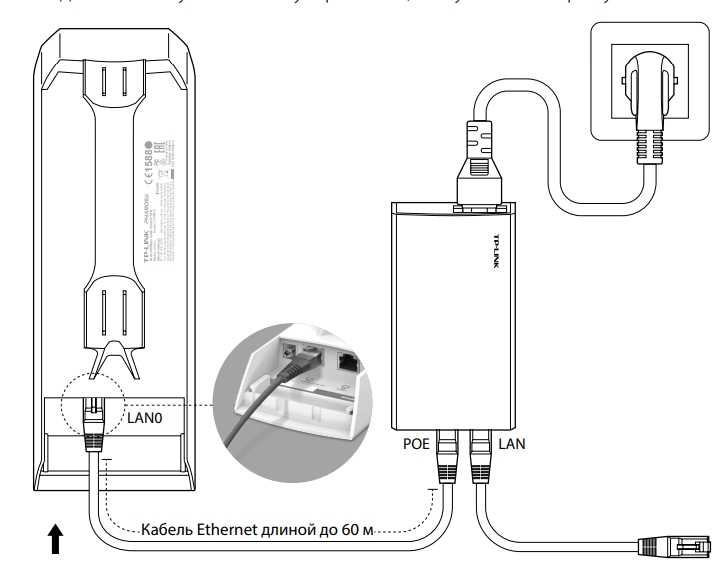
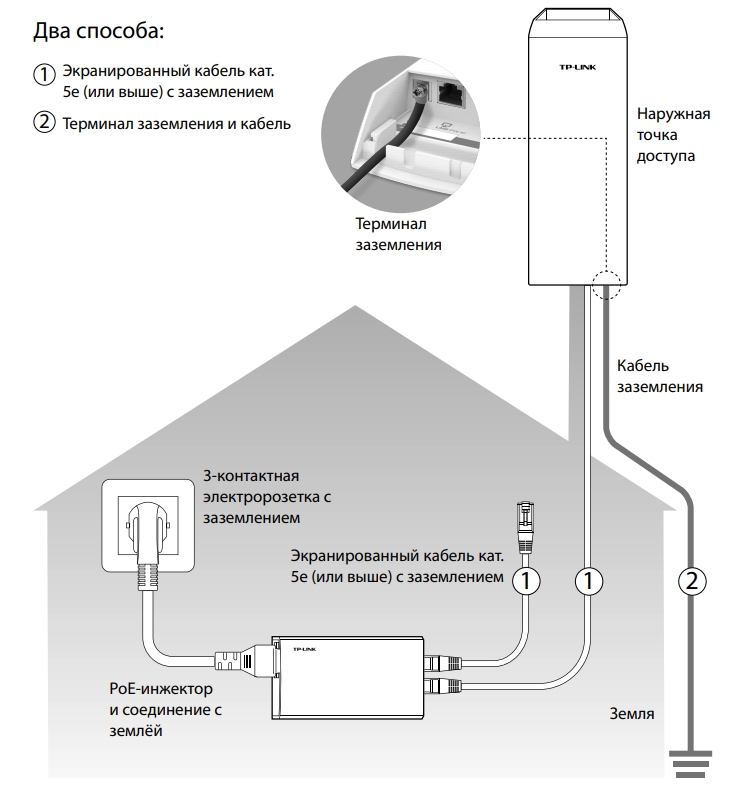
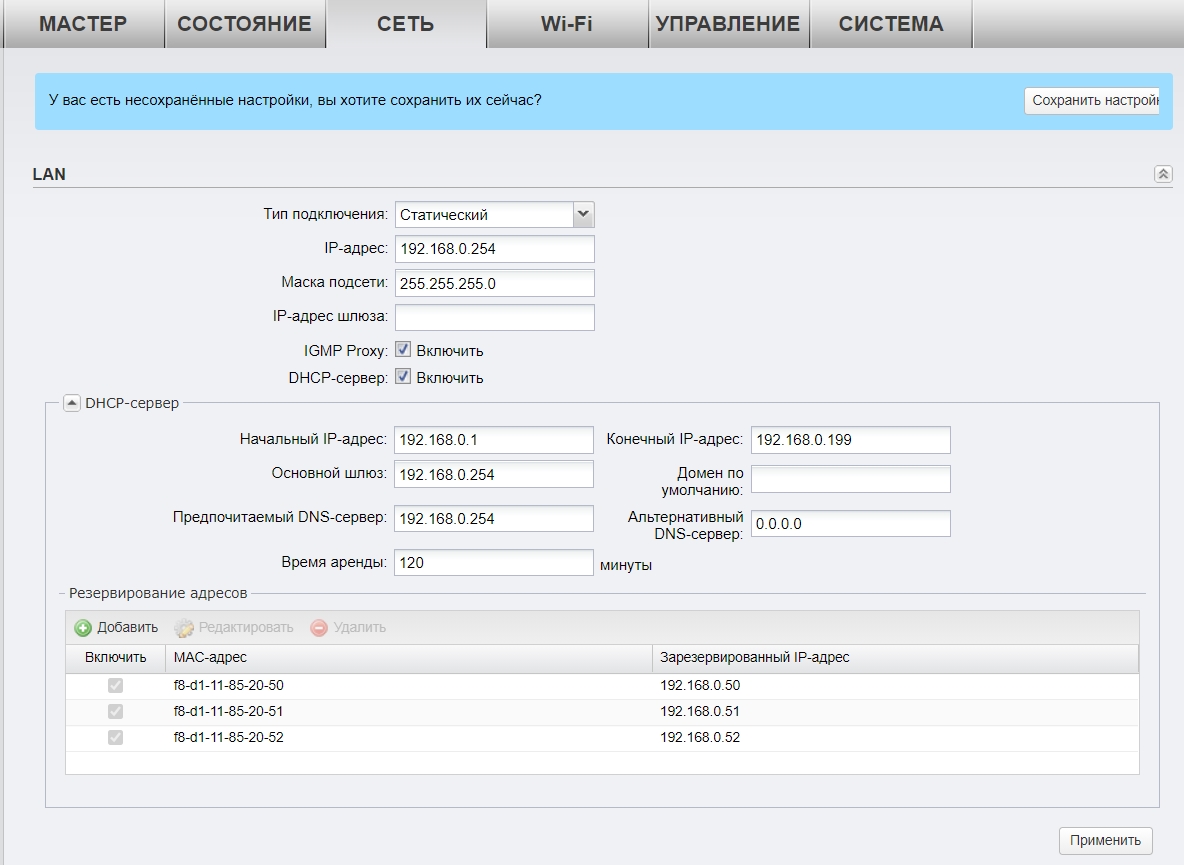
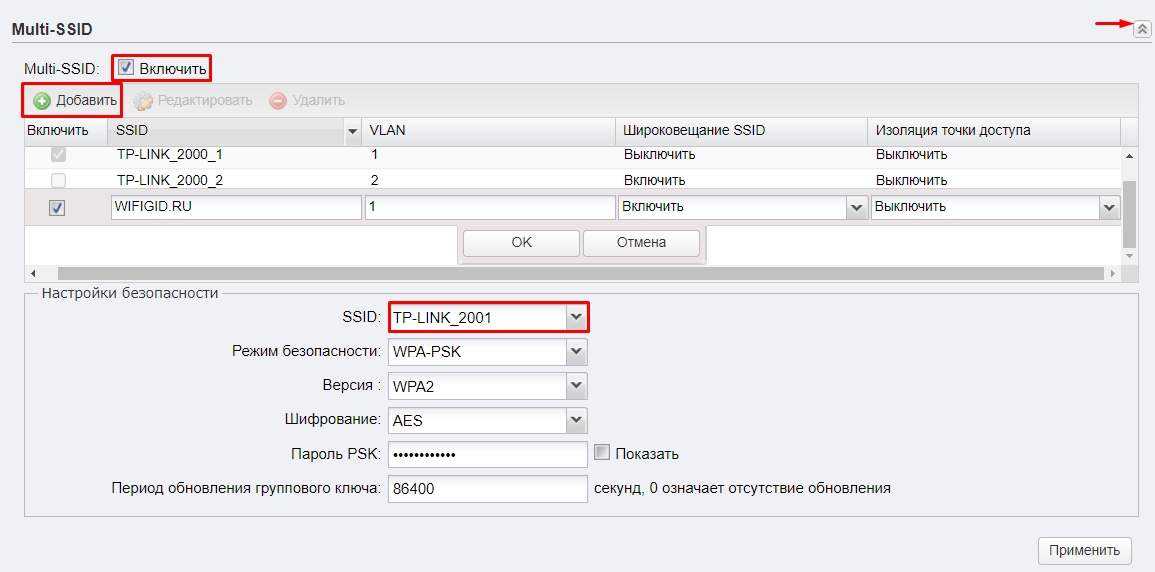
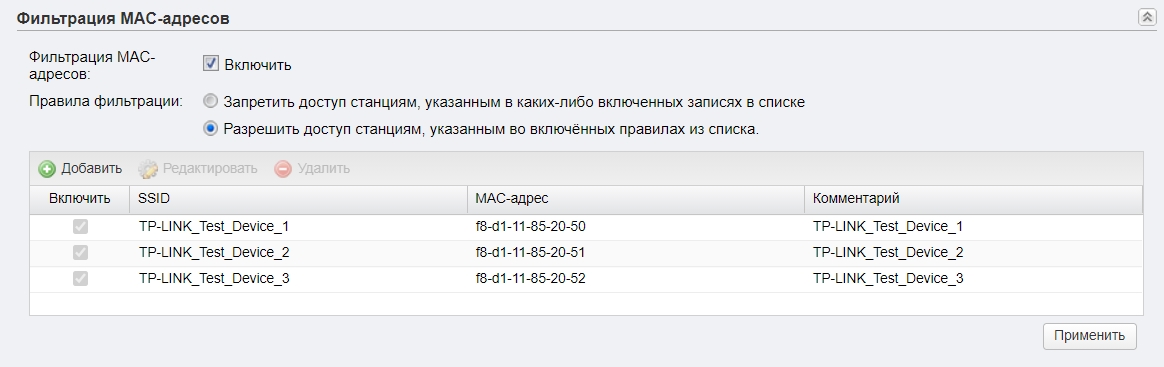
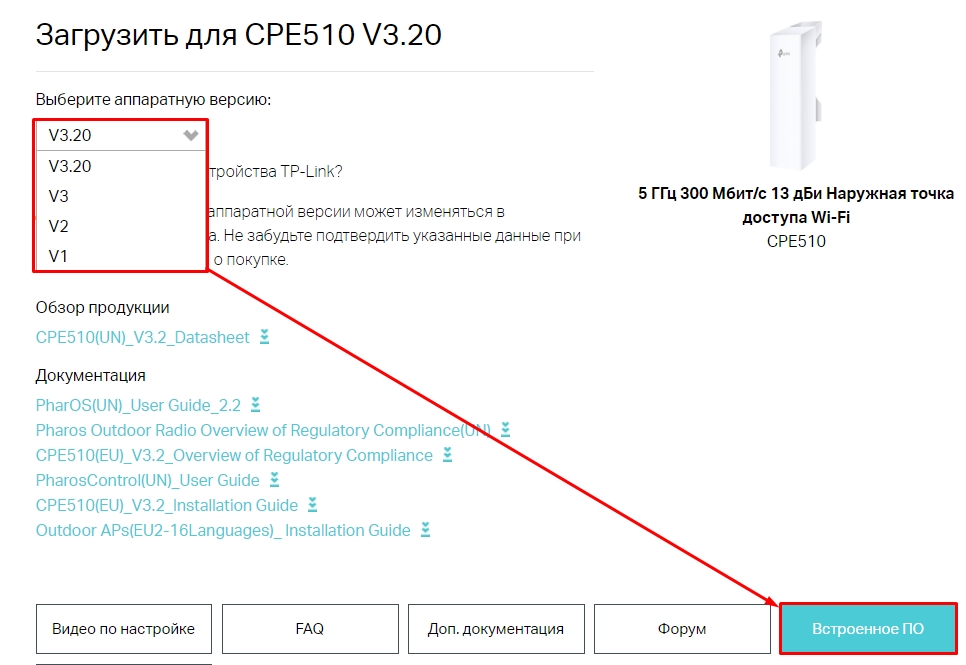
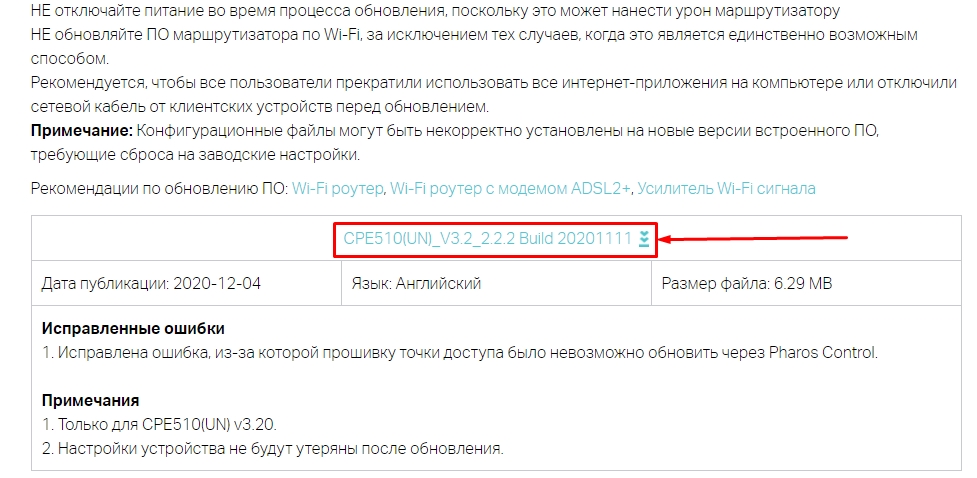
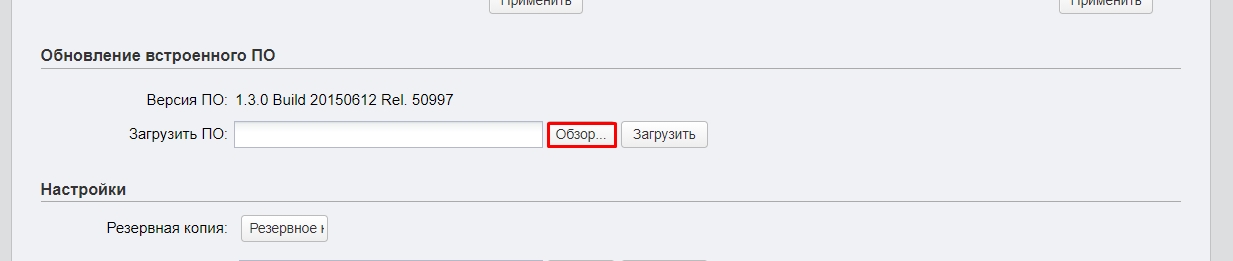




Ребята, эти точки просто бомба. Только настроил, но все же решил поделиться. Думал, что будет сильное падение скорости, но нет. Бьет далеко. На несколько километров. И стоит не так дорого, если вам нужен дешевый вариант. В общем я доволен
Не знал про громоотвод, теперь буду думать, как его установить, так как антенна находится немного не в удобном месте. Ладно, буду искать какой-то штырь или арматуру.
Работает до 15 км – кто-нибудь проверял. Мне прям интересно, может ли так далеко бить вай-фай?
Может проблема что телефон обратно не добьёт для того что бы сообщить точке о подключении)
Телефон то понятно не подключится на такое расстояние, тут имеют ввиду можно ли 2 одинаковые точки соединить друг с другом на таком расстоянии.
Полезно и доступно. Спасибо.
Коллега. Не могу подключиться к CPE220 по WIFI. В режиме точки доступа. Android пишет “невозможно подключиться к сети”