Всем привет на портале WiFiGiD.RU! Сегодня мы поговорим про настройку роутера TP-Link Archer C6, который я прикупил себе на прошлой неделе. Маршрутизатор достаточно популярный, поэтому я решил написать короткую, но подробную инструкцию по первичной настройке интернета и Wi-Fi. Для 99% людей этого будет достаточно. Также я расскажу, как поменять на нем имя и пароль от Wi-Fi сети. Если же вам нужны инструкции по точечным дополнительным настройкам WPS, IP-TV, VPN – смотрим последнюю главу этой статьи. Мы же начнем с самого главного, а именно с подключения. Поехали!
ПРИМЕЧАНИЕ! Если у вас что-то будет не получаться, возникнут трудности или вопросы – срочно пишите в комментариях, и я постараюсь вам помочь.
ШАГ 1: Подключение
Давайте посмотрим, как же нам настроить роутер TP-Link модели Archer C6. Прежде чем мы приступим, давайте я коротко расскажу про аппаратные версии модели маршрутизатора TP-Link Archer C6. На данный момент есть три версии:
- V2
- V3.20
- V4
Последние две очень сильно похожи. Возможно, за время написания статьи выйдут еще несколько версий. Даже если они внешне будут отличаться, бояться не стоит, так как они все одинаково подключаются и настраиваются.
Разверните роутер задней стороной – давайте познакомимся с портами и кнопками, которые там есть. Попутно подключим наш аппарат.
- Power – сюда подключаем блок питания. Один конец сюда, а второй в розетку. Используем исключительно тот БП, который идет в коробке.
- Power On/OFF – кнопка включения роутера. После того как вы подключили его к розетке, можете включать и сам аппарат, нажав по этой кнопке.
- WAN (Интернет) – в этот порт вставляем тот кабель, который вам прокинул провайдер. Этот провод обычно идет из подъезда.
- Ethernet (LAN) – четыре порта для подключения всех ваших домашних устройств. Сюда можно подключить телевизор, компьютер, ноутбук, сетевой принтер или даже камеру видеонаблюдения.
- Reset – утопленная кнопка сброса до заводских настроек. Обычно используется в крайнем случае, если вы забыли пароль от админки или от Wi-Fi роутера. Более подробно про неё я расскажу чуть позже. Пока что её не трогаем. Надеюсь, она нам не понадобится.
- WPS (Wi-Fi) – кнопка быстрого подключения к Wi-Fi сети.
Ну, а теперь все очень просто – включаем роутер в розетку, нажимаем на кнопку «Power». Далее подключаем кабель провайдера в порт WAN (Интернет). Если у вас есть какие-то другие локальные устройства, используем порты Ethernet (LAN). Или можно будет подключиться к сети маршрутизатора с помощью Wi-Fi.
ШАГ 2: Быстрая настройка
Чтобы попасть в настройки роутера, нам нужно подключиться к его сети. В прошлой главе мы уже это рассмотрели, но на всякий случай повторюсь – мы можем подключиться к сети двумя способами:
- Использовать сетевой провод и порты Ethernet (LAN). Один конец подключаем к компьютеру. Один кабель вы сможете найти в коробке из-под аппарата.
- Подключиться к Wi-Fi.
Если у вас под рукой нет компьютера или ноутбука, вы можете выполнить все настройки с телефона или планшета. Чтобы подключиться к Wi-Fi ищем новую сеть 2,4 или 5 ГГц, которая начнет отображаться поблизости. Имя сети и пароль от неё можно найти на этикетке, которая наклеена на дне аппарата.
Читаем – как подключить Wi-Fi к телефону.
Как только вы подключитесь к сети, открываем любой браузер и в адресную строку вводим адрес:
tplinkwifi.net
или
192.168.0.1
ПРИМЕЧАНИЕ! Если вы делаете настройку с телефона, отключите мобильный интернет. В противном случае вас будет перебрасывать в поиск.
В зависимости от аппаратной и программной версии дальнейшие шаги могут немного отличаться. На старых версиях вас могут попросить ввести пароль или логин вместе с паролем. Их можно найти на той же самой бумажке, которая наклеена на дно роутера.
В новых версиях пароля никакого нет, и вам сразу же предложат его придумать. Также на новых аппаратах не используется логин.
Если на дне роутера вы не смогли обнаружить логин и пароль, но вас все равно его просят ввести, можно попробовать использовать стандартные комбинации:
- Логин: admin
- Пароль: admin или 1234
ПРИМЕЧАНИЕ! Если вы купили данный роутер у провайдера, то логин и пароль могут быть в договоре.
Если же никакой логин и пароль не подходит, а на той самой заветной бумажке, наклеенной на роутере, ничего не написано – значит им ранее кто-то уже пользовался. Возможно, он был куплен с рук, и старый владелец забыл сделать сброс. Чтобы выполнить полный сброс настроек, подойдите к аппарату, возьмите что-нибудь тонкое (например, иголку или зубочистку), нажмите на кнопку «Reset» и удерживайте её ровно 10 секунд. После того как вы перестанете на неё жать, начнут мигать (или погаснут) индикаторы – это значит начался процесс сброса. Нужно будет немного подождать.
Всех остальных – прошу приступать к первичной настройке:
- Можете указать любой часовой пояс – это не особо важно.
- Вам могут предложить выбрать тип подключения в автоматическом режиме – для этого указываем страну, город, поставщика услуг и тип подключения. Вообще я не советую делать настройку таким образом, лучше все сделать вручную – так будет надежнее. Жмем по галочке «Я не нашёл подходящих настроек».
- На этапе настройки интернета нам нужно указать тип подключения, который указан в договоре провайдера.
- В зависимости от типа подключения вам нужно будет ввести дополнительную информацию.
- Динамического IP – ничего указывать не нужно.
- Статического IP – нужно будет указать IP, маску и адрес сервера провайдера.
- PPPoE – указываем только логин и пароль.
- L2TP или PPTP – вписываем логин, пароль и адрес сервера провайдера.
- Как только интернет будет настроен, приступаем к настройке беспроводной сети Wi-Fi. Так как аппарат двухдиапазонный, нам нужно указать отдельное имя и пароль для разных сетей 2,4 и 5 ГГц. Если вам, например, не нужна какая-то частота, то можете убрать галочку «Включить беспроводное вещание». Вы также можете скрыть SSID – в таком случае беспроводная сеть не будет отображаться в эфире, а подключиться к ней можно будет только введя точное имя. Я вам крайне рекомендую включить обе сети и не скрывать SSID.
Читаем – про частоты 2,4 и 5 ГГц.
- В конце еще раз посмотрите, чтобы все данные были введены верно. Вы можете вернуться на шаг назад и изменить информацию, которая была введена с ошибкой. В конце жмем «Сохранить».
После этого обязательно проверьте, чтобы интернет был как по проводу, так и по Wi-Fi. Проверьте скорость через Speed Test. Если все отлично, то основные настройки выполнены. Если у вас нет интернета, вы можете изменить имя сети, пароль или тип подключения к интернету через раздел «Дополнительные настройки» – «Сеть» – «Интернет». Еще раз проверьте, чтобы был указан правильный тип подключения – его можно посмотреть в договоре. Там же указаны и дополнительные данные для подсоединения к сети провайдера: логин, пароль, IP адрес, маска, сервер и т.д.
Если вы запутались и не можете самостоятельно ввести данные или уверены, что они введены верно, но интернета нет – позвоните в техническую поддержку провайдера, чтобы вам помогли. Возможно, в данный момент у провайдера ведутся технические работы, поэтому интернета нет.
Поменять имя и пароль Wi-Fi
Если вам нужно поменять имя и пароль Wi-Fi от роутера TP-Link Archer C6, то переходим в «Основные настройки» – «Беспроводной режим» – «Настройки беспроводного режима». Сначала в окне нажмите по частоте 2,4 ГГц указываем новое «Имя беспроводной сети (SSID)». После этого вписываем «Пароль». Тип защиты должен быть, как «WPA/WPA2». В конце не забудьте сохранить настройки. Делаем аналогичные действия и с частотой 5 ГГц.
Изменить пароль от админки
Если вам нужно изменить основной пароль, который вы вводите для того, чтобы попасть в панель администратора – переходим в третью вкладку, заходим в «Системные инструмента» – «Администрирование». Сначала вводим старый пароль, а потом два раза новый. В конце сохраните изменение.
Дополнительные настройки
Настройку IP-TV делать не нужно. По умолчанию, если вы подключите SMART приставку или умный телевизор – все должно будет работать из коробки. Самое главное, подключите сам телевизор к Wi-Fi.
Но система маршрутизатора позволяет делать и более точечные настройки. По этому поводу у нас есть отдельная очень подробная инструкция, и с ней вы можете ознакомиться по этой ссылке. Если у вас возникнут какие-то вопросы, пишите в комментариях. Всем добра, берегите себя!





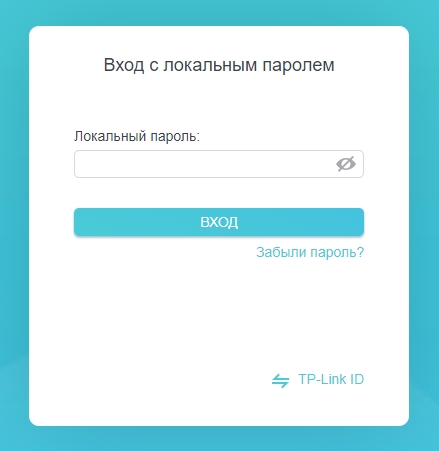
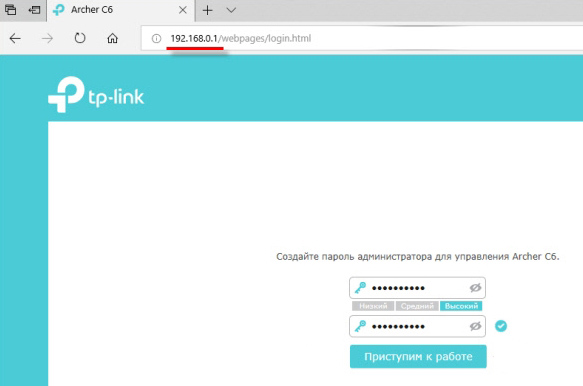
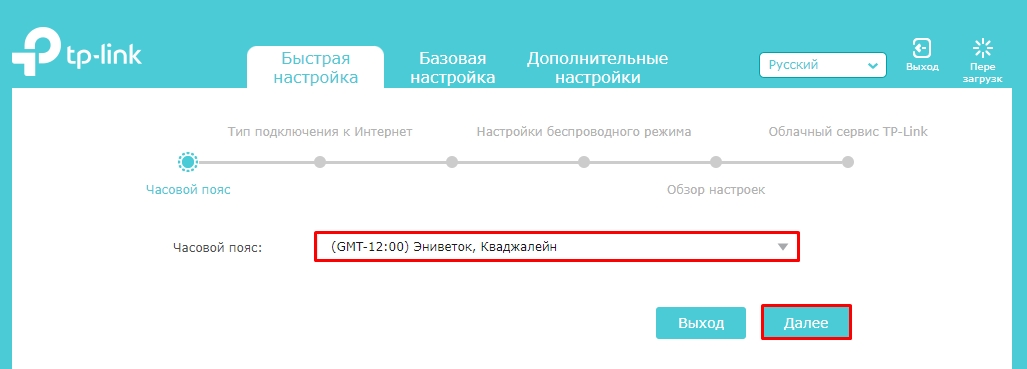
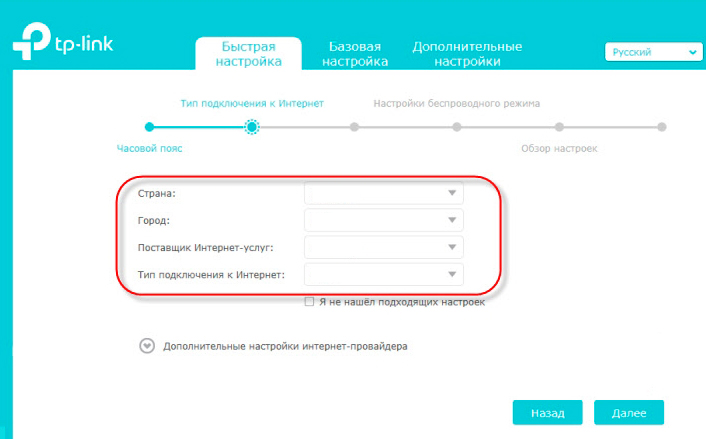
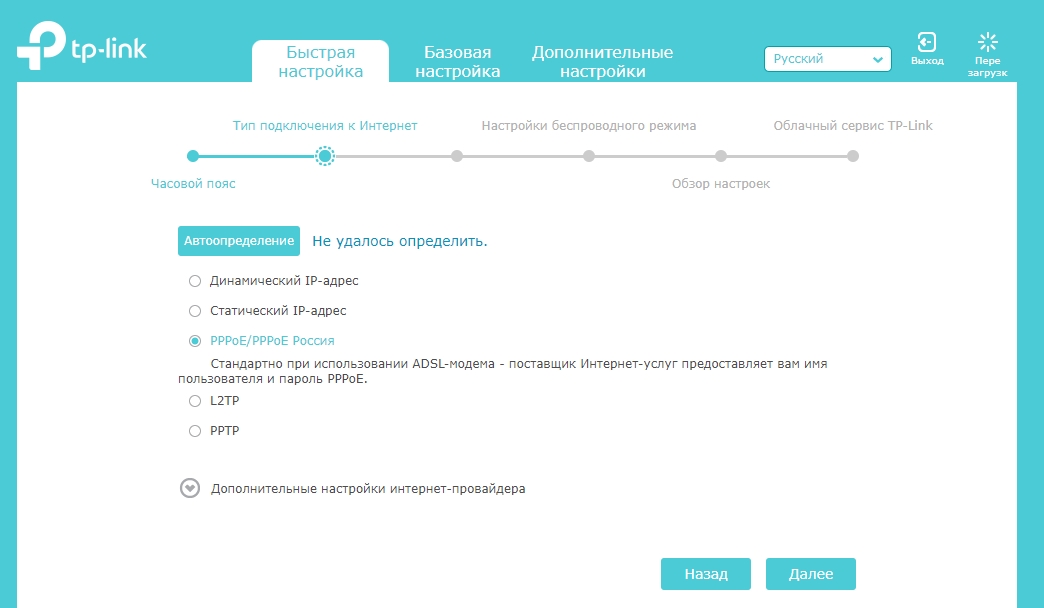
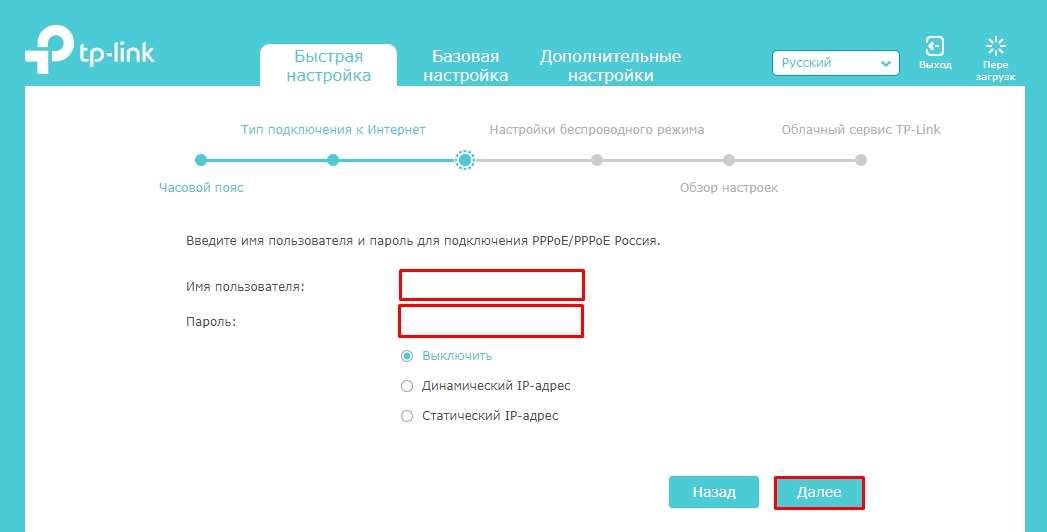
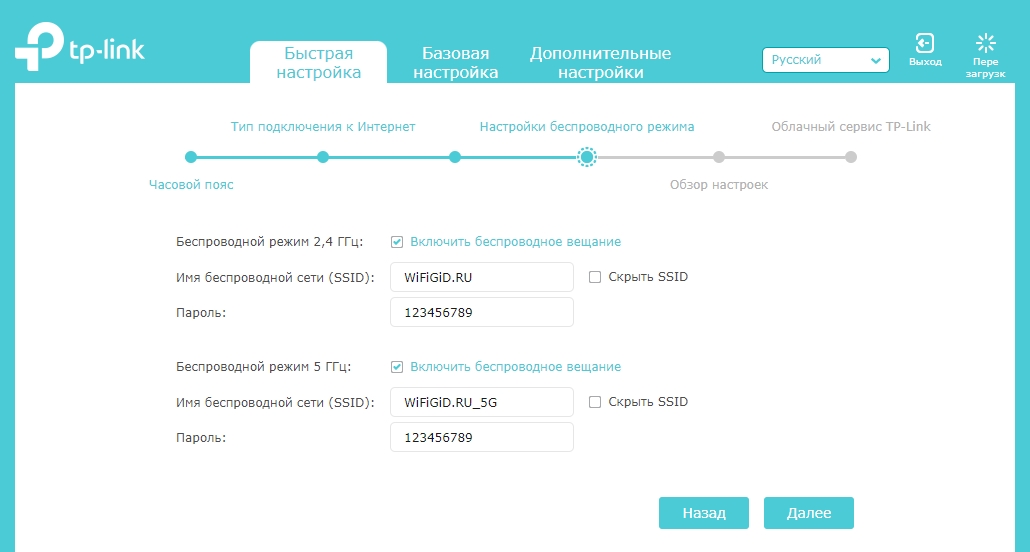
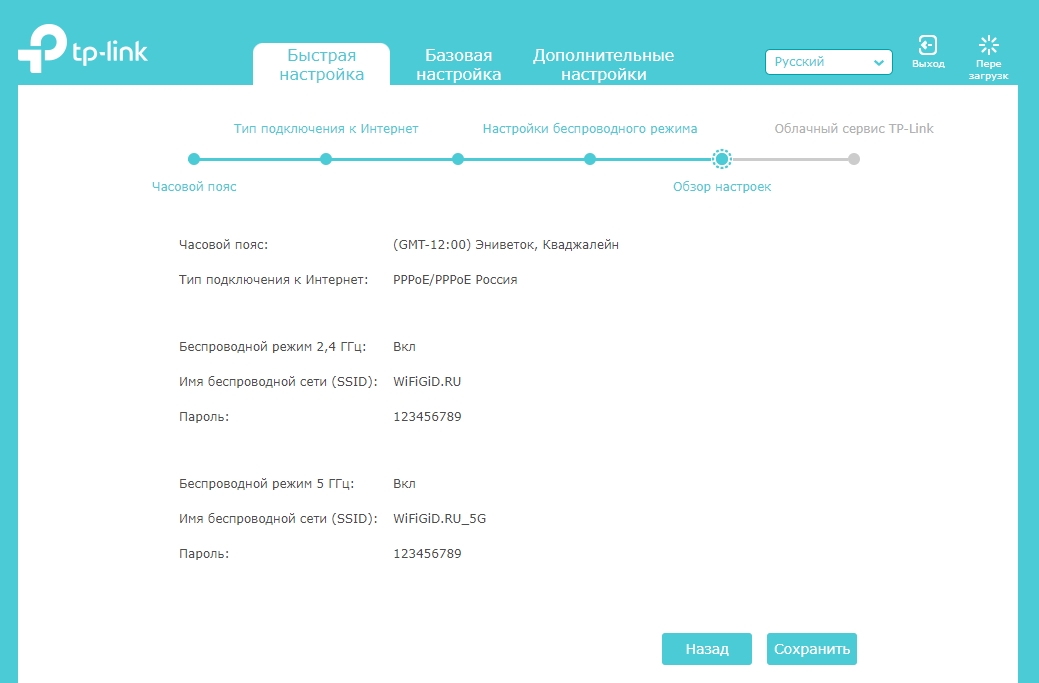
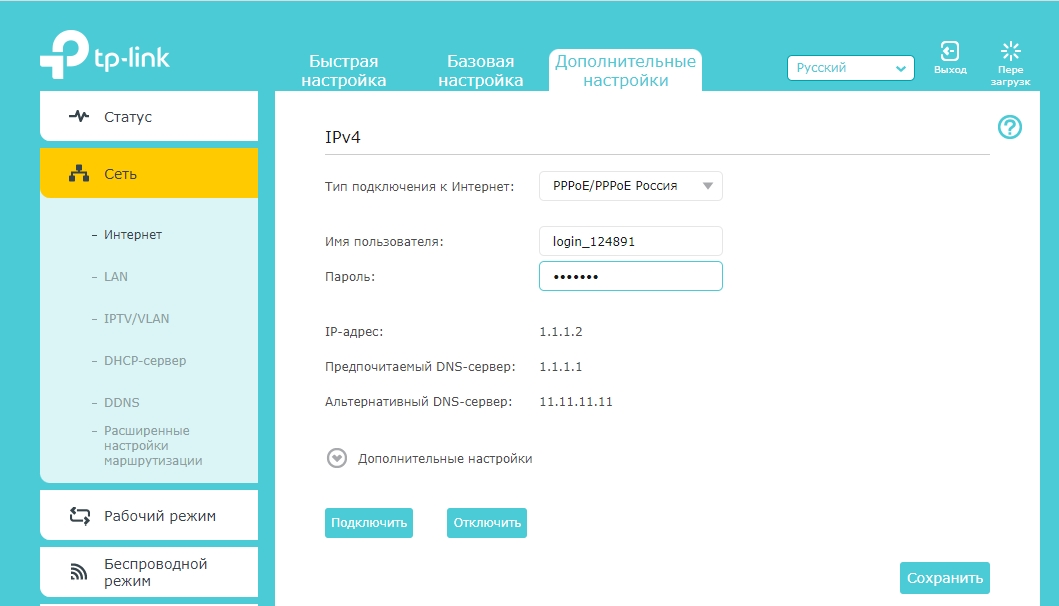
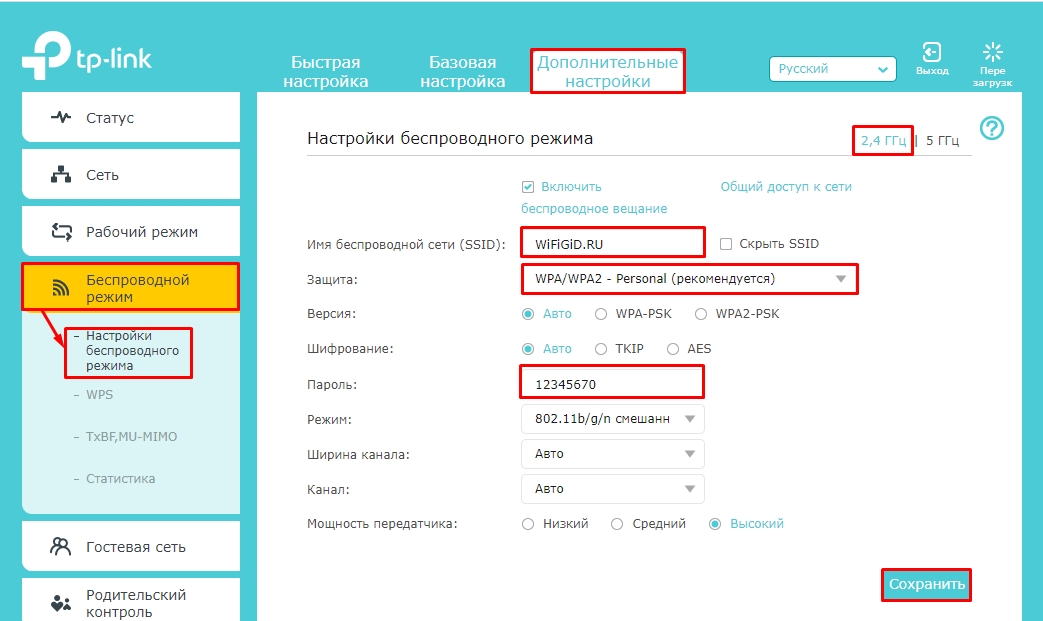
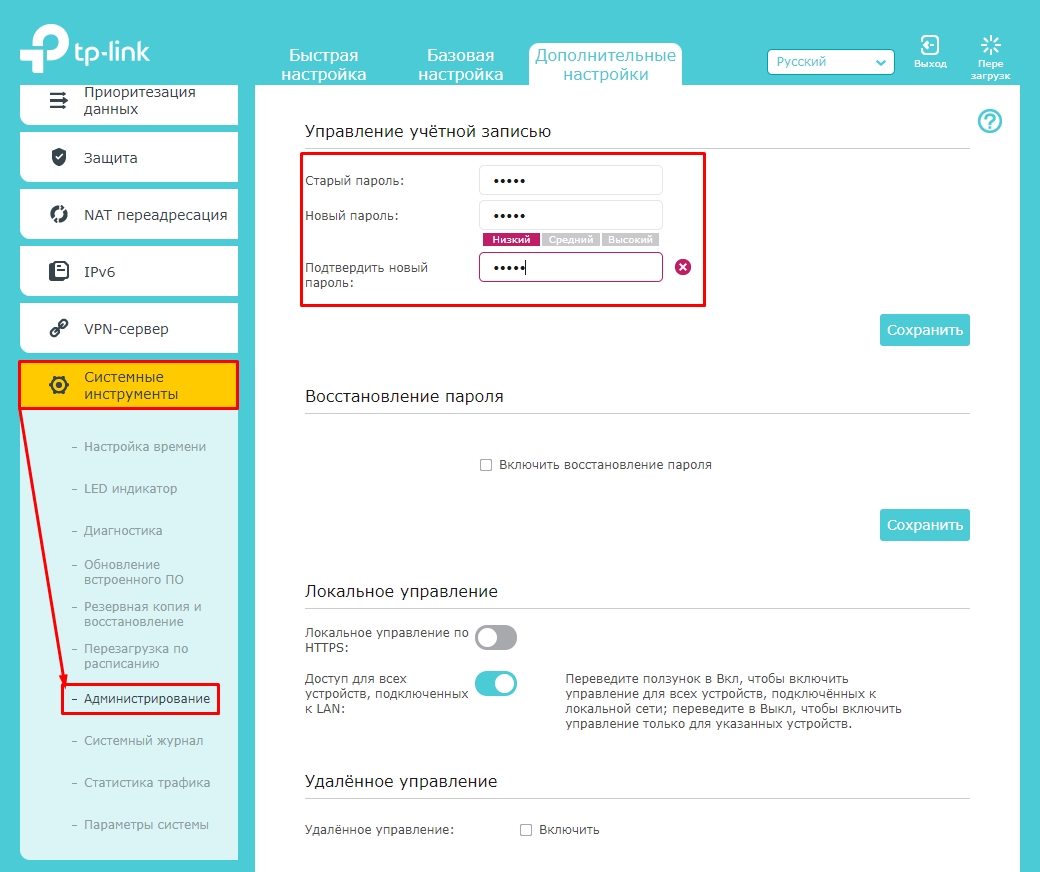




Спасибо автору, получилось все настроить сразу интернет появился
настраивал роутер весь день и еще один день, все вроде правильно, ничего не работает, сегодня звоню провайдеру, а там говорят поломки на линии, во дела, провел себе интернет(
Классный роутер. Взял себе 4й версии. Все современные скорости тянет, интернет летает, дома много устройств и ничего не лагает.
Есть ли у него бан нежелательных подключений извне?
И можно ли менять LAN- и WAN-порты местами, добавлять еще WAN порты за счет LAN?
(Есть ли у него бан нежелательных подключений извне?) Да есть.
Да есть.
Можно ли добавлять новые (виртуальные сетки) в 2,4 диапазоне?
В нем есть дополнительные сети IoT.
С выходом новой прошивки (Archer C6(RU)_V4_1.13.1 Build 230609) этот роутер но только модель (Archer C6 V4) перешел в разряд премиум класса. Отличный роутер с кучей защит и наворотов.
Всё заработало)=
Почему то не горит индикатор при включении кабеля от провайдера?
Скорее всего, есть проблемы с подключением к провайдеру. Если же интернет у вас есть, то я бы просто забил на это.
Через определенный промежуток времени пропадает wi-fi пропадает индикация 2.4ГГц и 5ГГц одновременно. После того как нажму на кнопку (WPS (Wi-Fi) – кнопка быстрого подключения к Wi-Fi сети) и подержу несколько секунд индикаторы загораются и появляется wi-fi. Что с это такое и как от этого избавиться?
Мне в свое время помогло обновить прошивку роутера. Но проблема может быть или с БП или с внутренней платой.