Всем привет на портале WiFiGiD.RU! Сегодня в статье мы поговорим про нумерацию в Word, которая будет начинаться с 3 страницы. Обычно это необходимо для докладов, дипломных работ или определенных документов. На первом листе обычно располагается титульный лист, дальше идет содержание и уже основной документ. В статье мы рассмотри два способа. Первый – обычный вариант, когда с первого листа идет нумерация с 3 страницы. Второй вариант – когда в этом же документе уже есть титульный лист, содержание, а дальше мы начнем нумерацию.
Способ 1: Обычный вариант
Итак, давайте посмотрим поподробнее, как пронумеровать страницы в документе Ворда начиная с 3. Действуем согласно инструкции:
- Открываем документ.
- Переходим на вкладку «Вставка».
- Найдите раздел «Колонтитулы» и нажмите по кнопке «Номер страницы».
- Выберите расположение нумерации и вариант отображения.
- Номер добавился, но он начинается с первого номера. Давайте это исправим.
- На вкладке «Конструктор», которая начинает отображаться при работе с колонтитулами, нажмите опять по «Номеру страницы» и зайдите в подраздел с форматом.
- В строке «Начать с» ставим 3 и жмем «ОК».
- Вот теперь у нас правильная нумерация. Если у вас на первой и второй страничке не должно быть номеров – смотрим следующий способ этой статьи.
Способ 2: С дополнительными двумя листами (первым и вторым)
Сам лично в университете делал так – в одном документе у меня был титульный лист и содержание, а уже во втором был сам доклад или диплом. Такой вариант наиболее удобный, но можно сделать нумерацию с 3 страницы и при этом сохранить все в одном документе. Номеров на 1 и 2 страницы не будет.
- Итак, на первой страничке у нас располагается титульный лист.
- Далее у нас идет содержание документа.
Читаем – как сделать содержание в Word.
- Поставьте курсор в конце второй странички.
- Теперь нам нужно зайти во вкладку «Макет», найти «Разрывы» и добавить разрыв до «Следующей страницы». Разрыв нам необходим, чтобы разбить документ как бы на два раздела. В первом у нас будут расположены листы без нумерации, а уже дальше будет идти основной документ с номерами листов.
Читаем – как добавить разрыв страницы.
- Разрыв будет добавлен, а вас перебросит на следующую страничку.
- Заходим во «Вставку».
- Выбираем «Нижний колонтитул». В контекстном меню в самом низу найдите кнопку изменения.
- В разделе «Переходы», вам нужно выключить функцию «Как в предыдущем разделе».
- А теперь уже добавляем нумерацию, как мы это делали в прошлой главе. Здесь же на той же самой вкладке, слева нажмите «Номер страницы» – «Формат…».
- Ставим значение 3 в самом низу.
- Теперь уже добавляем номер сверху или снизу листа.
- Нумерация будет добавлена, но на предыдущем разделе её не будет.


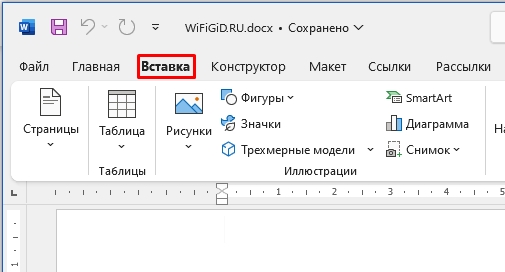
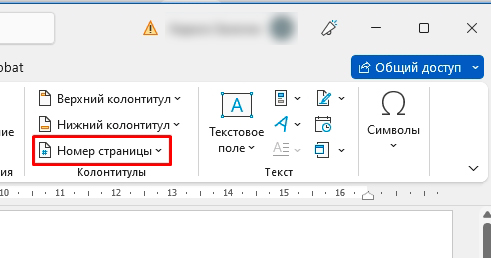
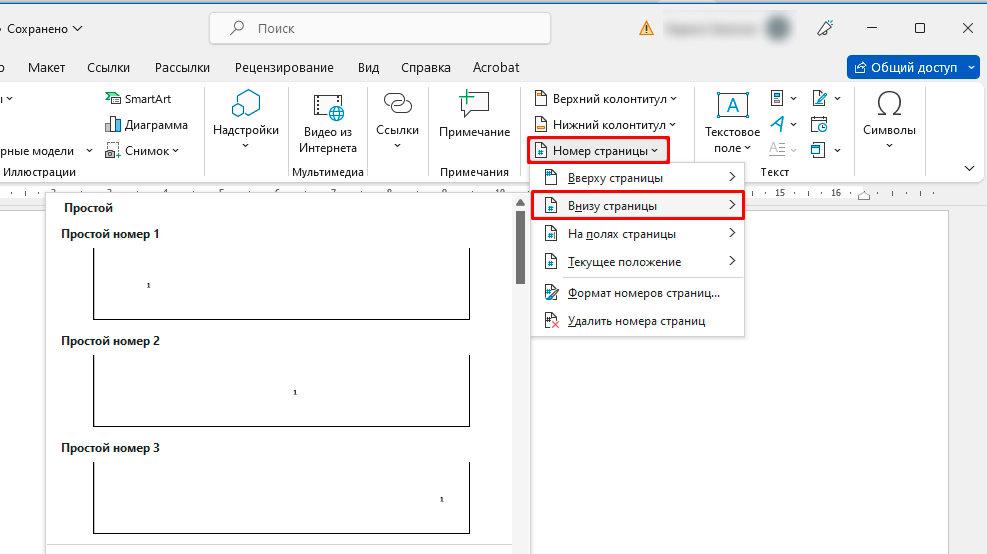
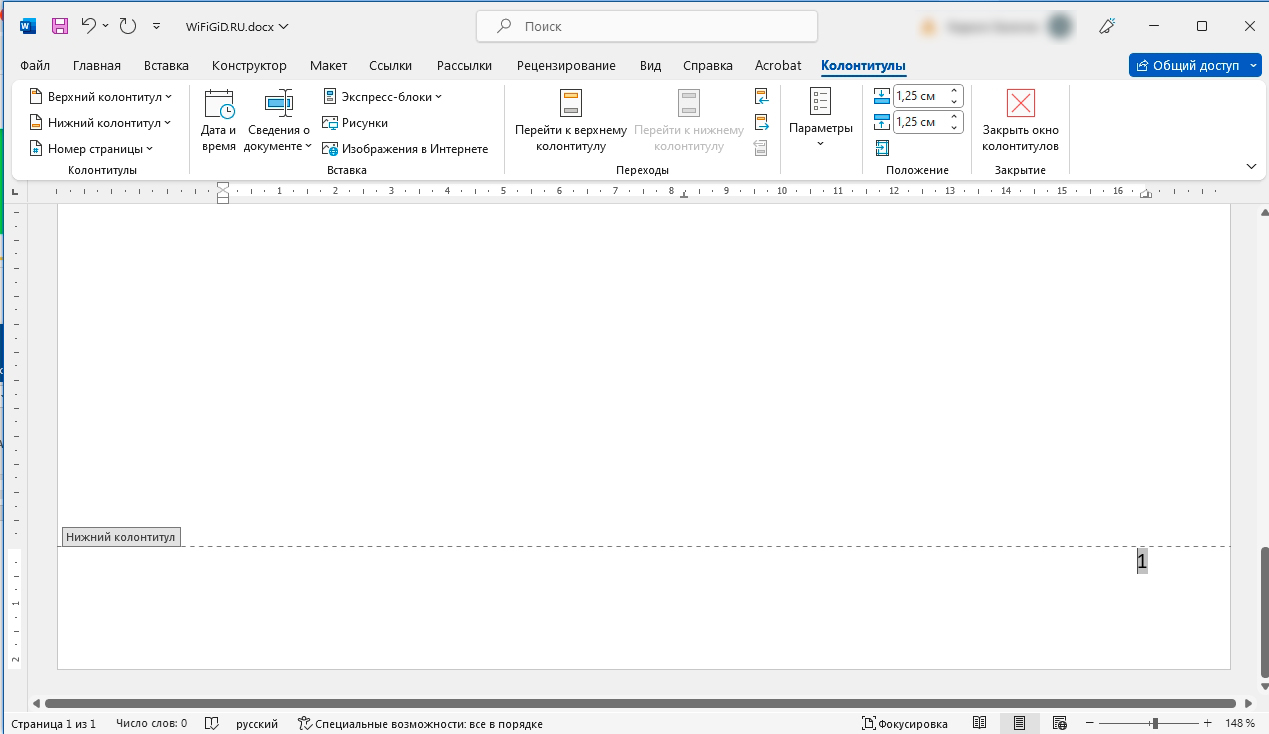
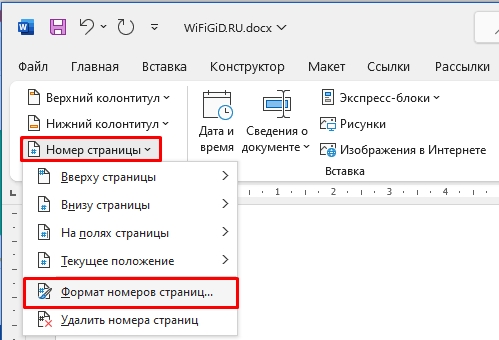
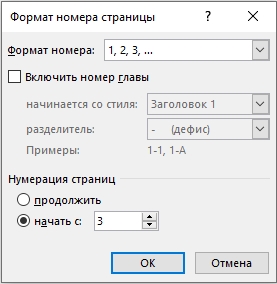
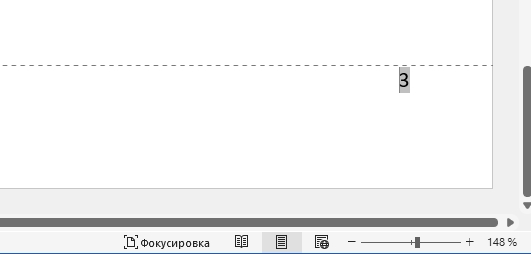
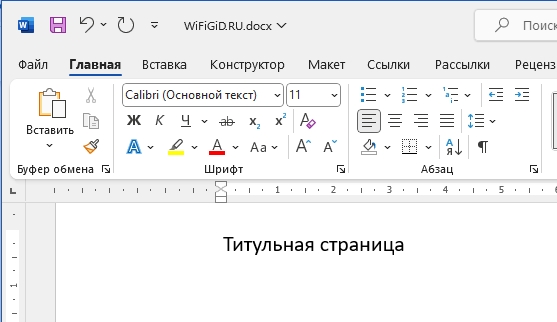
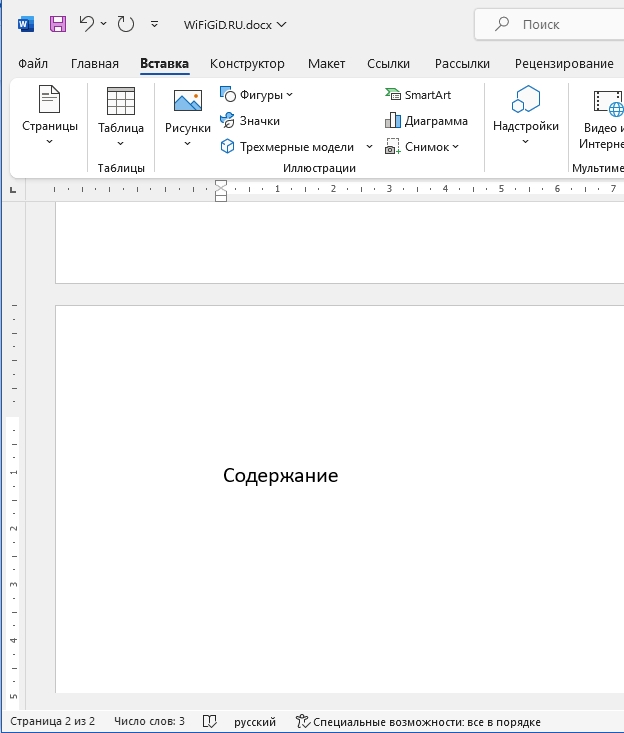
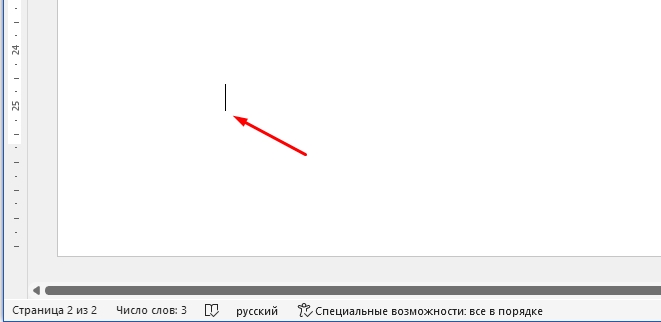
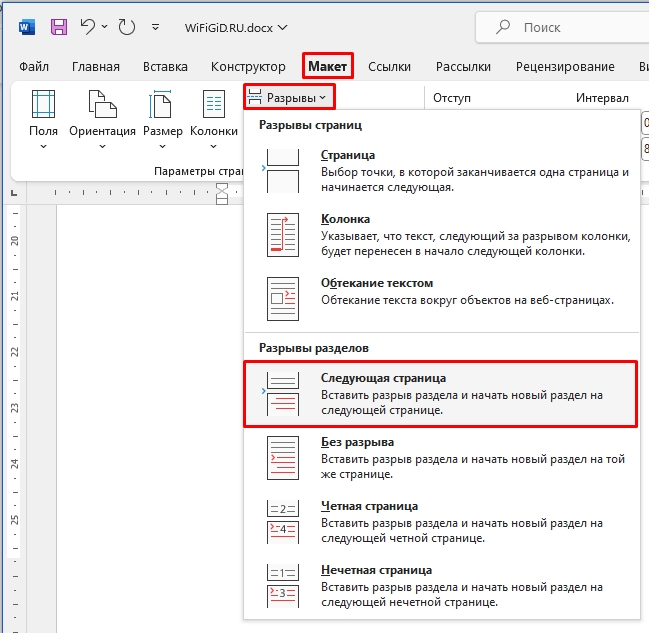
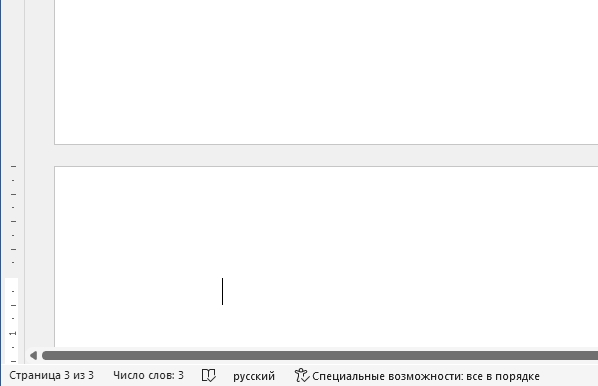
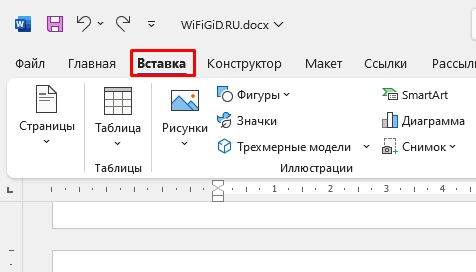
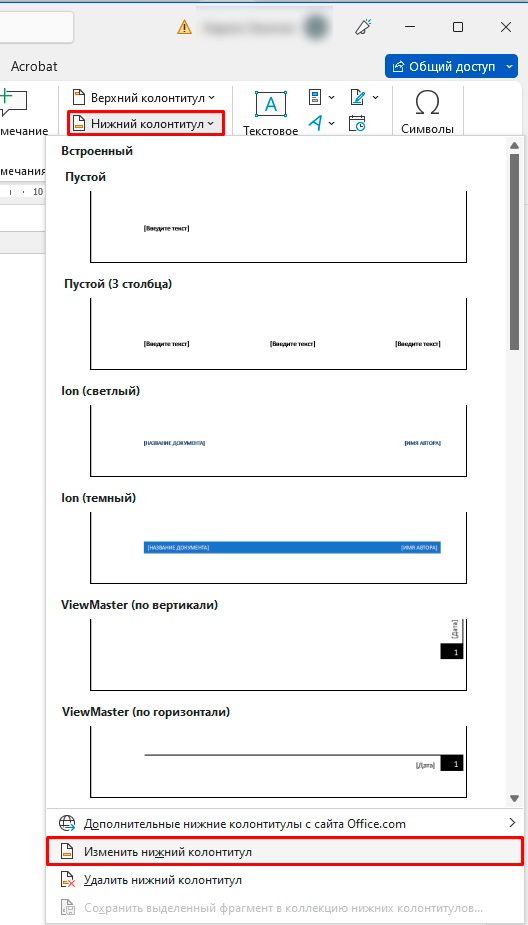
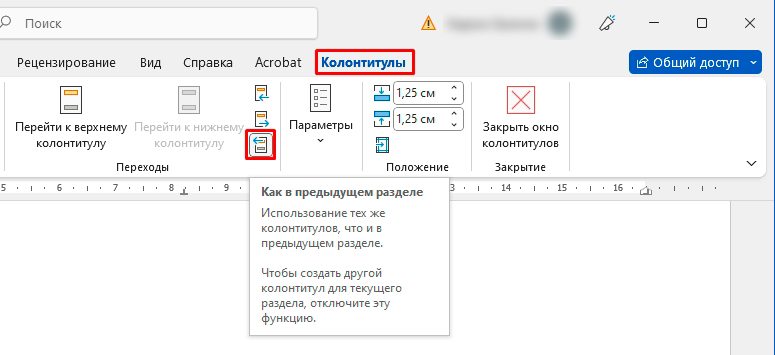
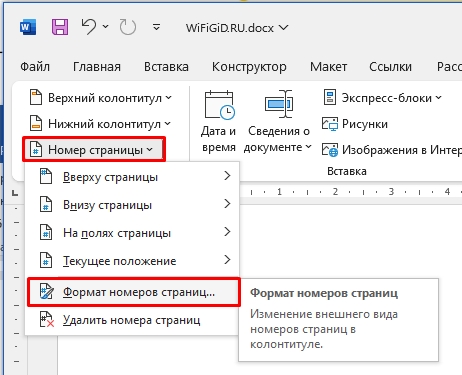
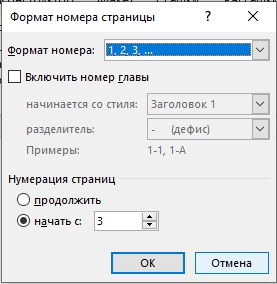
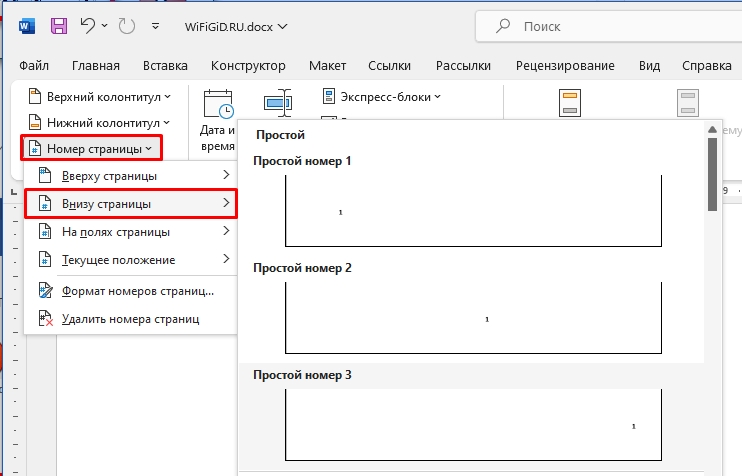
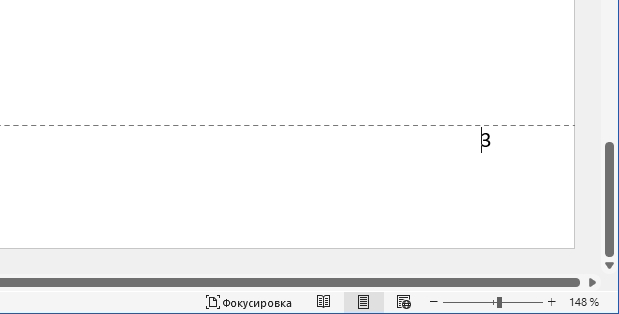




Спасибо! Все получилось


автор красава, очень понятное объяснение и без водолейства
А зачем вообще нужно именно с третьей страницы начинать? куда первые две то делись у вас?