Добро пожаловать в очередной урок нашего курса по работе с Word от WiFiGid! Сегодня мы поговорим о том, как сделать содержание в Word и успешно вставить его в документ. На самом деле мы уже затрагивали эту тему, поэтому сегодня попытаюсь ее немного расширить. Поехали?
Традиционно: все вопросы и предложения в свободной форме оставляем в комментариях
Помогаем друг другу, делимся хорошим настроением.
Способы вставки содержания
По моему опыту в Word содержание можно сделать двумя способами:
- Автоматически. Когда вы просто грамотно размечаете заголовки в документе, а потом Word их красиво сам распределяет в содержании.
- Вручную. Мы просто готовим таблицу, прописываем дубли заголовков вручную, выставляем странички и ставим красивые точки.
Если документ небольшой – проще для первого раза все оформить вручную через таблицу. А вот если вы готовите как минимум какую-то курсовую или диплом (или просто уже научились), однозначно используем автоматический вариант. С него и предлагаю начать.
Способ 1 – Автоматическое содержание
Об этом способе я уже подробно писал в статье по подготовке автоматического оглавления. Поэтому интересующиеся переходят и изучают. Здесь же я остановлюсь на самых важных моментах, но сообразительные разберутся без проблем.
- Сначала нужно правильно разметить заголовки в документе, которые потом попадут в автоматическое содержание. Как сделать заголовок или подзаголовок для содержания? На «Главной вкладке» в разделе «Стили» есть заготовки заголовков – Заголовок 1, Заголовок 2, Заголовок 3 и т.д. Очень удобно для базового заголовка использовать стиль «Заголовок 2», а для подзаголовков – «Заголовок 3». Т.е. чем больше цифра, тем глубже будет находиться в содержании подзаголовок.
- Разметили ими все заголовки и подзаголовки, которые должны войти в содержание? Отлично! Теперь просто вставляем содержание. «Ссылки – Оглавление» и выбираем любое автоматически собираемое оглавление, которое вам нравится.
Вот и все. При необходимости можно что-то донастроить, но это я уже вынес в ту отдельную статью. Если что-то нужно – спрашиваем. Останется только применить какие-нибудь стили к самому содержанию и размеченным заголовкам по тому же ГОСТу и уже можно сдавать в печать. Обычно так и делают содержание.
Способ 2 – Ручное содержание
Выше мы уже посмотрели, как просто делать автоматическое содержание. Но иногда нужно полностью контролировать содержание вручную – изменить названия заголовков, помещать не все заголовки в материал, поставить ссылку на что-то отдельное, что нельзя разметить заголовков. В этом случае нам поможет ручное содержание.
Для его вставки переходим туда же: Ссылки – Оглавление – Ручное оглавление.
И у нас сразу же вставляется готовая заготовка, которую мы уже можем переписывать так, как нам нравится. Тут нужно просто попробовать. По сути, мы получаем стиль того же самого автоматического содержания, но с полностью ручным контролем.
Интересно, что здесь нет каких-то отдельных уровней содержания, чтобы добавлять их кнопками. Это самый простой текст. Поэтому если вам что-то нужно продублировать – копируем самым привычным вам способом как простой текст и вставляем, куда нужно. Абсолютно то же самое и с удалением или даже форматирование текста. В ручном содержании все является простым текстом, поэтому работаем как обычно.
Способ 3 – Таблица
А это уже прямо студенческий вариант, когда не хочется разбираться в чем-то новом, но таблицами уже владеешь. Сам так делал в давние времена. Содержание можно создать с помощью таблицы.
В этой статье можете почитать, как правильно делать таблицы в Word. Там рассматриваем все варианты их создания, поэтому здесь я оставлю лишь общие рекомендации касательно содержания.
- Создаем таблицу на 2 столбца: в первом будем писать заголовок, во втором страницу.
- Уменьшаем второй столбец, т.к. для цифры много места не нужно. Заодно выравниваем текст в колонке страницы вправо.
- В левом столбце прописываем свои заголовки, в правом – страницы.
- Убираем границы таблицы.
- Все готово? И останется самая малость – пустое место между заголовком и страницей в содержании принято заполнять точками. Поэтому читаем статью, по созданию таких заполняющих точек.
И получаем что-то вроде такого:
Ну вот и все основные способы вставки содержания в Word. Если что-то осталось за кадром – комментарии ниже, попробуем разобраться. До новых встреч на WiFiGid!

 Помогаем друг другу, делимся хорошим настроением.
Помогаем друг другу, делимся хорошим настроением.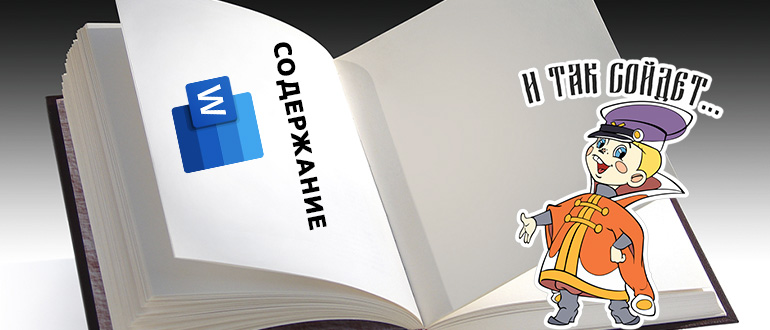
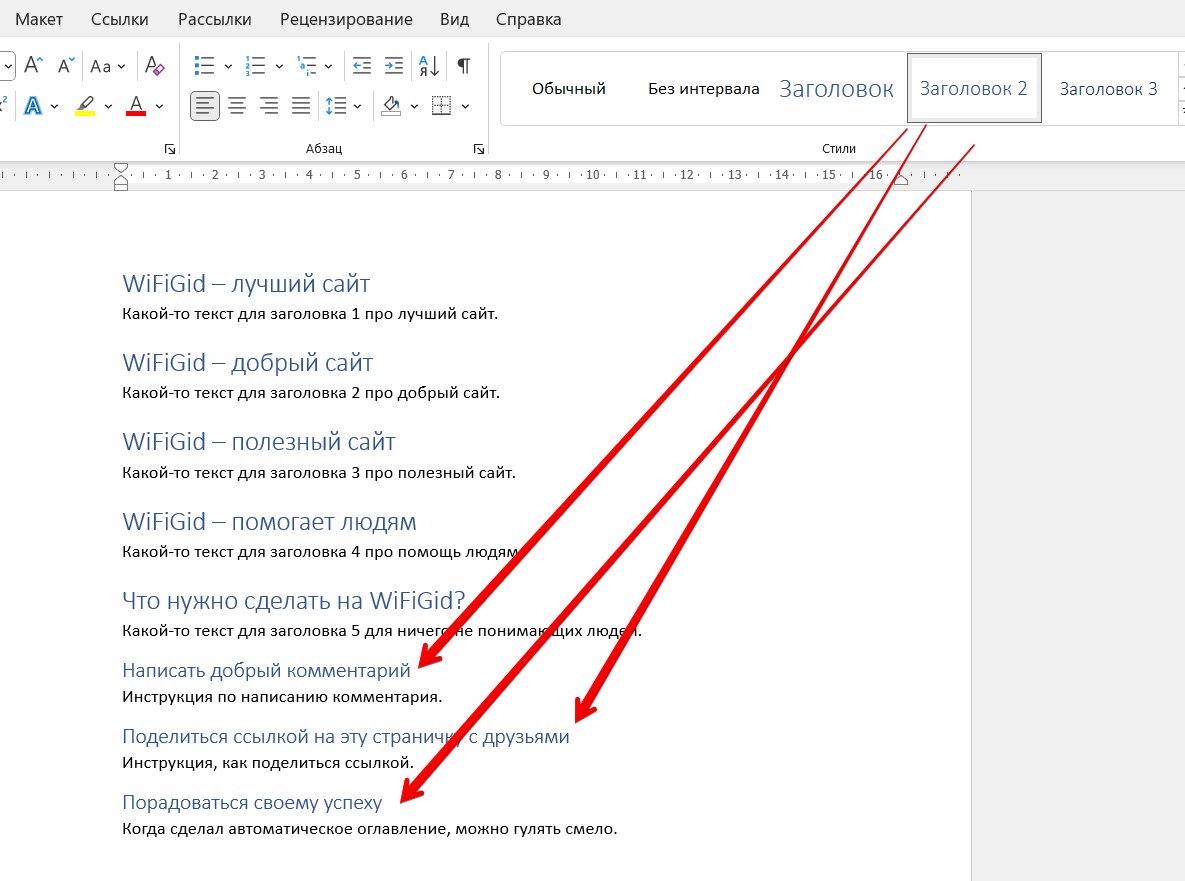
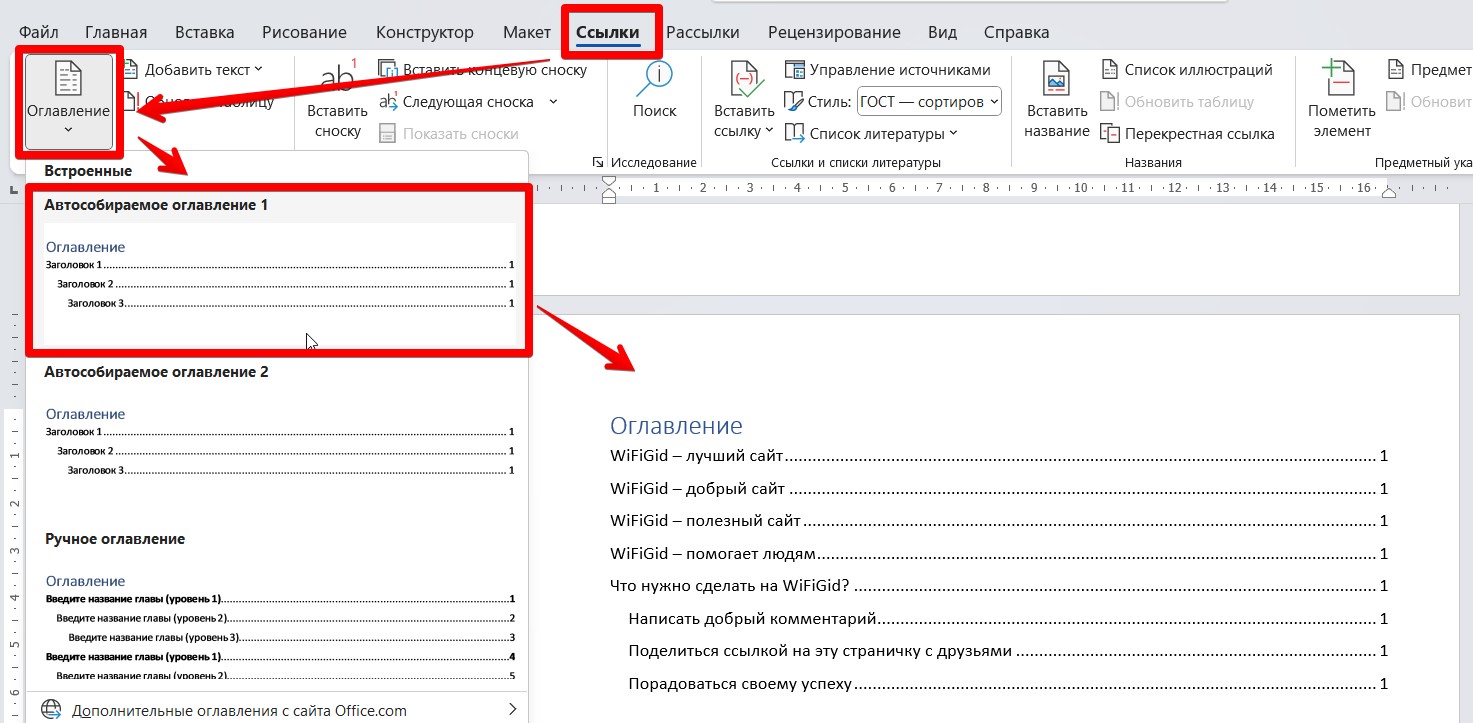
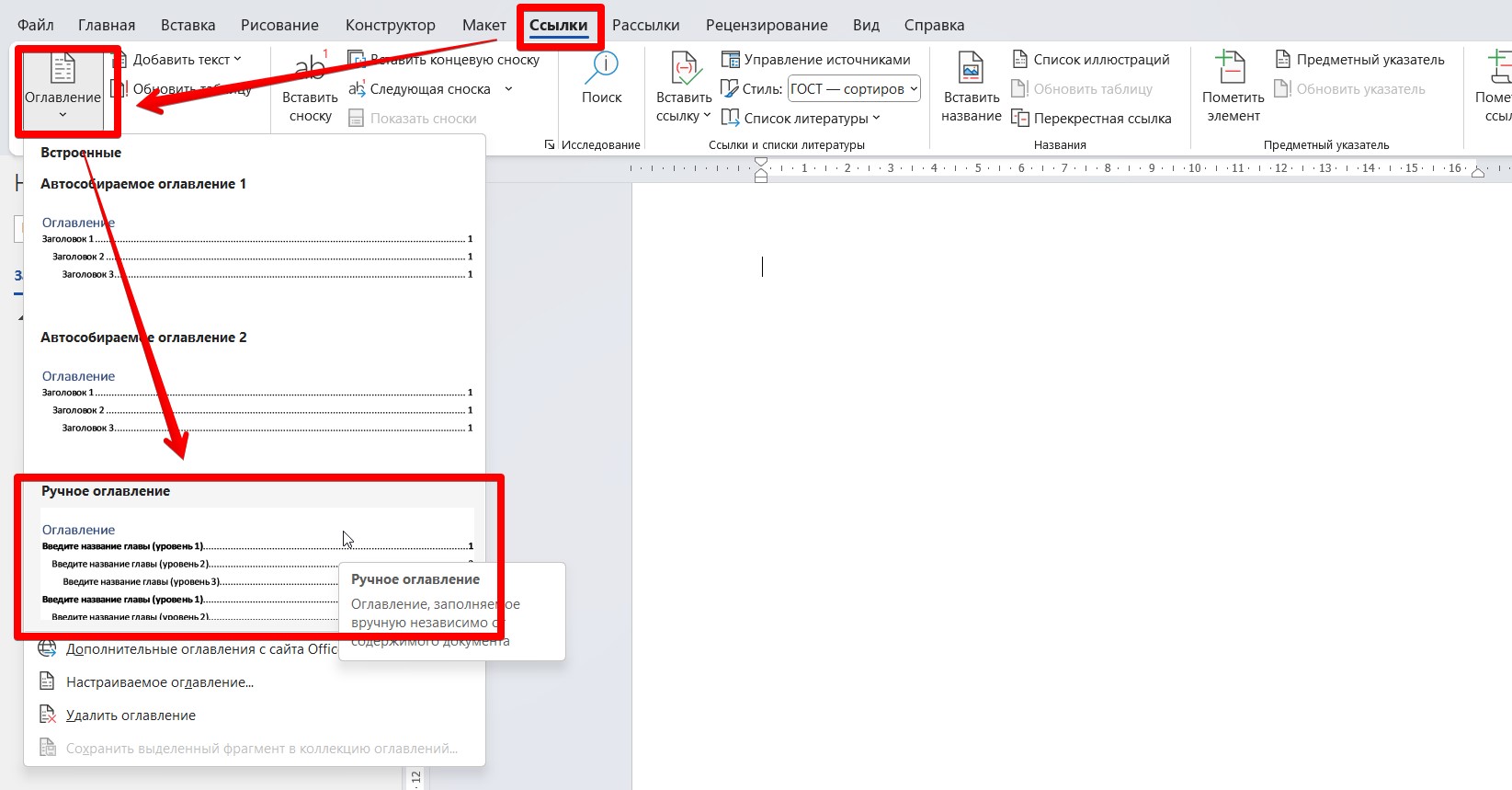
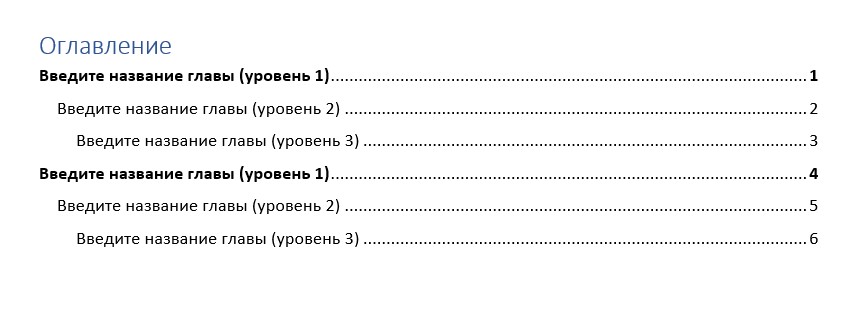
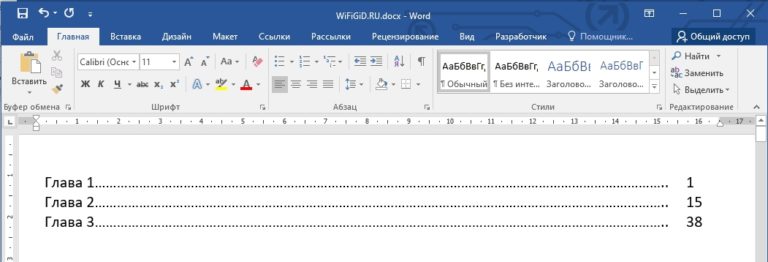





Спасибо! Все по делу. Способ 2 очень помог
интересно, но все равно это очень сложно. хотелось бы чтобы эта программа сама в одну кнопку все создавала. а сейчас вроде и есть содержание, но страницы не те, стили страшные, что никто не примет, и еще не поменять
годно, благодарность автору

