Всем привет! Сегодня расскажу вам, как сделать таблицу невидимой в Ворде. В данном уроке мы уже будет использовать готовую табличку, поэтому отдельно я не буду рассказывать, как её создавать. Советую по этому поводу почитать полезную инструкцию. Если вы хотите просто потренироваться, то создайте пустую сетку.
Читаем – как сделать таблицу в Ворде.
В статье ниже я опишу три простых способа сделать невидимую таблицу в Ворде. Мы не будем удалять грани, а сделаем их полностью прозрачными или белыми. На самом же деле они будут находиться в документе. Также они не будут отображаться при печати, что очень важно для некоторых документов.
Способ 1: Свойства таблицы
Итак, давайте посмотрим, как проще всего сделать прозрачную таблицу в Ворде. Для этого мы воспользуемся свойством таблицы.
- Для начала нам нужно полностью выделить табличку – для этого нажмите по значку крестика в квадратике в левом верхнем углу сетки.
ПРИМЕЧАНИЕ! Если же вам нужно сделать невидимыми только какие-то отдельные ячейки – выделите их стандартным способом с помощью зажатой левой кнопкой мыши (ЛКМ).
- Как только сетка будет выделена, нажмите по ней правой кнопкой мыши (ПКМ) и из контекстного меню выберите пункт «Свойства таблицы».
- На первой вкладке «Таблица» кликните по кнопке «Границы и заливка…».
- Сразу же на первой вкладке нажмите по «Типу» – «Нет» (то есть без видимых границ). После этого два раза нажмите «ОК».
- Далее вы увидите, как границы исчезнут, но сама табличка останется существовать со всей нужной табуляцией.
Читаем – что такое табуляция и для чего она нужна.
Способ 2: Настройка граней
Сделать границы таблицы невидимыми, или убрать их можно с помощью специальной настройки на панели инструментов. Выделите табличку, как мы это делали в первом способе. Далее на «Главной» вкладке в разделе «Абзац» нажмите по кнопке настроек границ. Из выпадающего дополнительного меню кликните ЛКМ по конфигурации «Нет границы» и грани исчезнут.
Обратите внимание, что вы таким же образом можете скрывать или настраивать отдельные ячейки. Выделение ячеек происходит с помощью зажатой ЛКМ.
Читаем – как объединить ячейки в Word.
Способ 3: Конструктор
Данный способ помогает работать с отдельными гранями ячеек. Для начала любым из прошлых способов сделайте табличку полностью невидимой. После этого перейдите в «Конструктор таблиц». Если он не отображается в верхнем меню, кликните ЛКМ по любой ячейке таблицы. Нажмите по кнопке «Стили оформления границ» и ниже выберите стиль границы.
Курсор превратится в кисть, с помощью которой вы можете добавлять границы там, где они вам нужны. Этот способ удобнее второго при создании неравномерной сетки, без использования объединения ячеек.
Урок подошел к концу. Если у вас еще остались какие-то вопросы – пишите в комментариях и портал WiFiGiD.RU вам поможет.

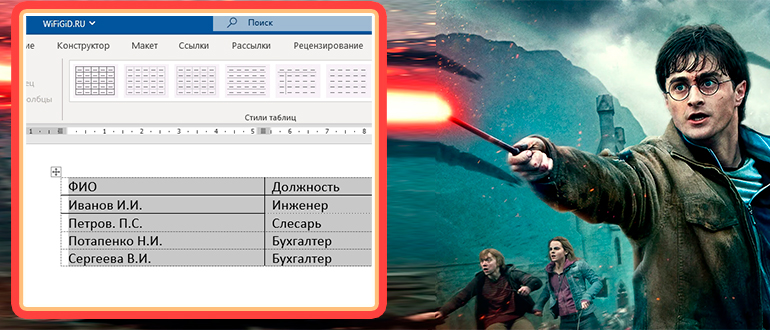
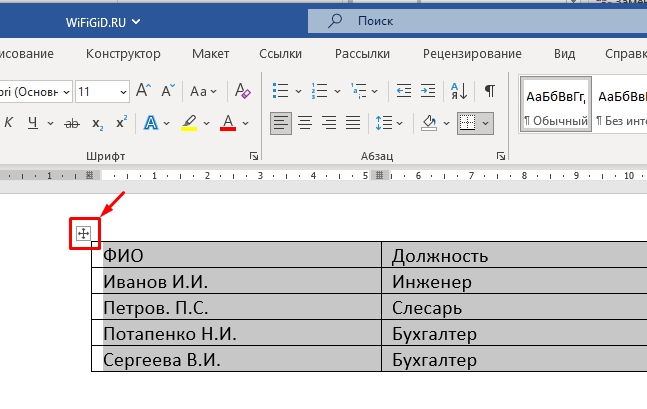
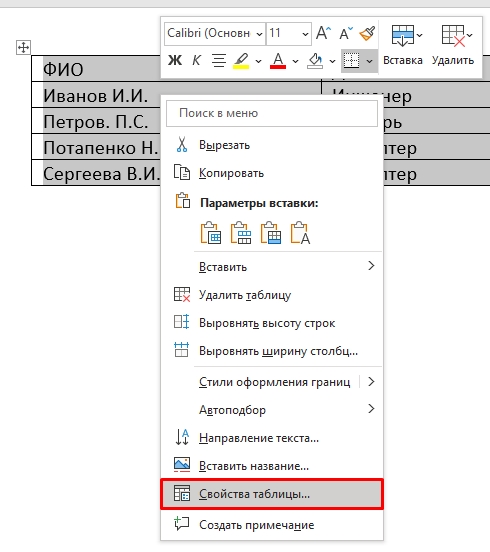
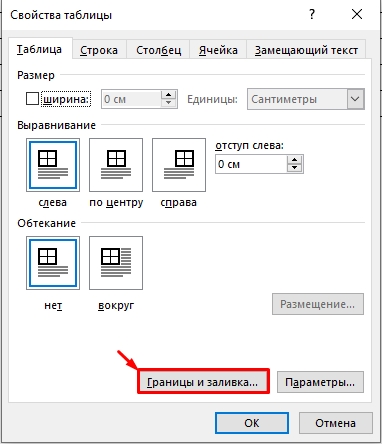
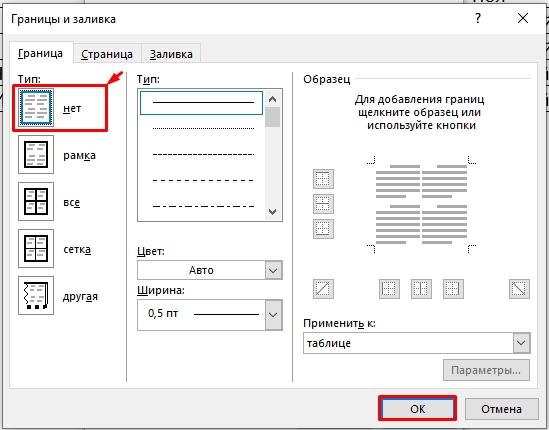
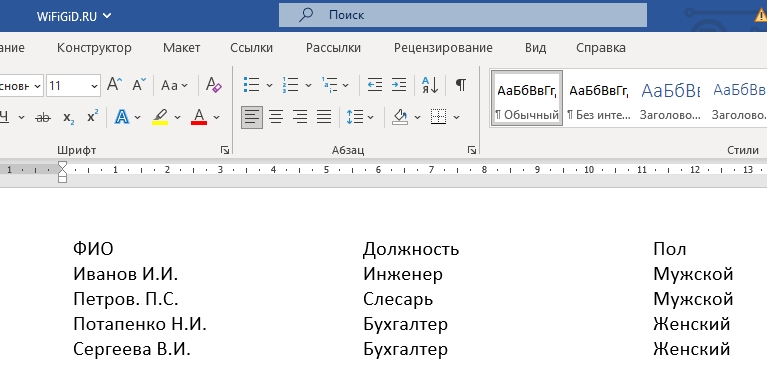
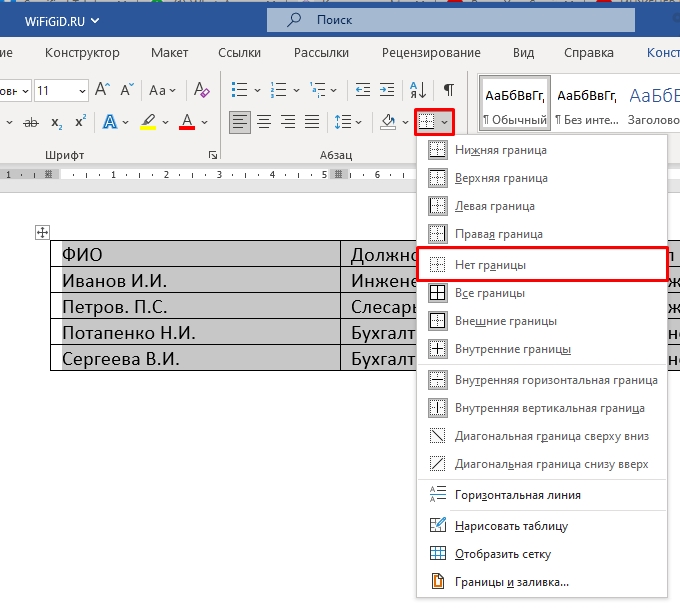
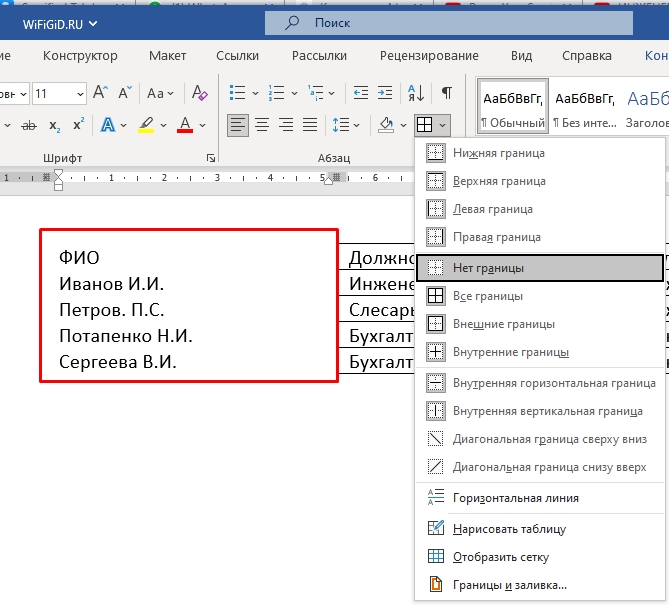
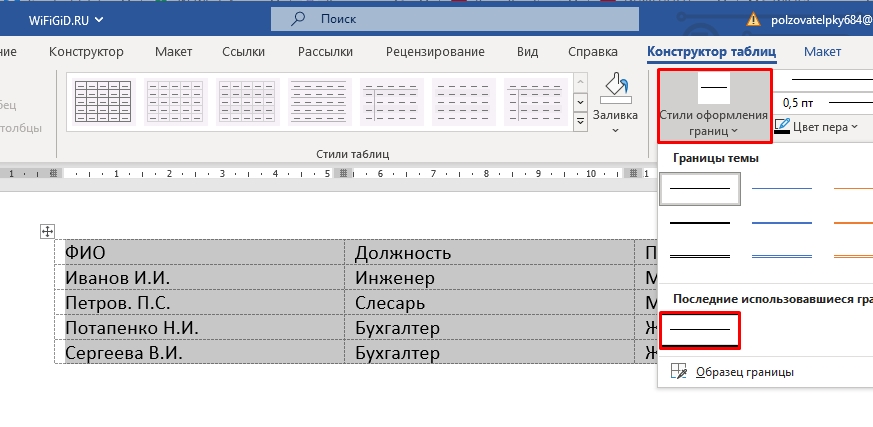
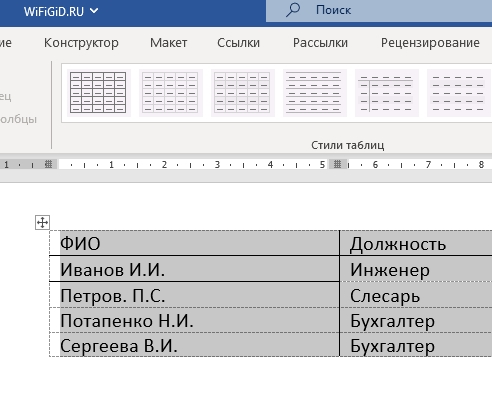




Спасибо вам, все получилось с первого раза
Всего то надо было их сделать невидимыми. Они кстати и на печати не отображаются. Красота
Все отлично! Спасибо вам огромное.