Всем привет! Табуляция в Ворде – это специальный знак пропуска или пробела, который используется для разбиения листа на выделенные области или микро-разделы. Для переключения между областями табуляции используется клавиша Tab. Красная строка или отступ в начале абзаца – это тоже своего рода табуляция, но это только один из видов этого скрытого символы. Наша задача в этом уроке раз и навсегда разобраться, что же такое табуляция в Ворде, и как её правильно сделать, применять и настроить. Я все буду рассказывать и показывать на простых примерах. Если что-то будет непонятно – пишите в комментариях, и я вам помогу.
Что же это такое?
Напомню, что табуляция – это специальные отступы, которые используются в программе Word. Чтобы вам было понятнее, нажмите несколько раз на клавиатуре на клавишу:
TabКнопка находится левее буквы Q и выше CapsLock. Может иметь значок двойной стрелки.
Вы увидите, как текстовый курсор ускачет далеко вперед.
Теперь давайте включим режим отображения скрытых символов. На «Главной» в разделе «Абзац» нажмите по значку, чем-то напоминающим развернутую букву «Р». После этого вы увидите стрелки – это и есть табуляция. Данные стрелки обозначают более длинный пробел.
Перенеситесь на новую строчку с помощью Enter и напечатайте простые пробелы – вместо них вы увидите точки. Конечно, это все замечательно, но зачем нужна табуляция и как её использоваться? – давайте перейдем к следующей главе, где я расскажу все на конкретном примере. Пока выключите отображение скрытых символов.
Способ 1: Линейка
Линейка – это важный инструмент, который позволяет напрямую работать как с табуляцией, так и с отступами в тексте и списках. Это один из самых важных инструментов, который должен быть включен всегда.
Если у вас не отображается линейка – читаем эту инструкцию.
- Режим табуляции можно переключать, нажав по кнопке рядом с линейкой. Пока не нужно на неё нажимать, просто наведите курсор. Мы видим, что в данный момент работает режим «По левому краю». Пока ничего не понятно, но давайте разбираться дальше.
- Чтобы установить табуляцию, просто нажмите на нужное расположение на линейке. Давайте для примера установим табуляцию на 4, 8 и 12 см.
- Теперь напишите одно слово и нажмите по клавише:
- Текстовый курсор сразу же перескочит на место знака табуляции.
- Как вы уже поняли, режим «По левому краю» просто выравнивает текст между знаками табуляции. Есть и другие варианты – можете их попробовать самостоятельно. Я советую это сделать, чтобы вы понимали, как, например делается выравнивание «По центру» – тут выравнивание будет относительно именно знака табуляции. Если же вы будете делать с разделителем, тогда выравнивание будет относительно знака точки – например, если вы используете цифры с этим разделителем.
Как удалить знаки табуляции? – для этого наводим курсор на знак, зажимаем левую кнопку мыши и просто тянем вниз. Далее отпускаем кнопку.
Способ 2: Красная строка
Второй вариант – это по сути продолжение первой главы. Там мы рассмотрели знаки табуляции, но я уже говорил в самом начале, что красная строка или отступ от края – это тоже своего рода табуляция. Давайте коротко рассмотрим и её.
- Чтобы работать полностью со всем текстом, давайте его выделим с помощью клавиш:
Ctrl + A
- Если вам нужно назначить красную строку только для выделенного блока – используйте левую кнопку мыши. Чтобы установить начальную красную строку, передвиньте верхнюю стрелочку на нужное расстояние.
- Отлично, теперь мы видим отступ в начале каждого абзаца.
- Если вам нужно передвинуть весь текст, тогда используем нижнюю стрелочку.
- Для того чтобы сохранить настройку, но сдвинуть как текст, так и красную строку – передвигаем нижний прямоугольник.
Способ 2: Отдельный инструмент
Что такое табуляция в Ворде – мы уже разобрались, теперь нам нужно рассмотреть все возможные способы добавить или наоборот убрать её. Вариант с «Линейкой» не всегда удобен, хоть и интуитивно понятен пользователю. Более продвинутые юзеры обычно используют отдельную функцию, которая так и называется – «Табуляция».
- Переходим на «Главную».
- В разделе «Абзац» нажмите по меленькому значку квадратика со стрелкой, чтобы открыть настройки.
- В левом нижнем углу переходим в подраздел «Табуляция».
- Давайте сделаем то же самое, что мы делали в первой главе. Нам нужно установить знаки табуляции на 4, 8 и 12 см по линейке. Для этого вводим цифру 4 в поле «Позиции табуляции» и жмем «Установить». Значение добавится в список. Теперь добавляем аналогично знаки для 8 и 12 см. Не забываем установить «Выравнивание». Здесь же добавилась еще одна настройка – «Заполнить». Она полностью заполняет пробелы между табуляциями точками, тире, или линией. В конце жмем «ОК».
Как вы уже поняли, мы по сути сделали то же самое, что и в первом способе, но использовали для этого отдельное окно настроек. Вы же можете использовать любой вариант. А теперь вопрос – а зачем вообще нужна табуляция? – на самом деле её применяют часто для построения своего рода таблиц или специальных списков.
А теперь небольшое задание для вас – вам нужно построить табличку, такую же как на картинке ниже.
Обратите внимание, что я тут использую табуляции с разного рода выравниванием. Линию в самом верху я сделал с помощью подчеркивания в разделе «Шрифт». А для заполнения цветом верхнего поля я использовал заливку в соседнем разделе «Абзац». Задание не такое большое, и у вас это должно занять не так много времени. Вы можете использовать любой из двух способов, которые я описал выше. Я лично использовал функцию и окно настроек – на мой взгляд там делать куда удобнее.
Обязательно переходим и знакомимся с уроком – как правильно использовать таблицы в Word.
На этом все, дорогие друзья портала WiFiGiD.RU. Если у вас остались какие-то нерешенные вопросы – пишите в комментариях. Также не забываем ознакомиться и с другими уроками на нашем сайте. Всем добра!


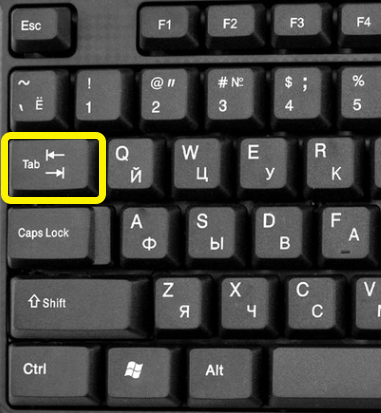
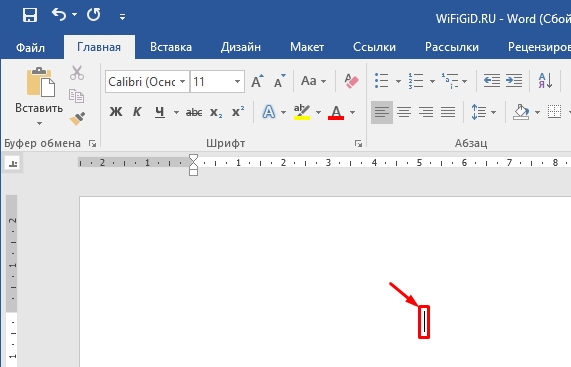
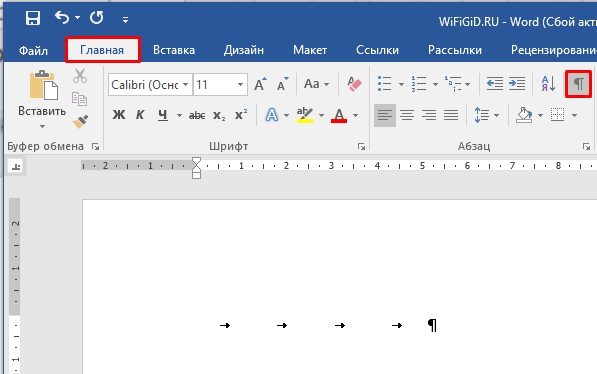
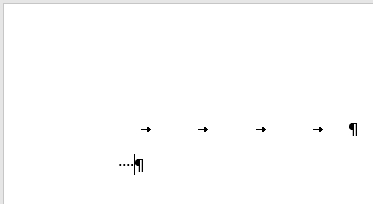
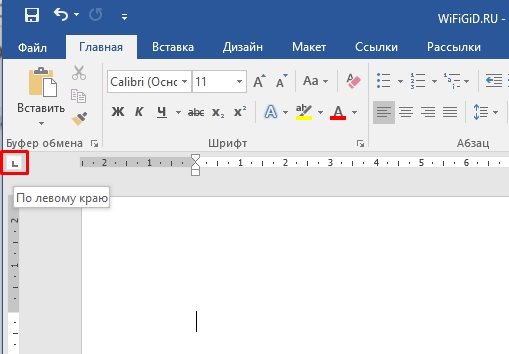
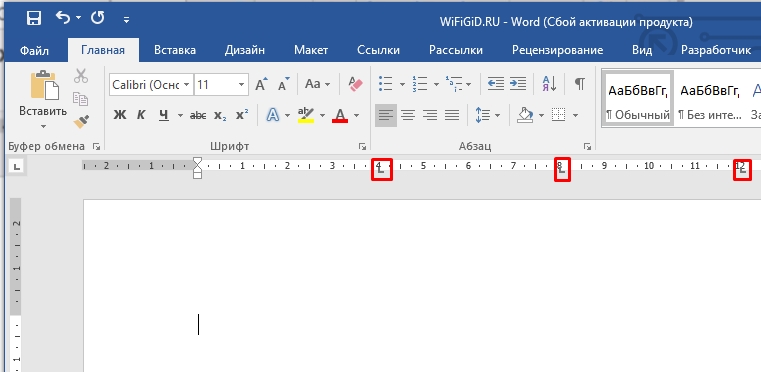
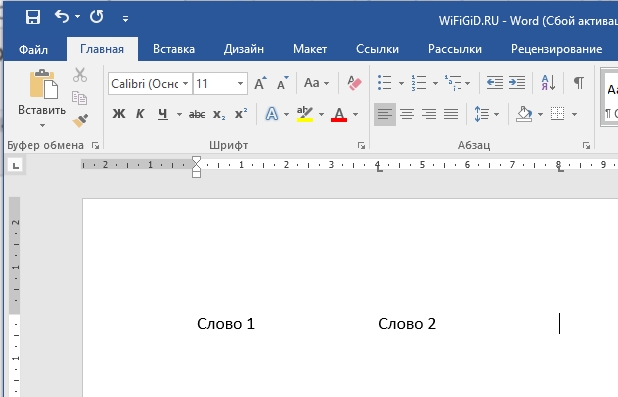
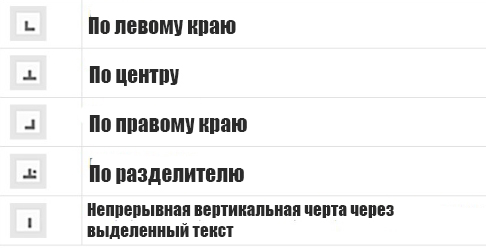
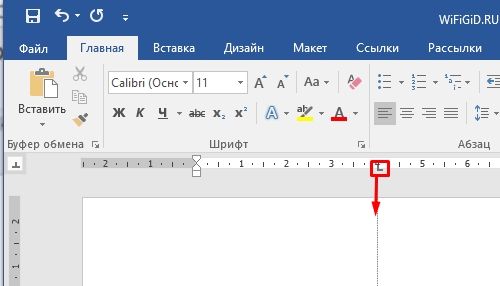
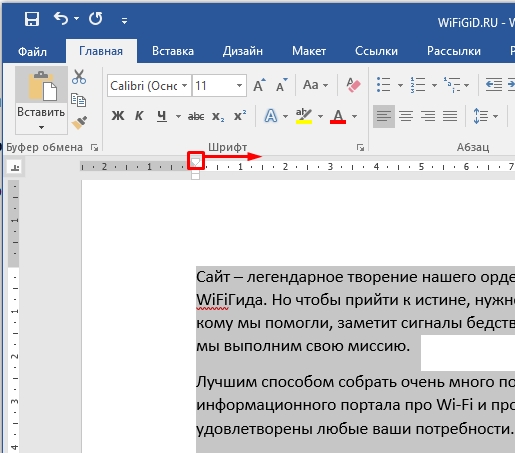
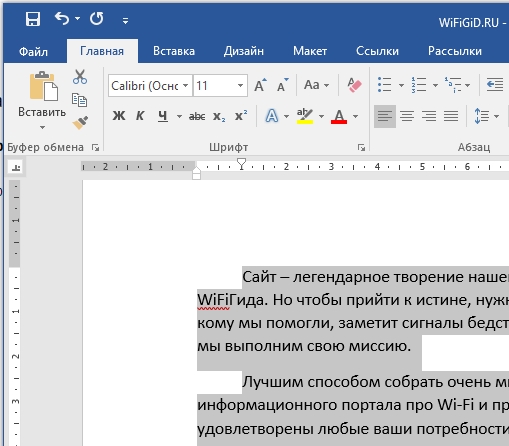
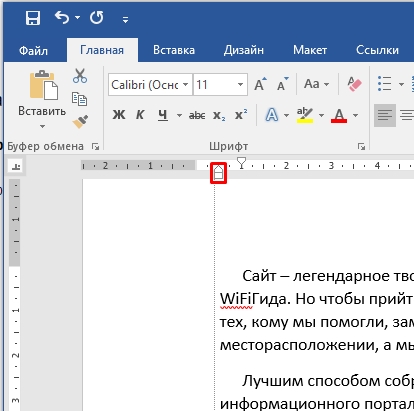
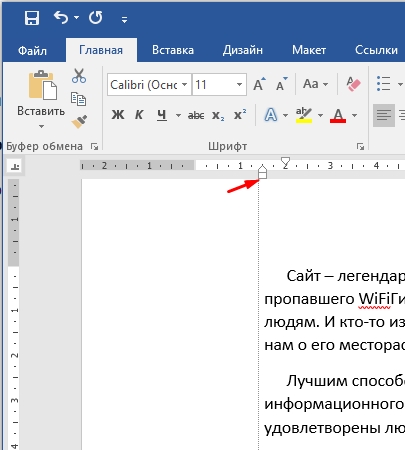
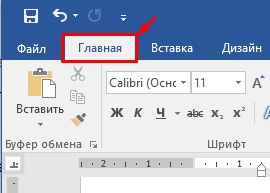
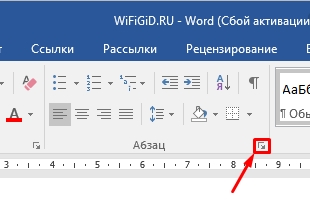
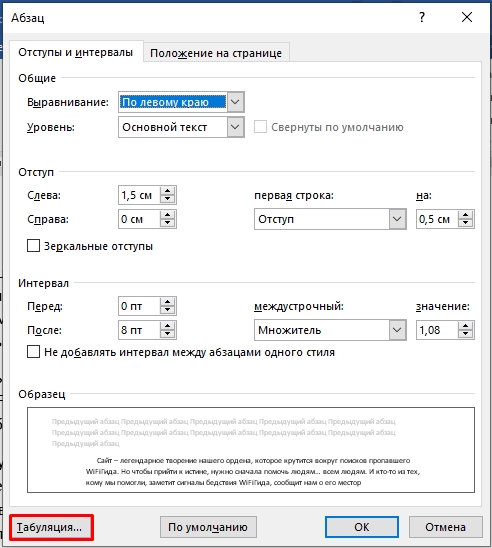
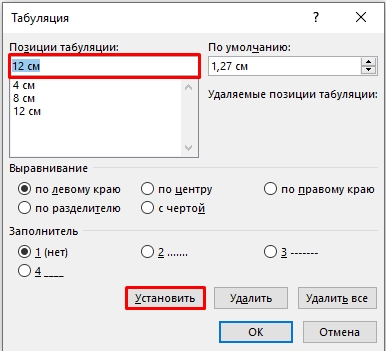
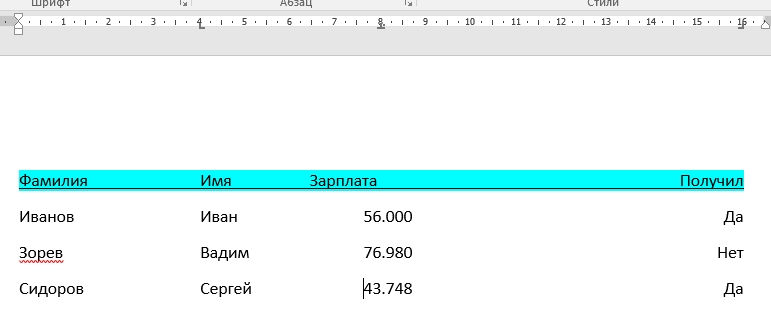




Поняла что такое табуляция, только к концу статьи. Ну хоть поняла и на том спасибо
Тоже долго не мог понять что это. Потом создал таблицу и понял, что табуляция используется и там. По сути это некое разбиение листа на блоки. Причем ты можешь работать с ними как с таблицей, так и отдельно через TAB и линейку. Автору благодарность
Спасибо за разъяснение