Всех приветствую, на портале WiFiGiD.RU. В сегодняшнем уроке я расскажу вам, как правильно объединить и разделить ячейки в таблице Word. Частенько это нужно для объединения однородной информации в столбцах. В более редких случаях нужно объединить наоборот строки. Программа обладает широким инструментарием возможностей, и сейчас мы сами в этом убедимся. Надеюсь, вы уже ознакомились с нашим прошлым уроком – как создать таблицу в Word, так как эту часть урока я пропущу.
Но вы можете перейти по ссылке и освежить свои знания. Напомню, что создать табличку в Ворд можно 7-ю способами. И напоминаю, что вы всегда можете обратиться со своими вопросами ко мне в комментариях, если что-то будет непонятно.
Объединение
После того как была создана таблица, в самом верху появляется дополнительный раздел «Работа с таблицами», где находятся две рабочие вкладки – «Конструктор» и «Макет». Вот с ними мы и будем работать. Если вы подобного не наблюдаете, один раз нажмите левой кнопкой мыши по любой ячейке таблички, чтобы её выделить.
А теперь давайте же посмотрим, как можно в Word объединить любые ячейки:
- С помощью той же самой левой кнопки мыши (ЛКМ) выделите те блоки, которые вы хотите соединить. Зажимаем ЛКМ на одной ячейке и тянем её к другой. Таким образом можно выделить любое количество блоков.
- Теперь сверху находим вкладку «Макет» и переходим туда. После этого в панели инструментов нам нужно найти раздел «Объединение». В нем и будет кнопка «Объединить ячейки» – нажмите по ней.
- Ура, наши ячейки слились воедино и теперь являются одним целым. Теперь их можно заполнять текстом, цифрами или даже картинками.
Читайте также – как вставить картинку в Word.
То же самое можно сделать и другим способом и куда быстрее. После выделения ячеек, нажмите по ним правой кнопкой мыши (ПКМ). После этого вылезет окно дополнительных функций, где нам нужно выбрать объединение. Попробуйте сделать это повторно.
СОВЕТ! Если вы сделали ошибку, или результат ваших действий не удовлетворил вас – переживать не стоит, и вы можете вернуть все назад. Для этого зажмите кнопки: Ctrl + Z.
Но как в Ворде объединить столбцы? – все делается аналогичным образом. Сначала выделяем столбцы, которые вы хотите объединить, а потом выбираем любой из кнопок, рассмотренных ранее. Можете использовать раздел «Макет» и панель инструментов. Или вам проще и быстрее вызвать вспомогательное меню с помощью ПКМ.
Есть ли горячие клавиши объединить ячейки в Word? – нет, таких кнопок нет! Единственная комбинация, которая работает – это разделение самой таблички на две части: Ctrl + Shift + Enter.
Не спешим закрывать статью, в следующей главе мы поговорим про то, как наоборот разделить ячейки в Ворде.
Разделение
Как можно разбить ячейки таблицы? – процесс ничуть не сложнее чем объединение, но есть свои нюансы. Давайте рассмотрим конкретный пример, чтобы вам было проще.
- Обычно нужно разделить только одну ячейку, которая ранее была разбита – поэтому просто установите в неё текстовый курсор.
- А теперь в том же подразделе «Макет» находим кнопку разделения и просто жмем по ней.
- Внимательно еще раз посмотрите на ячейку, которую вы хотите разбить – вам нужно установить количество будущих столбцов и строк. Как только параметры будут установлены нажмите «ОК».
- Разбиение прошло успешно.
- Таким же образом можно разбить ячейку на дополнительные строки, даже если ранее она не была соединена.
- Получилось достаточно интересно. Таким образом вы можете создавать таблицы любых сложностей.
По аналогии с объединением все то же самое вы можете сделать через вспомогательное дополнительное меню, вызываемое ПКМ. Кнопка будет иметь ту же самую функцию разделения. Ради интереса можете попробовать и этот вариант.
На этом все, дорогие друзья. Пишите свои вопросы, дополнения и пожелания в комментариях. Также не забываем знакомиться с дополнительными уроками.

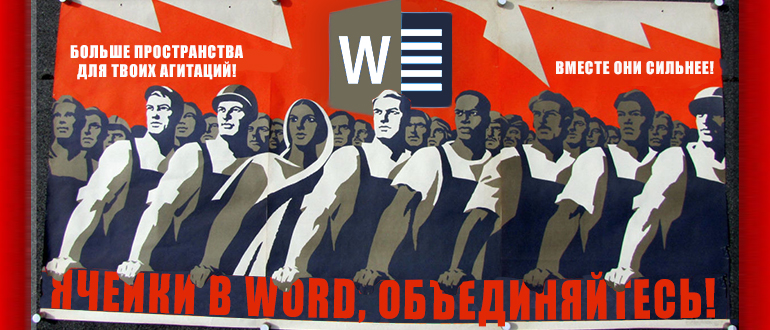
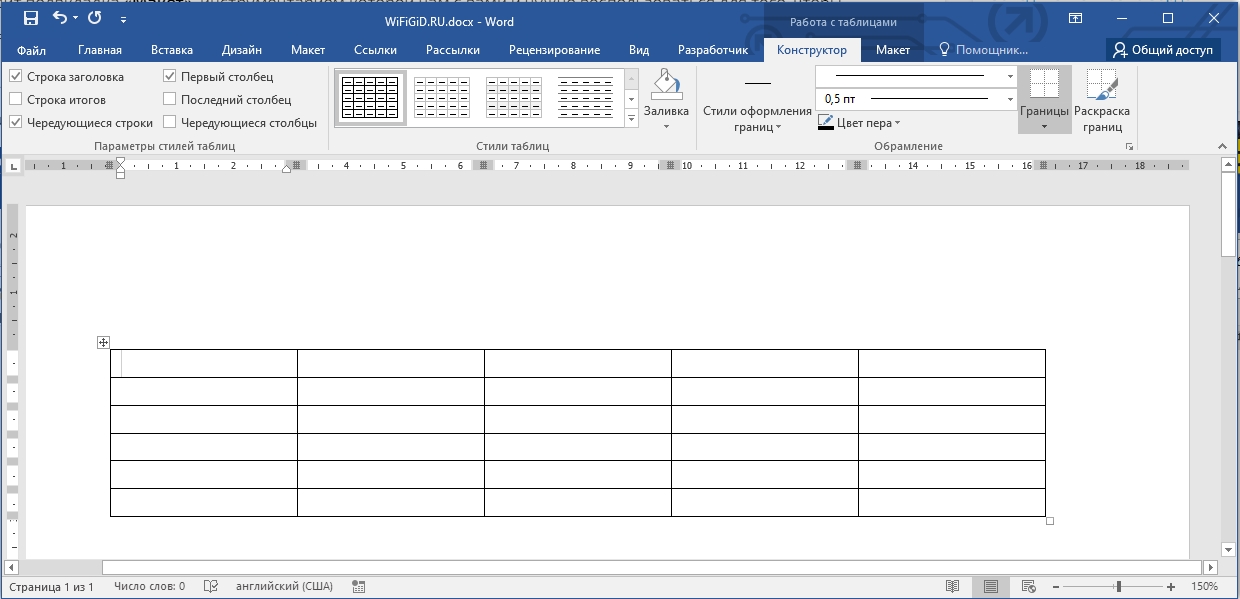
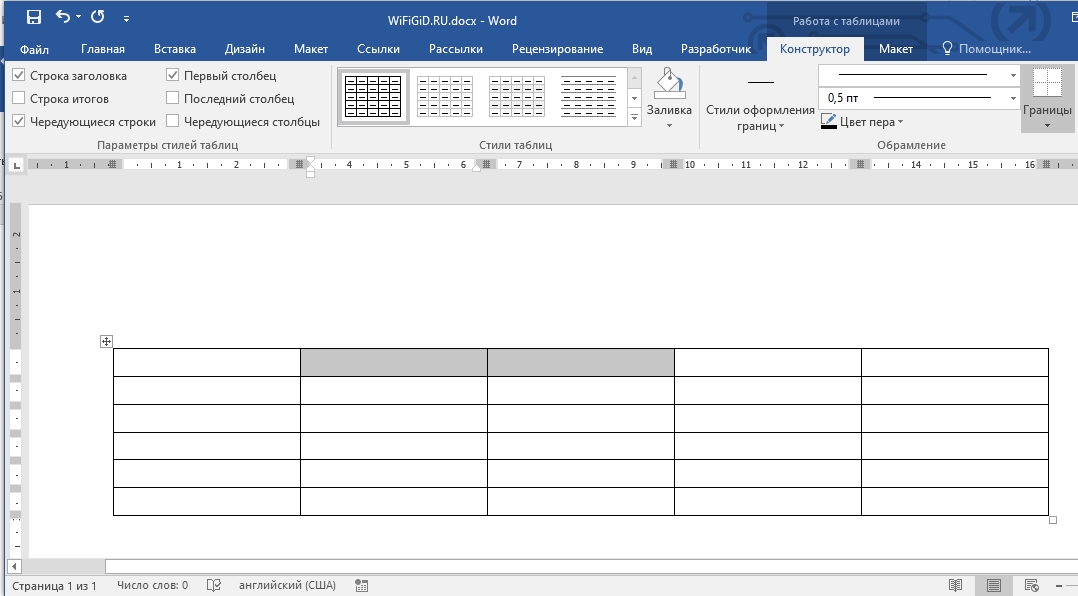
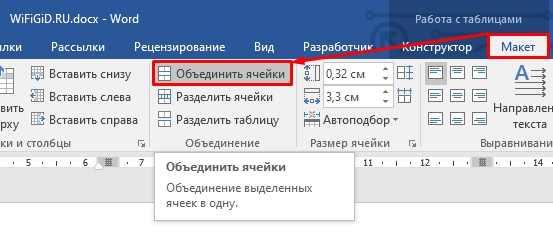
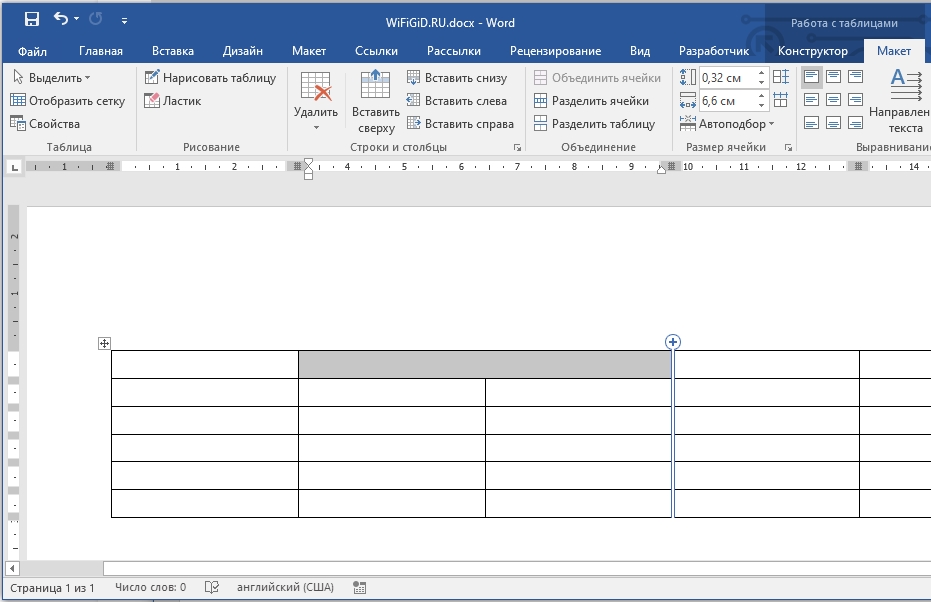
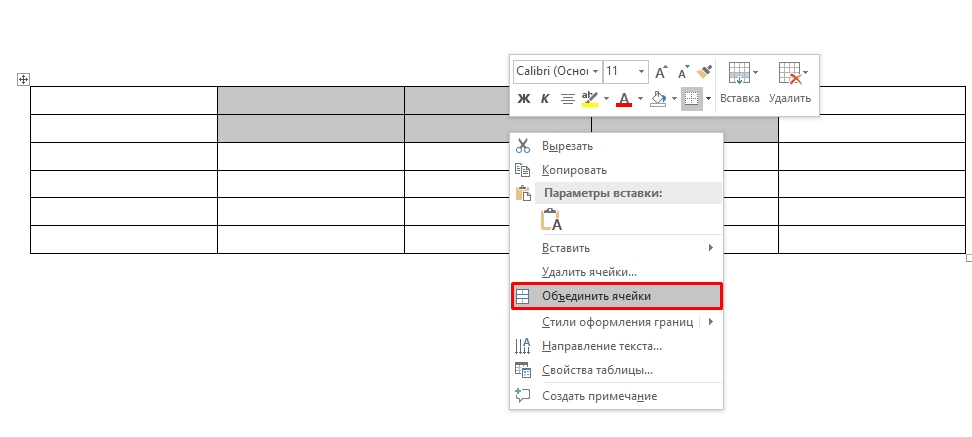
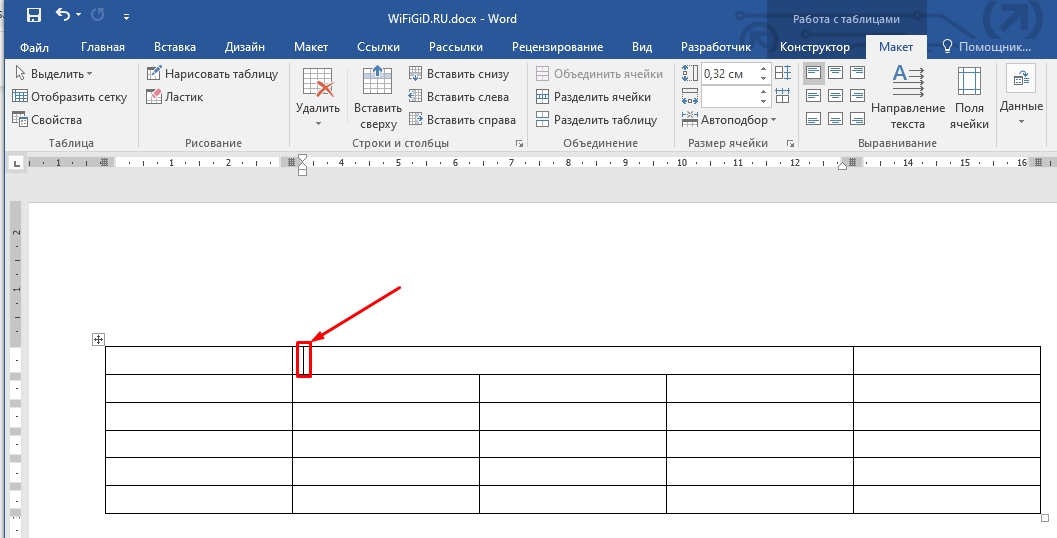
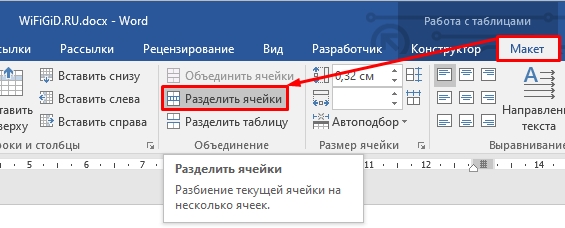
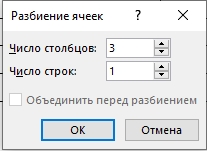
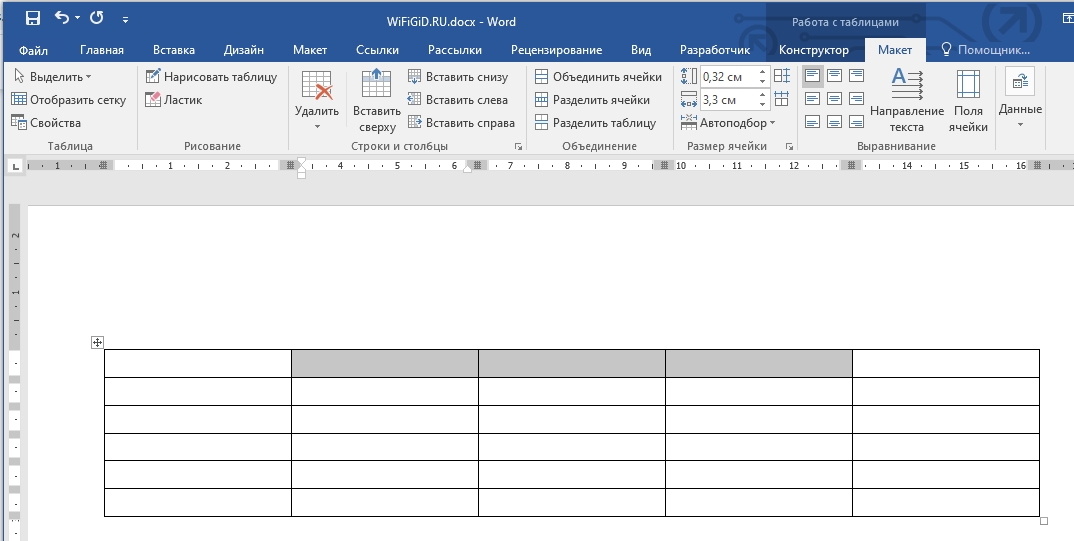
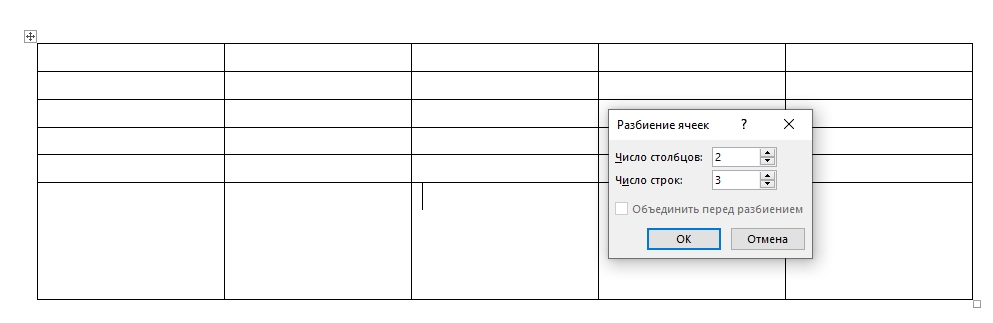
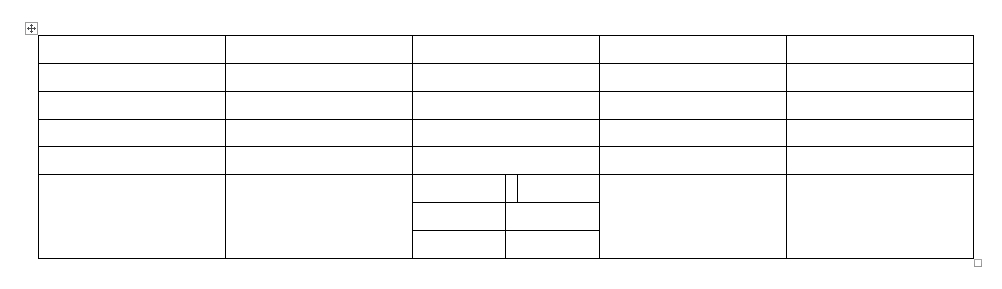
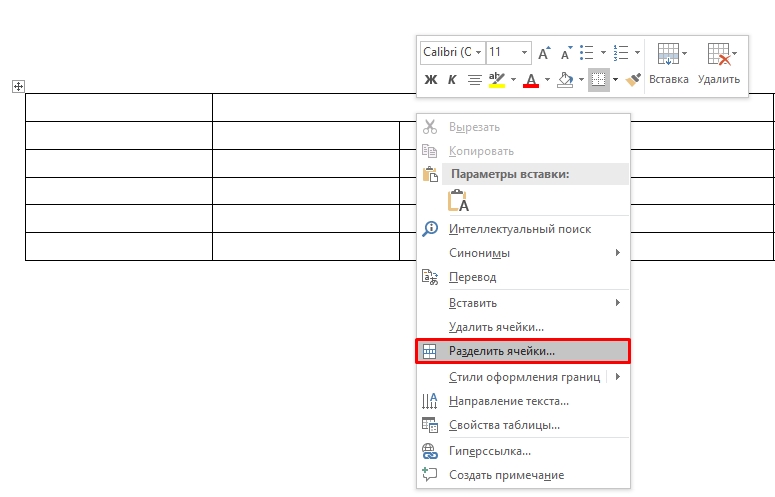




Спасибо вам огромное. А том мучился сам пол часа. Только начал осваивать эту программу. Буду ждать новых уроков
Странно что они быстрые клавиши не добавили. Может в новых версиях программы это будет
Там самое главное выделить правильно
