Приветствую вас на WiFiGid! В этой статье я покажу, как можно на текущий день перенести любой фото с одного iPhone на другой iPhone. При этом предлагаю рассмотреть все разумные варианты, так как в «полевых» условиях что-то может отсутствовать, а перекинуть файл все равно нужно. Где необходимо, будут детальные пошаговые инструкции, а где-то для краткости обойдемся правильными напутствиями (вы же умные люди, тоже сможете разобраться). Предлагаю начать!
В большинстве случаев я буду показывать, как перекинуть лишь одну фотографию, но на деле вы можете это сделать с любым их количеством. Исключительно для удобства демонстрации.
Я встречал статьи, где описаны и 12 способов переноса фото, но абсолютно не вижу практической ценности таких материалов. В жизни мы обычно пользуемся самыми-самыми, вот их я и вложил в этот материал. Пользуемся, радуемся
Способ 1 – AirDrop
Если на тех же классических телефонах и уже смартфонах Android мы можем напрямую перекидывать файлы через Bluetooth, то в iOS эту функцию подкрутили и добавили возможность еще дополнительно передавать файлы и по Wi-Fi, что увеличивает скорость передачи. Технологию назвали AirDrop, и на текущий день, пожалуй, это самый удобный способ передачи файлов, фото и видео с одного iPhone на другой. С него мы и начнем.
- Убеждаемся, что наши айфоны обновлены до 10 версии iOS и выше (на младших версиях AirDrop не работает). Такое уже встречается редко, но знать нужно.
- На обоих айфонах включаем Bluetooth и Wi-Fi – они должны быть просто активированы (включаются через «шторку»). На практике можно обойтись одним Bluetooth, но лучше включить оба, т.к. Wi-Fi намного быстрее.
- Если вы раздавали интернет на каком-то телефоне с помощью режима модема – отключите его, иначе сопряжения не произойдет.
- Заходим в приложение «Фото». Выделяем одну или несколько нужны вам фотографий (для выделения или долго удерживаем пальцем по нужной фото в самой галерее или нажимаем в правом верхнем углу на кнопку «Выбрать»).
- В левом нижнем углу нажимаем по кнопке отправки файлов. Появится экран выбора способа отправки. В нем мы нажимаем по AirDrop.
- Если на втором смартфоне вы все сделали правильно (включили Bluetooth и Wi-Fi и отключили режим модема), то на месте AirDrop он отобразится по имени – просто жмем по нему и данные спокойно улетают.
Оставляю видео по работе, чтобы не плодить тонну изображений здесь. Все очень просто и понятно.
Способ 2 – Облака
Способ выше по сути является единственным «официальным» способом передачи файлов с одного телефона на другой, все остальное – «костыли» в попытках найти другой путь. Но некоторые из этих «костылей» очень даже годны. И один из них – облака.
Но по мне Способ 3 гораздо удобнее, если есть под рукой интернет, а передавать собираетесь не терабайты фотографий.
Первый способ подходит, если ваши телефоны расположены рядом друг с другом (и, например, нет интернета под рукой), но что если нужно передать фотографии человеку, который находится хотя бы в соседнем доме? Вот тут и помогут другие варианты.
Облако – это некий диск в интернете, на который вы можете закинуть свои файлы и дать доступ к этому диску. Если раньше не сталкивались с подобным, то у нас есть отдельная подробная статья по их использованию.
Самые популярные облака на текущий день:
- Яндекс Диск
- Mail.ru облако
- iCloud (да, это создано для iOS, но лично меня тарифы не радуют)
- DropBox
На самом деле их гораздо больше, а где-то можно урвать и терабайты данных за копейки. Тут уж выбирайте сами. Алгоритм действий примерно одинаковый для всех:
- Устанавливаем приложения выбранного облака на свое телефоне (некоторые позволяют заливать файлы и просто через сайт, но с приложением обычно все гораздо проще).
- Выбираем в приложении файлы, которые нужно закинуть в облако.
- Находим кнопку открытия доступа к вашему диску и скидываем полученную ссылку на второй телефон любым способом (да хоть по WhatsApp или Telegram).
- А далее на втором телефоне по этой ссылке просто скачиваем нужные файлы.
Способ 3 – Мессенджеры
Да и вообще, если у вас небольшие фотографии, их можно спокойно отправить и через те же WhatsApp, Telegram или Viber (да хоть ВКонтакте или родной iMessage). Да, они могут сжать фото, но если их отправлять не как «изображения», а как «документы», то получатель откроет неурезанный оригинал. И это очень даже удобно, поэтому если есть под рукой интернет – это самый удобный способ.
Как вариант и что-то среднее между предыдущим способом и этим – при выборе кнопки отправки фото есть возможность отправить ее на почту. Я так изредка делаю, и это может быть удобно, когда еще дополнительно нужно будет получить доступ к этим фото с другого своего устройства. Просто беру и со своей почты отправляю письмо с вложениями на свою же почту. Правда, размеры файлов ограничены, но иногда это то что нужно.
Способ 4 – Перенос на новый iPhone
Предыдущие способы затрагивали отличные варианты переноса данных на уже работающий iPhone. Но если вы обзавелись новым смартфоном и захотите перенести абсолютно все данные, есть способ чуть быстрее – с использованием встроенных резервных копий и iCloud. Мы уже об этом писали подробную статью, поэтому просто переходим и читаем.



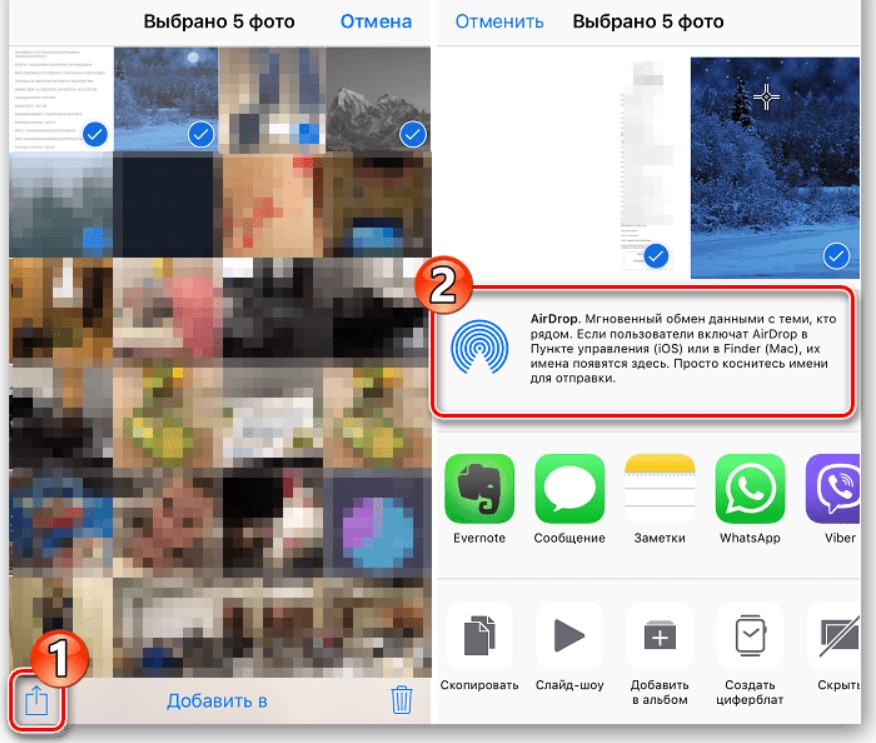
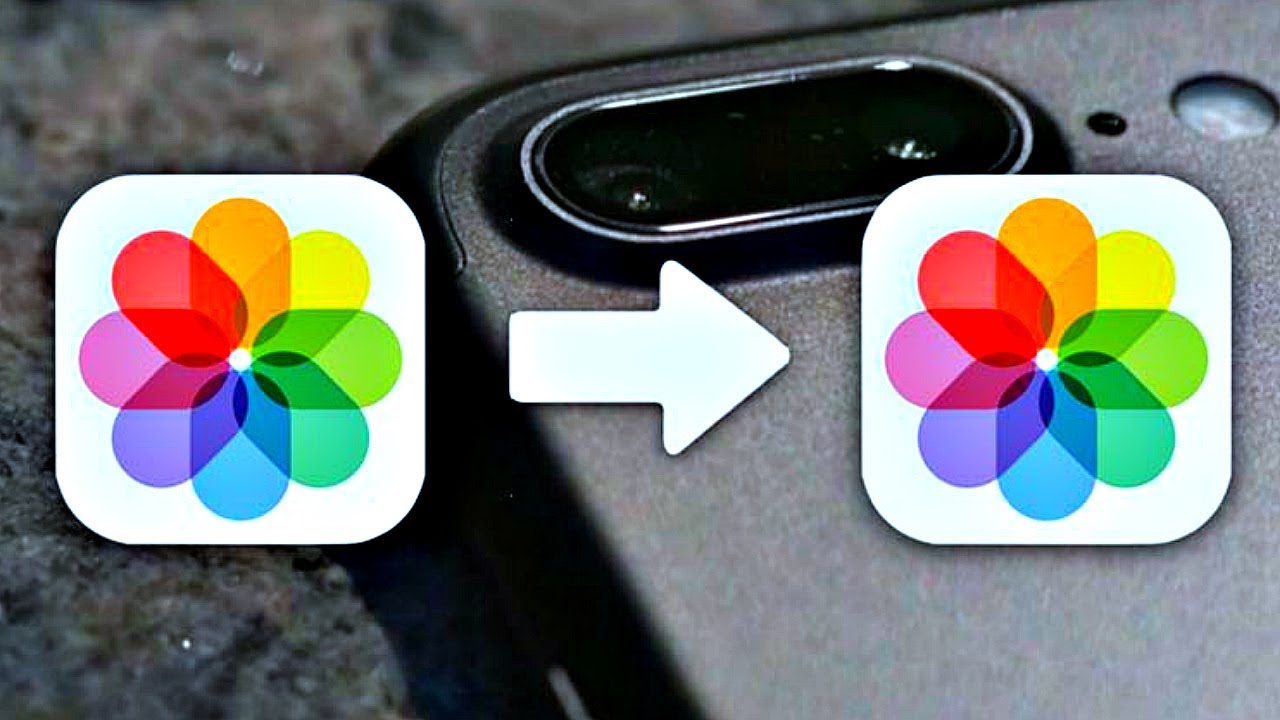
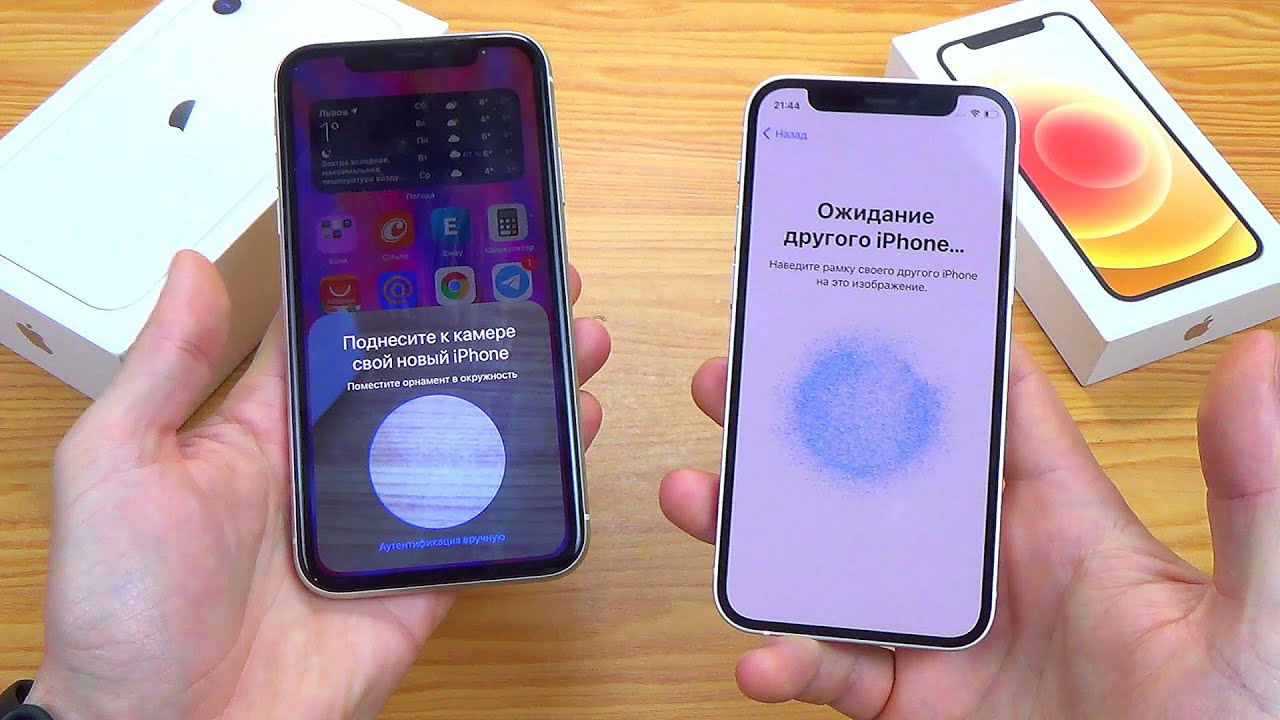




Спасибо! Буду разбираться.
Да все оказывается просто. Спасибо
Да по Bluetooth все передается. Хотя я думал там будет что-то еще. Ну да ладно