Всем привет! Сегодня в статье мы кратко поговорим про то – как перенести данные с айфона на айфон, iPad, iPod touch с iOS 11. Способов несколько, поэтому мы начнем с самого простого. Также настоятельно рекомендую внимательно читать инструкции. Если у вас будут какие-то вопросы – то задавайте их в комментариях.
ВНИМАНИЕ! Во время восстановления данных ни в коем случае не выключайте устройства, а также не отключайте их от Wi-Fi сети или от кабеля при прямом подключении.
Быстрое начало
Это самый простой способ по переносу данных и всей информации между двумя iPhone. Вам понадобится примерно 5-10 минут, поэтому лучше выбрать свободное время. Также на старом устройстве должна стоять система iOS не ниже 11 версии.
- Включите Bluetooth на старом устройстве и положите его рядом с новым.
- Теперь включаем новый аппарат.
- Далее вы должны увидеть окно «Быстрое начало». Прежде чем нажимаем «Продолжить», посмотрите, чтобы Apple ID был верным.
- На новом устройстве появится анимация. Нужно держать старый телефон над новым. Далее ждите сообщение о завершении. Если ничего не получается, просто выполните «Аутентификацию вручную» – там ничего сложного нет, просто действуем согласно инструкции.
- Теперь на новом айфоне введите код доступа, который был на старом. Чаще всего используют 4-значный цифирный код.
- Настраиваем «Face ID» или «Touch ID».
- Теперь надо будет аутентифицировать вашу учетную запись Apple ID – вводим от неё пароль.
- Далее вам предложат сделать настройку на новом устройстве всех текущих установленных программ, как на старом телефоне. Все это делается через облако iCloud.
Прямой перенос
Быстрый перенос всех данных с одного айфона на другой можно выполнить прямым подключением без использования облака. Также вы можете использовать два способа. Первый – передача информации по Wi-Fi сети. Второй – использование адаптера Lightning/USB 3 и обычного кабеля от зарядки. Во втором случае один конец кабеля Lightning/USB3 подключаем к одному айфону. Для подключения второго устройства используем зарядный USB кабель и свободный порт на переходнике.
ВНИМАНИЕ! На обоих аппаратах должна стоять версия iOS не ниже 12.4.
- Включаем Блютус на старом устройстве и подносим его поближе к новому. Если вы будете использовать кабельное подключение, то используйте схему, о которой я рассказал чуть выше. Выбираем пункт «Быстрое начало».
- Далее шаги будут примерно такие же как на прошлом способе. Сначала вам нужно подтвердить Apple ID. Потом выполнить быструю аутентификацию с помощью анимации. Вводим PIN и пароль от аккаунта. И в самом конце переносим настройки приложения.
Перенос резервной копии
Передать все настройки с iPhone на iPhone можно с использованием резервной копии. Правда второе устройство должно быть новым или не должно быть настроено или привязано к какому-то из Apple аккаунтов. В противном случае синхронизировать аккаунт не получится. Чтобы стереть всю информацию на старом или новом телефоне, переходим по пунктам: «Настройки» – «Основные» – «Сброс» – «Стереть контент и настройки» – вводим пароль от Apple ID для подтверждения операции.
- Включаем новый телефон. Далее ничего сложного нет, действуем согласно инструкциям, до пункта «Настройки WiFi сети». Выбираем вашу домашнюю или любую известную вам сеть, вводим пароль, чтобы к ней подключить. Выбираем «Восстановить из копии iCloud».
- Вводим данные Apple аккаунта, введя ID и ключи от аккаунта.
- Выбираем актуальную резервную копию по дате.
- Обновляем iOS до последней версии.
- Настраиваем iTunes Store или App Store.
- Ждем пока процесс закончится.
Восстановление данных из iTunes с помощью компьютера
Перебросить настройки, фотографии, файлы и все остальные данные можно с помощью айтюнс. Самое главное, чтобы новое устройство не было привязано ни к какому из Apple аккаунтов. По удалению и очищению айфона или айпада – смотрите в начало прошлого способа.
- Включаем новый айфон или айпад, чтобы скопировать на него данные. Действуем согласно предложенным шагам до появления окна «Приложения и данные» – выбираем «Восстановить с Mac или ПК с Windows».
- Подключаемся к компьютеру, ноутбуку или Mac буку, на котором уже установлена программа iTunes с загруженной резервной копией от первого устройства.
- Открываем iTunes или Finder на ПК.
- Выбираем нужную резервную копию – смотрите по дате загрузки. Также возможно понадобится ввести пароль от Apple ID.
- Обновляем iOS на новом смартфоне.
- Ждём пока процесс закончится.



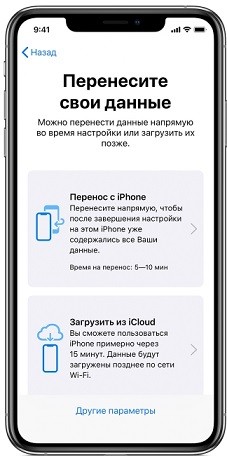

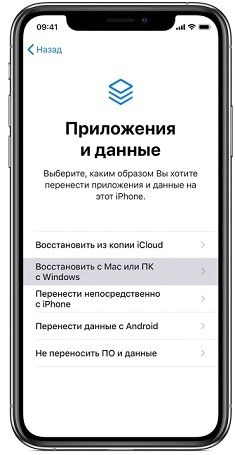





Спасибо вам большое, помогли)
Через iCloud всё же как-то удобнее на мой взгляд.
Да уж у iPhone конечно попроще с синхронизацией чем у Android. За статью спасибо, всё получилось