Всех приветствую в очередном уроке по работе с Word нашего бесплатного курса от WiFiGid! Здесь я покажу вам наскоро, как можно в Word сделать автоматическое оглавление. Отлично сгодится тем, кто впервые столкнулся с написанием диплома или аналогичной работы
Как сделать проще?
Если в вашей работе мало заголовков – по мне будет проще всего сделать оглавление руками. Для этого проще всего создать таблицу – в первом столбце прописываем заголовки, во втором номера страниц. В конце скрываете границы, и все готово.
Но когда я писал диплом, столкнулся с тем, что заголовков было очень много, а постоянные правки смещали номера страниц, да еще и правильные «точки» выставлялись некрасиво. И вот для таких ситуаций и нужно использовать автоматическое оглавление. Правда мое знакомство с ним на этом и ограничилось. И хотя сейчас мы чуть ли не каждый день работаем с Word, мы не используем функции автоматического оглавления. Но вам я все равно покажу, как это можно все оформить без головной боли.
Шаг 1 – Структура и заголовки
Вся фишка автоматического оглавления – оно строится на заголовках. Т.е. нужно все свои заголовки в документе предварительно разметить заголовками Word (а в конце уже задать стили под свой ГОСТ, чтобы они выглядели как самые обычные заголовки, но формировали структуру).
Предлагаю проделать небольшую работу.
- Я тут накидал примерные заголовки для нашего будущего автоматического оглавления.
- Вот так вот скромненько, и ничего не понятно. Предлагаю основные заголовки разметить стилем «Заголовок 1» (на самом деле можно разметить и как «Заголовок 2», а потом спускаться на другие уровни). Стили находим на вкладке «Главная» – среди них обязательно будут заголовочные стили.
- Теперь просто выделяю нужный заголовок и ставлю ему стиль «Заголовок».
- А вот следующие заголовки я решил сделать подзаголовками – для них я просто ставлю стиль «Заголовок 2».
- Уже то что нужно!
Не обращайте внимания сейчас на синий цвет, неправильный шрифт и что там еще положено для ГОСТа – все это можно настроить для конкретного стиля (т.е. переходите в настройки стиля и задаете ему нужные параметры). Так как я не знаю, что конкретно используете вы, рекомендую прочитать нашу статью по настройке и созданию стилей в Word.
А еще если перейти во вкладку «Вид» и включить отображение «Область навигации», уже можно проследить примерную структуру нашего документа.
Шаг 2 – Создаем оглавление
А теперь все что нам осталось, вставить оглавление в документ.
- Ставим курсор в любое место, где вы хотите увидеть вставленное оглавление.
- Переходим на вкладку «Ссылки» – «Оглавление» – любое «Автособираемое оглавление».
- Чудесным образом мы получаем полное содержание, ранее созданное нами с помощью разметки стилями.
Ну вот, все чинно и благородно.
Шаг 3 – Настройки оглавления
Осталось дело за малым, факультативно можете покопаться в настройках автоматического оглавления. Начнем с обновления.
Если вы добавили какой-то новый заголовок в документ или поменялась нумерация страниц, можно просто обновить содержимое оглавления. Для этого наводим на него мышь и выбираем пункт «Обновить таблицу».
А еще можно вместо вставки первого же попавшегося оглавления выбрать пункт с ручными настройками (все там же – «Ссылки – Оглавление – Настраиваемое оглавление»).
И вот здесь уже все зависит от вашего вкуса. Например, можно подрезать максимальный уровень вложенных заголовков, которые автоматически вставляются в содержание. Просто пробуйте. На самом деле здесь больше и не придумаешь, поэтому если что-то осталось непонятным за кадром – напишите свой вопрос в комментарии. Советы и добрые пожелания также активно приветствуются



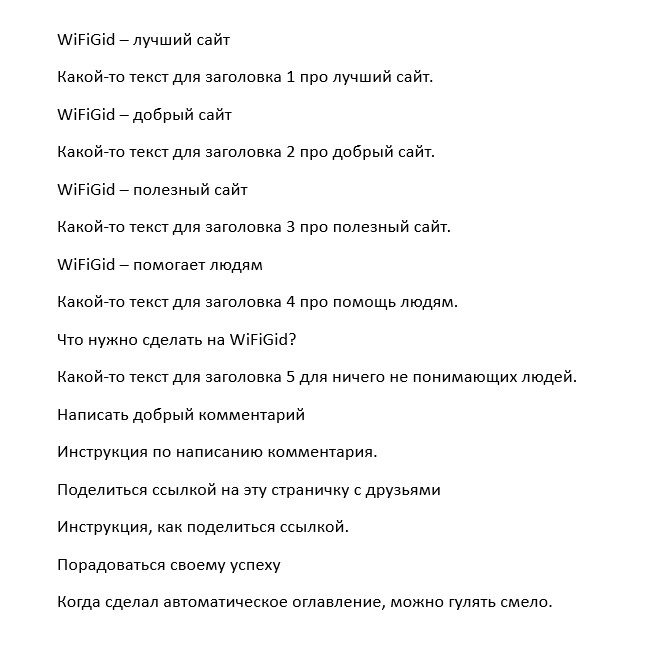
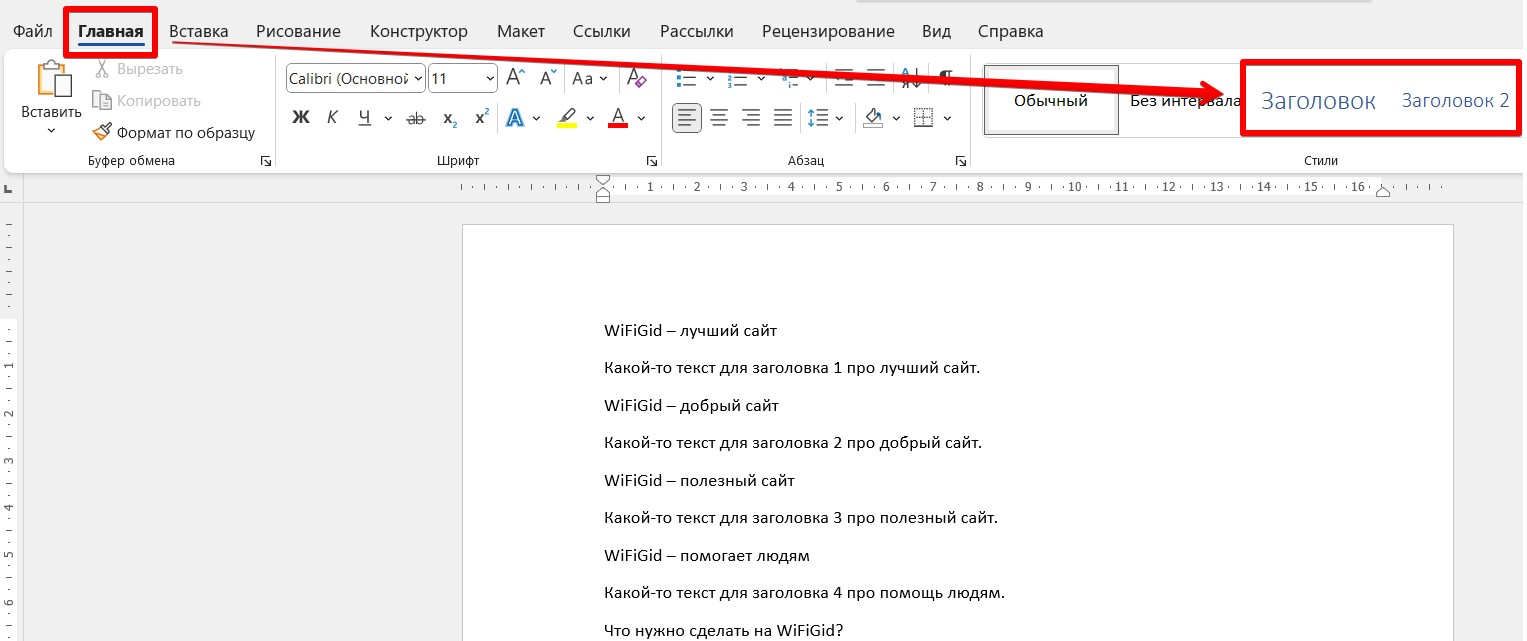
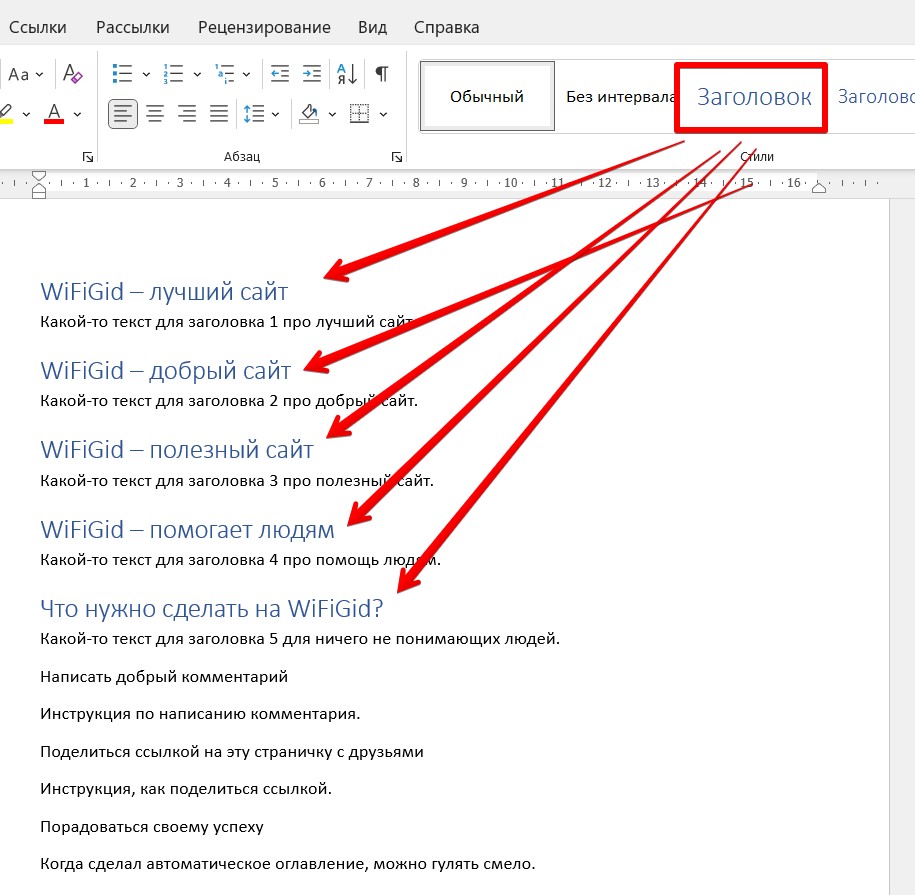
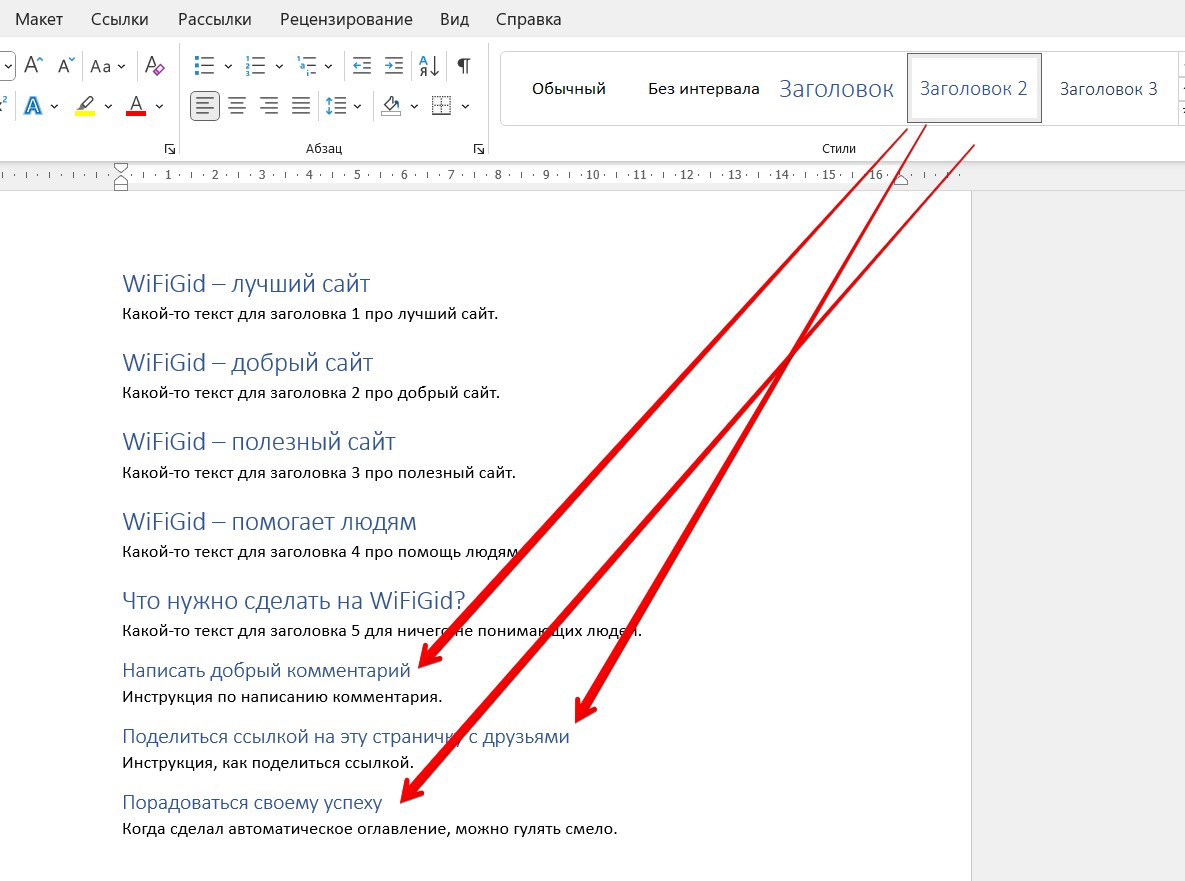
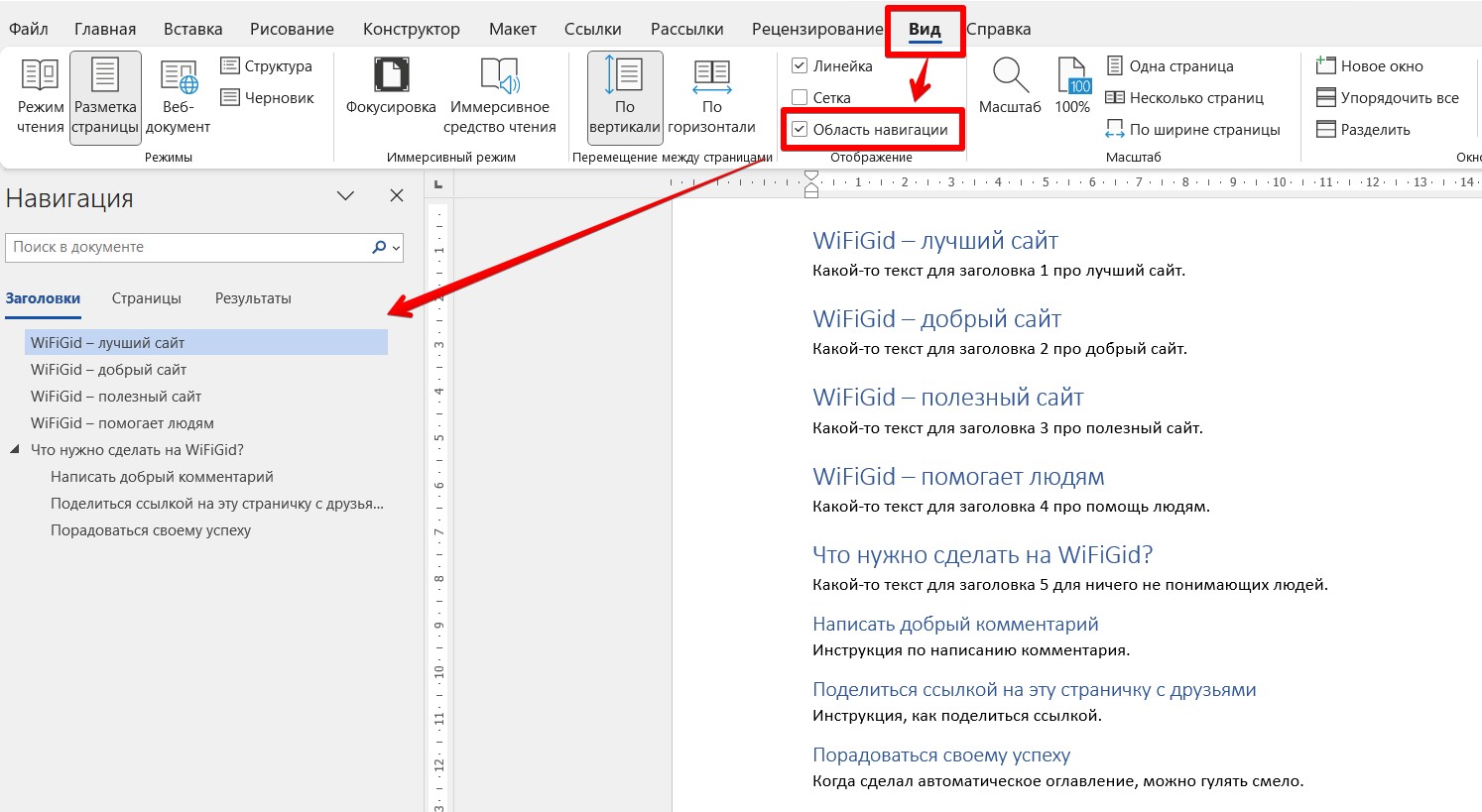
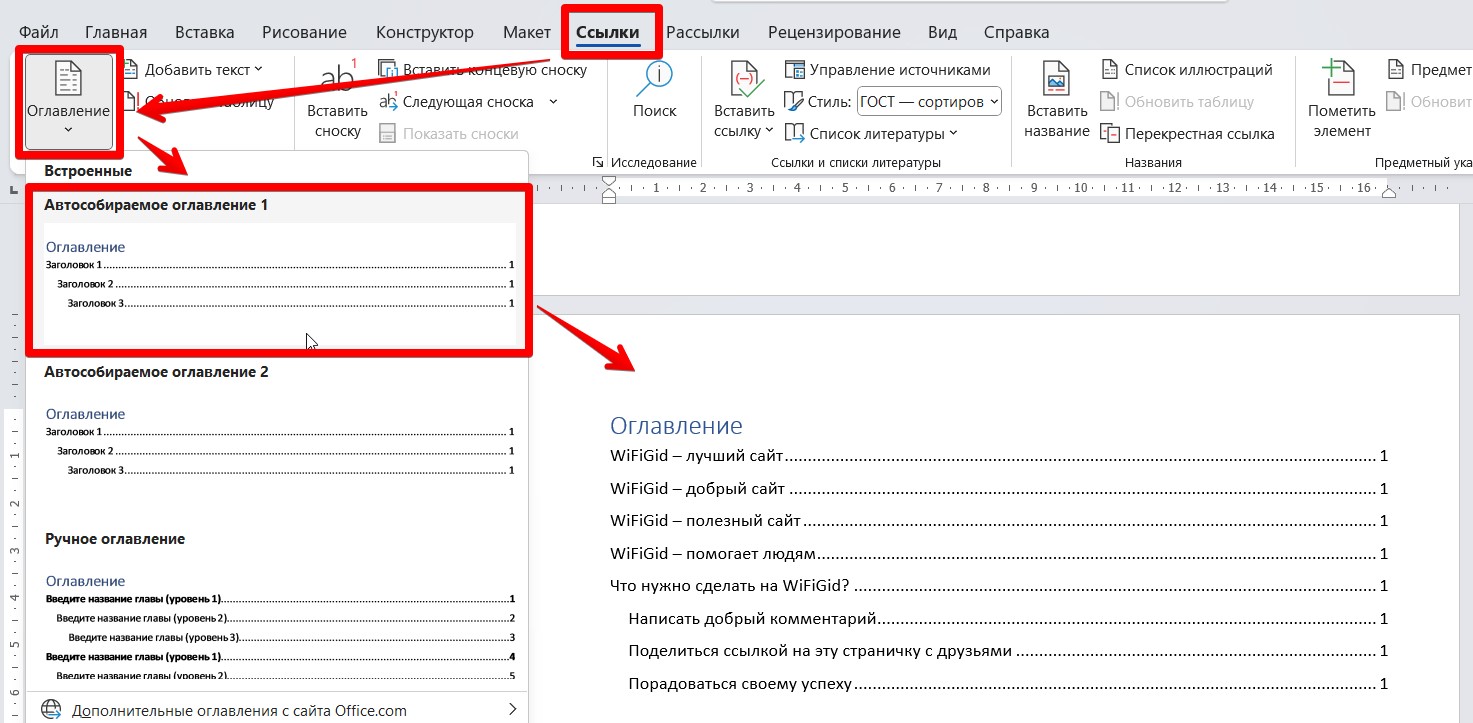
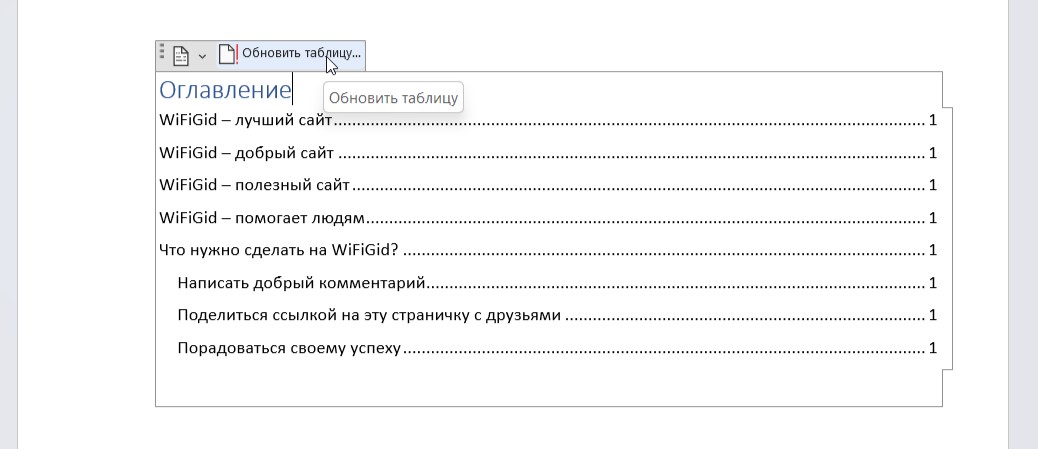
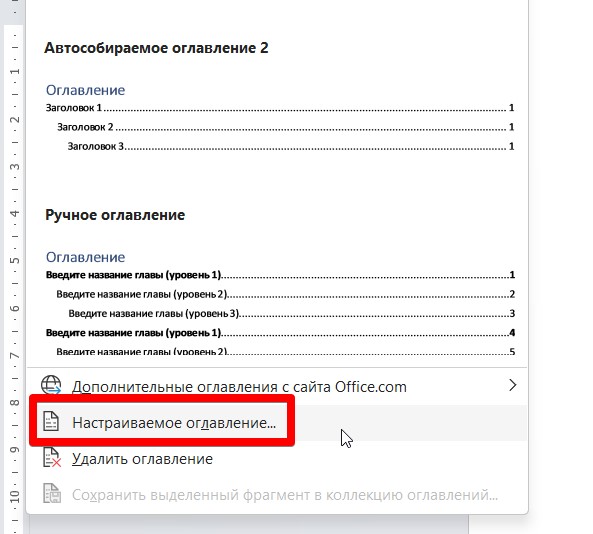





Вроде бы получилось, но в конце все равно приходится руками допиливать его
самая простая инструкция из всех что я сегодня видел. автор однозначно зачет, рекомендую
проще всего сразу перед созданием документа создать это содержание и настроить правильные стили для стилей (ну всмысле по нормоконтролю) и тогда вообще головняк отпадает