Всем привет! Сегодня мы посмотрим, как создать свой собственный стиль в текстовом редакторе Word. Я советую не пропускать этот урок, так как он очень важен для людей, кто хочет существенно сэкономить время при работе в этой программе. Также я советую после, подробно ознакомиться с уроком по созданию собственного шаблона. Да, два этих урока не очень веселые и могут показаться даже нудными, но они вам сильно помогут в будущем.
Читаем – как создать свой шаблон в Ворде.
Где посмотреть встроенные стили?
Что такое стиль в Word?
Стиль в Word– это предустановленные настройки для определенного блока текста, которые сохранены в программе. Вы можете выбрать текст, нажать по стилю, и он сразу же будет отформатирован. То есть вам не нужно вручную выбирать шрифт, размер, отступы, жирность, выравнивание и т.д. Удобная вещь, если вы работаете с однотипными документами.
В первую очередь давайте же посмотрим, а где у нас находится панель стилей. Переходим на вкладку «Главная».
Теперь находим раздел «Стили». Вы уже можете сразу же выбрать какой-то из представленных стилей по умолчанию. Очень часто это помогает при копировании текста с Web-страниц, где сохранятся исходное форматирование, цвет текста, «жирность» и т.д. Нажмите по стрелочке вниз, чтобы увидеть весь список.
Создание своего стиля
Ну и давайте же посмотрим, как создать свой стиль в Ворде. В списке всех уже существующих и встроенных стилей нажмите по кнопке «Создать стиль». Еще один очень важный момент – обратите внимание, что многие встроенные стили имеют определенный вид, заголовки, цитаты, абзацы и т.д. Например, заголовки часто используются для автоматического создания оглавления. Также с помощью заголовков можно быстро перемещаться по документу, если он слишком большой.
Читаем – как поставить точки в содержании в Word.
Введите название. На образец пока не обращайте внимания, ведь мы пока еще не приступили к созданию стиля. Чтобы изменить сами параметры и приступить к форматированию, нажмите по кнопке «Изменить».
Вы видите основное окошко, где мы и будем с вами работать.
Читаем – как сделать заголовок в Ворде.
- Стиль – здесь мы указываем привязанность стиля к определенному объекту в Ворде. Например, можно задать отдельный стиль для таблицы или списка. Если вы хотите применять стиль к тексту, оставьте значение по умолчанию.
- Основан на стиле – можно выбрать стиль из списка или создать его с нуля.
- Стиль следующего абзаца – можно задать параметр, при котором данный стиль будет сразу же изменен при переходе на следующий абзац.
Ну и ниже вы увидите основные инструменты форматирования. Задаем шрифт, размер, жирность и курсив (если они нужны). Тут также можно изменить цвет текста. Далее указываем выравнивание абзаца и размер отступов.
Обратите внимание, когда вы делаете хоть какое-то изменение с параметрами форматирования, вместе с этим меняется образец. Как только все параметры будут установлены, нажмите два раза по кнопке «ОК». Новый стиль появится в списке, и вы сможете его использовать в любых текстах. Если вы работаете с одинаковыми документами, то советую все же прибегнуть к созданию собственного шаблона – это более глобальная настройка. Ссылку на урок я уже оставил в самом начале этой статьи.
Как изменить уже существующий стиль текста в Word? – для этого нажмите по нему правой кнопкой мыши и из контекстного меню выберите «Изменить». Далее вы увидите то же самое окно с форматированием. После изменений просто нажмите «ОК», и стиль автоматически сохранится в программе.
Вот и все, дорогие друзья. Если что-то было непонятно, вы столкнулись с трудностями, ошибкой, у вас что-то не получается, и вы хотите получить персональную помощью от WiFiGiD.RU – просто напишите в комментариях. Всем добра и берегите себя!


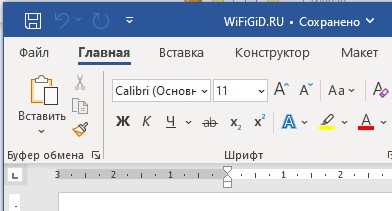
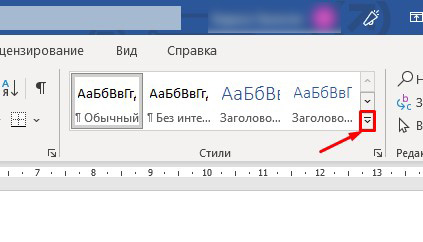
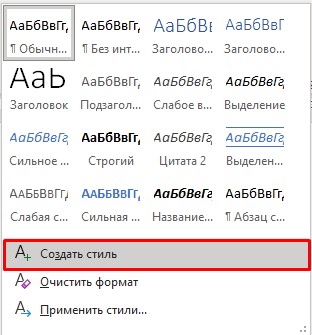
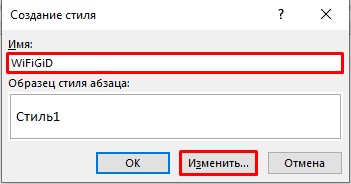
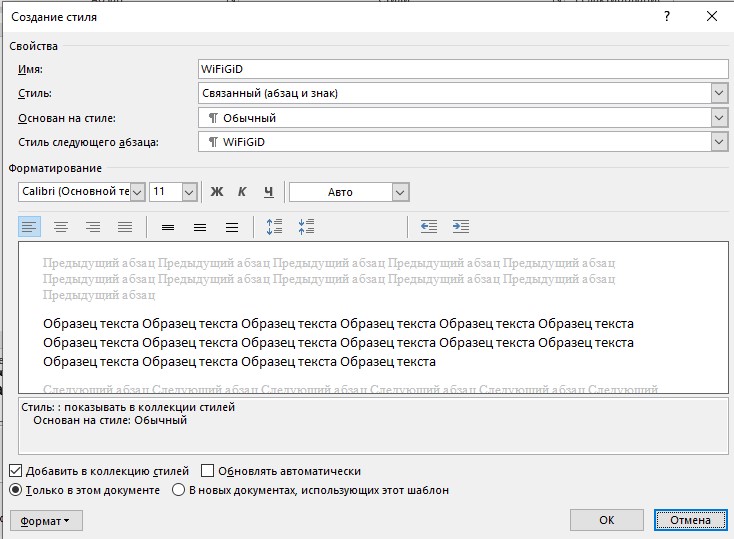
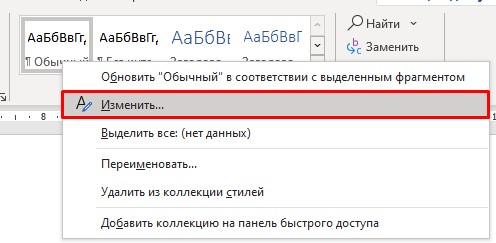





Спасибо! Это было как раз то что нужно.
все просто понятно и без воды. автор красава
Я сюда зашла чтобы сделать весь ворд на стиле розовом, а тут что-то непонятное
у меня два вопроса:
1. в моем пк высвечивается только 3 стиля. как изменить число высвечиваемых стилей на ленте
2. как изменить порядок стилей в окне