Всем привет! Давайте сразу к сути проблемы. Смотрите, в Windows есть служба и функция «Поиска». То есть, когда вы жмете по значку лупы или строке поиска, вводите запрос и ищите какие-то файлы, программы, папки или что-то, что установлена и хранится на вашем ПК, идет процесс поиска по встроенной индексированной БД. Это достаточно удобная функция, и много кто ею пользуется.
Но у неё есть и минус. Иногда сама функция Microsoft Windows Search Filter Host сильно грузит процессор. Ведь именно CPU и занимается сканированием файлов на жестком диске и сохраняет данные в результатах индексирования. Ниже я расскажу, что в таком случае нужно сделать.
Принцип работы самого поиска
Чтобы понять, как решить проблему, нужно понять, как работает поиск. Сама функция действует по такому сценарию.
- Windows Search Filter Host сканирует весь жесткий диск на наличие файлов, папок и программ.
- Результаты заносятся в специальную базу данных по определенному индексу. В базу обычно заносится – название программы или файла, дата создания и другая важная информация.
- Когда вы что-то ищите – поиск идет не на жестком диске, а именно в этой базе.
Именно поэтому периодически, обычно, когда вы не пользуетесь ПК (в бездействии) и запускается эта служба. Некоторые даже её начинают путать с майнером. В «Диспетчере задач» обычно можно встретить исполняемый файл службы, который называется – searchfilterhost.exe.
Смотрите, если данная служба вас вообще не беспокоит, и ПК нагружается только тогда, когда вы не трогаете компьютер, то ничего делать не нужно. Если же, вас начало — это беспокоить, когда вы работаете или играете, то милости прошу к способам, описанным ниже.
Также проблема может появится, если вы на диск «C:\» загрузили извне много данных, папок с большим количеством файлов. При это Виндовс видит новые разделы и пытается их индексировать. Дополнительно индексация может начаться, после подключения второго диска HDD и SSD с большим количеством информации.
СОВЕТ! Если компьютер сильно грузится и висит, и вы не можете ничего толком сделать, то можно снять задачу, кликнув по ней ПКМ в «Диспетчере задач».
Проверяем сам файл
В первую очередь нам нужно проверить, что «Microsoft Windows Search Filter Host» – точно не вирус. Да, некоторые вирусы могут маскироваться под него. Поэтому откройте «Диспетчер задач», через правую кнопку мыши по кнопке «Пуск».
Найдите сам процесс, кликните по нему ПКМ и откройте расположение файла.
Файл должен находиться по пути:
C:\Windows\System32
Если файл находится в каком-то другом месте – удалите его. А лучше полностью проверьте компьютер на наличие вирусов.
Приостановить параметры индексирования
Можно временно приостановить индексирование, если компьютер сильно грузится и подвисает. Для этого:
- Откройте поиск.
- Через него найдите «Параметры индексирования».
- Жмем по кнопке паузы.
Устранение неполадок
В операционной системе есть встроенная программа поиски и устранения проблем со встроенными модулями ОС. Можно попробовать её использовать.
Windows 10
- Откройте «Пуск».
- Выберите «Параметры».
- Находим «Обновление и безопасность».
- Слева откройте нужный раздел.
- Справа в самом низу кликаем по ссылке с дополнительными средствами.
- Запускаем средства в соответствующем подразделе, обозначенным значком лупы. Далее просто действуем согласно инструкциям.
Windows 11
- Раскройте «Параметры» системы.
- Переходим в «Конфиденциальность и защиту».
- Находим пункт «Поиск в Windows».
- Кликаем левой кнопкой мыши по кнопке «Средство устранения неполадок индексатора».
- Когда запустится служба, выбираем «Проблем нет в списке» – «Далее».
Убрать из индексации некоторые папки
Если вы ранее на системный диск загружали какие-то объемные папки с большим количеством файлов, то проблема может быть в этом. Мы их можем добавить в исключение индексации.
Windows 10
- В «Параметрах» находим пункт «Поиск».
- В левом блоке в «Поиске в Windows», листаем вниз.
- Жмем по плюсику и добавляем папки, которую не нужно индексировать.
Windows 11
- В «Параметрах» и разделе «Конфиденциальность и защита».
- Находим «Поиск в Windows».
- Кликаем ЛКМ «Добавить исключённую папку».
- Укажите именно те разделы, которые нужно добавлять в поиск.
Отключение индексации диска
Индексацию можно деактивировать не просто для папки, а вообще для всего диска. Например, у вас есть носитель, на котором хранятся какие-то фотографии и видео, которые вам не нужны в поиске. В таком случае через проводник, кликаем ПКМ по диску, заходим в «Свойства» и на вкладке «Общие» отключаем галочку, как на скриншоте ниже.
Отключение поиска
Если ничего не помогает, а комп просто намертво зависает от индексации, то можно попробовать отключить службу насовсем. Но помните, после этого поиск работать не будет, и все файлы придется искать вручную.
- Зажимаем кнопки:
+ R
- Вводим:
services.msc
- Двойным щелчком ЛКМ откройте свойства «Windows Search».
- Кликаем «Остановить». После этого устанавливаем тип запуска в режим «Отключено». В конце обязательно жмем «Применить». Перезагружаем компьютер.
Я настоятельно рекомендую обновить вашу версию Windows до последней. Таким образом вы минуете какие-то поломки. Также обязательно проверьте все диски на наличие вирусов, если вы до этого еще это не делали. До новых встреч на портале WiFiGiD.RU.


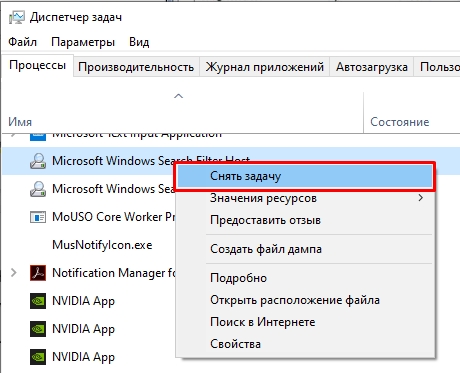
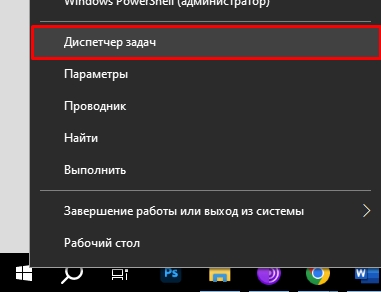
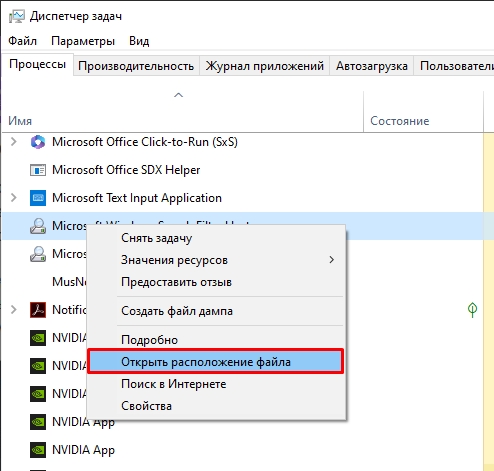
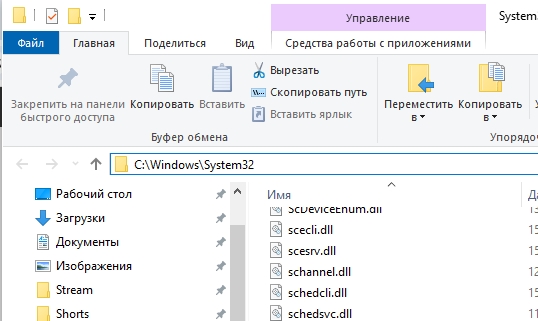
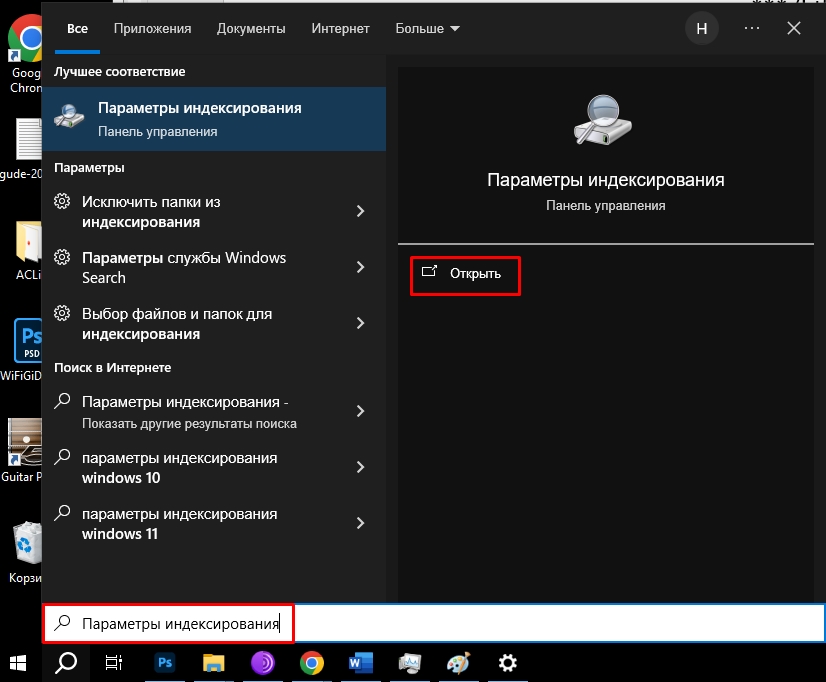
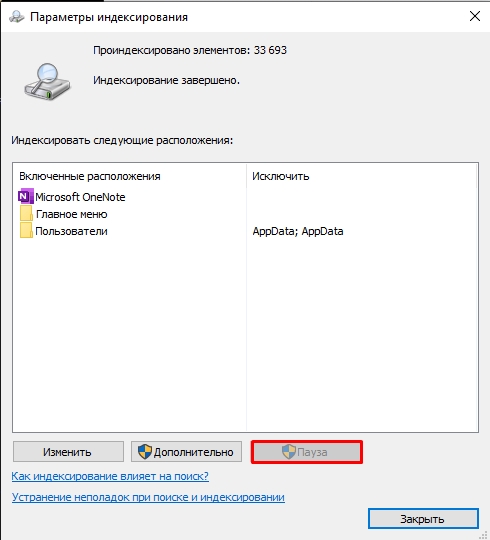
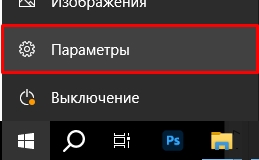

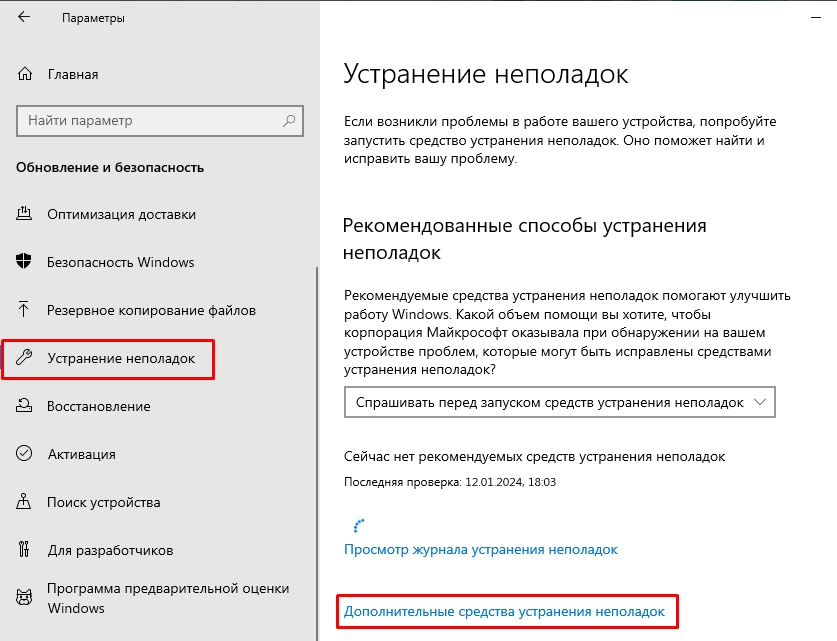
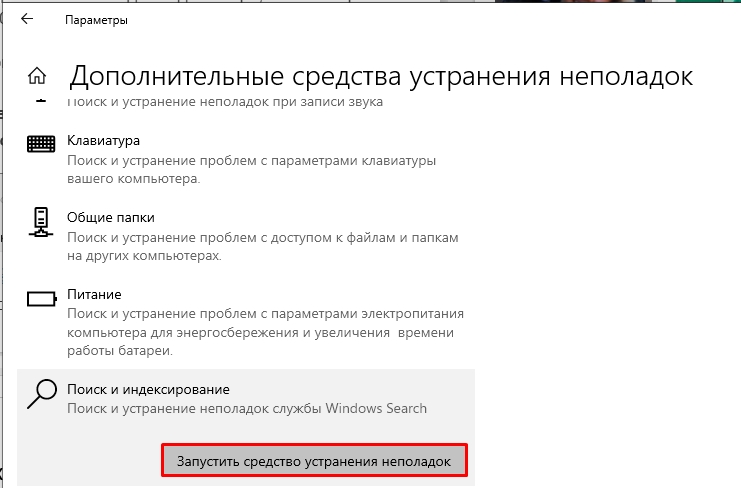
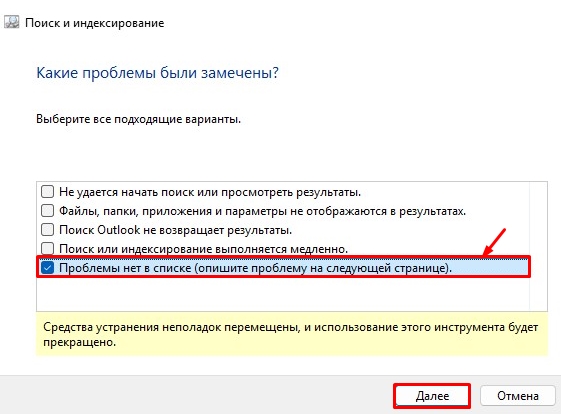
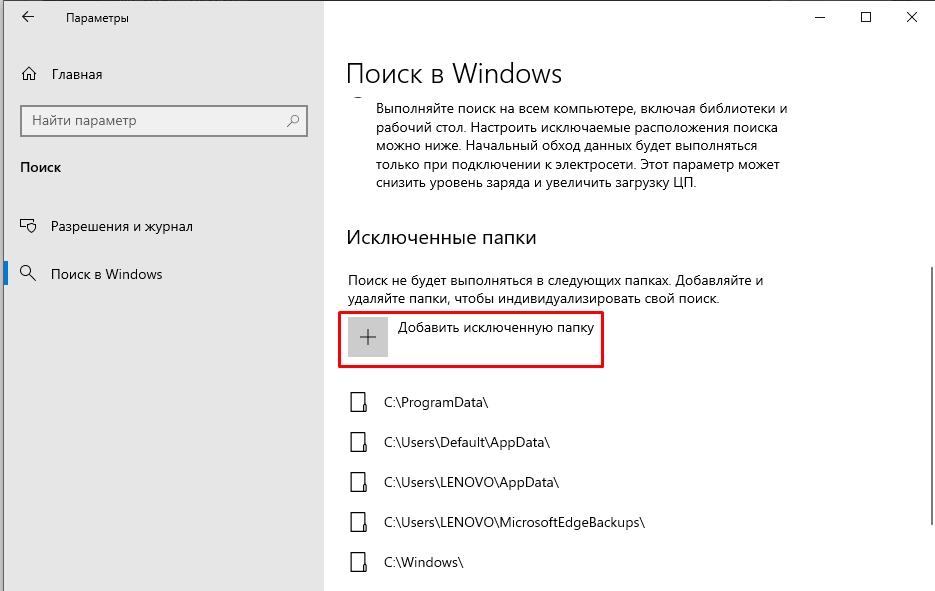
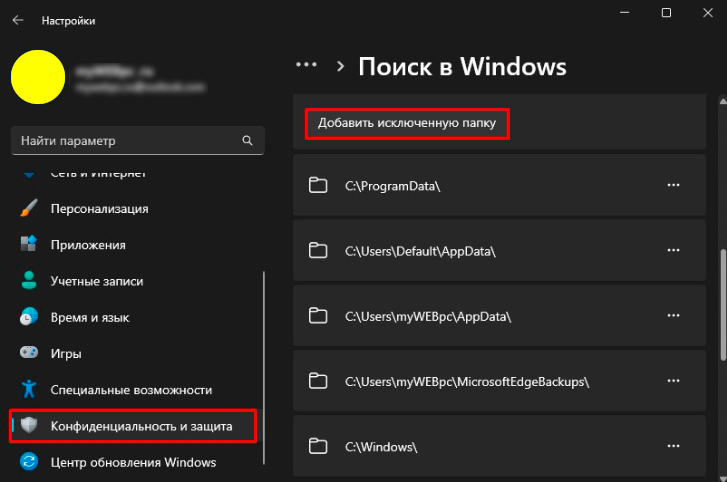
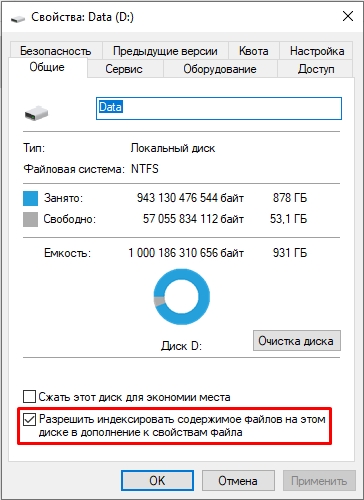
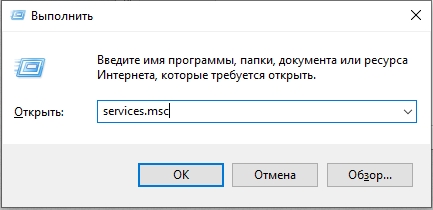
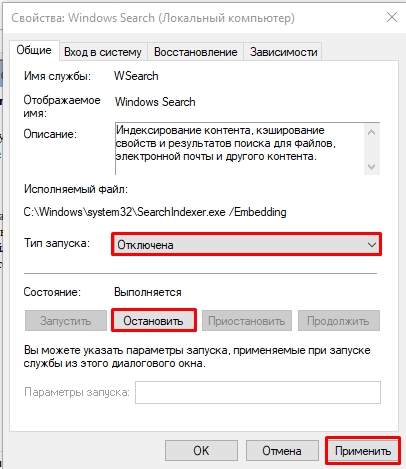




Ой, я тоже думал, что у меня вирус завелся. Оказалось просто индексатор гонит нагрузку))
у меня так ноут начал тормозить ужасно( помогло отключение индексации!
Если мешает — проще вырубить совсем, я так сделал, всё равно поиском почти не пользуюсь.