Итак, скорее всего вы получили неприятную ситуацию – открыли файл Word, а там одни кракозябры да иероглифы (ну или хотя бы половина). Что делать? Главное без паники! Мы на портале WiFiGid чуть ли не каждый день работаем с Word, так что представляем как решать подобные вопросы. В этом уроке нашего большого курса я покажу, как можно поменять кодировку в Word. Причем мы научимся это делать как для уже существующего файла, так и при сохранении только что созданного. Поехали!
Новые версии Word уже сами отлично пытаются подобрать правильную кодировку, чтобы исправить непотребство. Поэтому если есть возможность, просто обновляемся.
Смена кодировки при открытии файла
Это, пожалуй, самый необходимый момент. Как раз для тех случаев, когда в полученном вами документе творится какой-то символьный беспредел. Но просто так в Word почему-то не сделали быстрой кнопки переключения. Поэтому придется слегка развлечься.
- В открытом документе щелкаем по вкладке «Файл».
- Переходим в «Параметры».
- Слева выбираем вкладку «Дополнительно». В правой области листам вниз до раздела «Общие», где находим галочку «Подтверждать преобразование файла при открытии».
- Нажимаем кнопку «Ок», закрываем документ и открываем его снова. После этого перед вами появится окошко «Преобразование файла». А уже здесь ставим кодировку «Другая» и пытаемся ее подобрать вручную.
Если вручную подбирать тяжело, можете скопировать любой фрагмент проблемного текста, найти в интернете сервис по определению кодировки (их очень много, ссылки оставлять не буду), вставить туда свой фрагмент, определить кодировку, а уже после выставить ее в этом окошке.
После успешного исправления кодировки рекомендуется отключить этот параметр, чтобы он больше не елозил глаза при каждом открытии любого файла.
Сохранение в нужной кодировке
С этим здесь все проще.
- Щелкаем по вкладке «Файл».
- Выбираем пункт «Сохранить как».
- Выбираем место сохранения (если потерялись – жмем по кнопке «Обзор»), а уже в появившемся окошке сохранения меня формат файла на «Обычный текст».
- При сохранении появится окно «Преобразование файла» (которое мы уже видели в разделе выше), где как раз и можно задать кодировку.
Несмотря на то, что этот способ изменить кодировку переписывают все кому не лень, лично мне он кажется каким-то странным. Если уж хочется сменить техническую кодировку, гораздо проще воспользоваться старым-добрым Notepad++, где уже можно крутить кодировки как вам хочется. В этом вопросе Word далеко не совершенен.


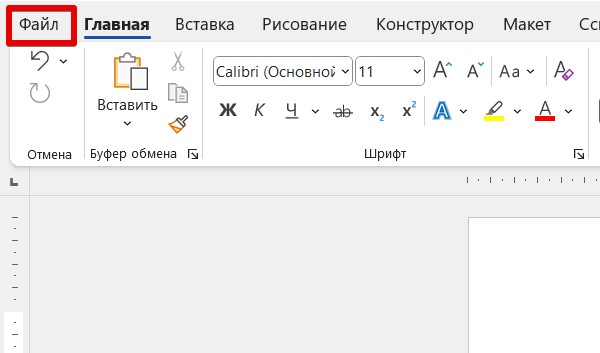
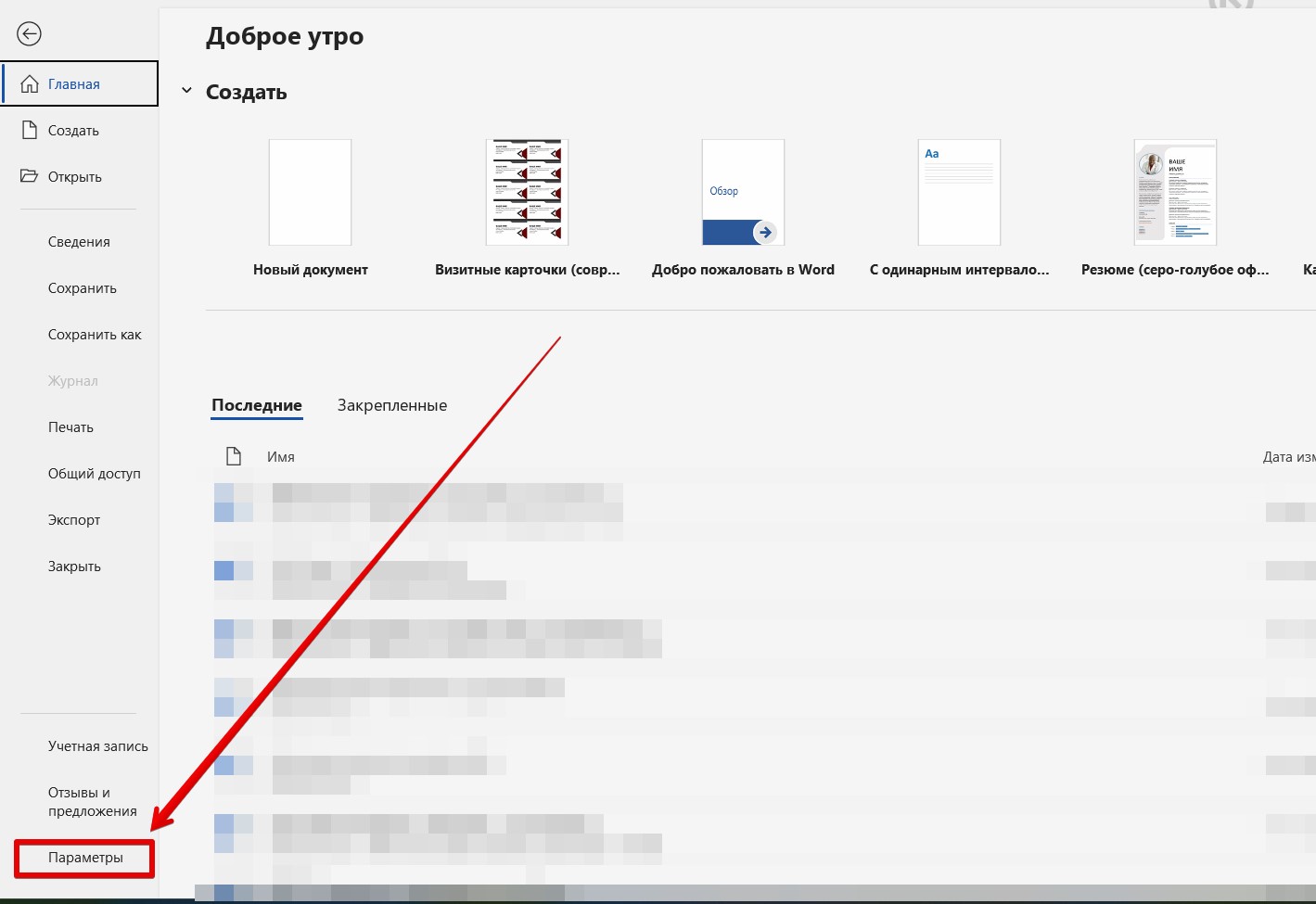
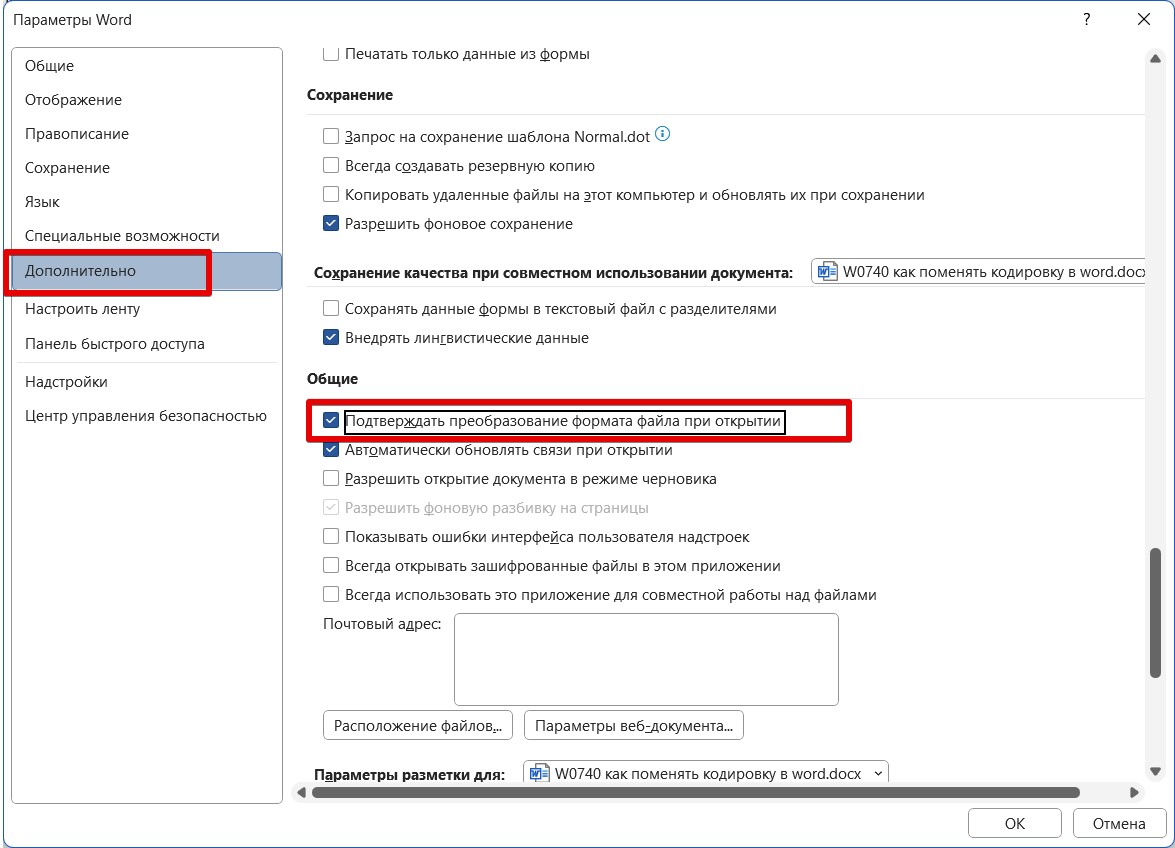
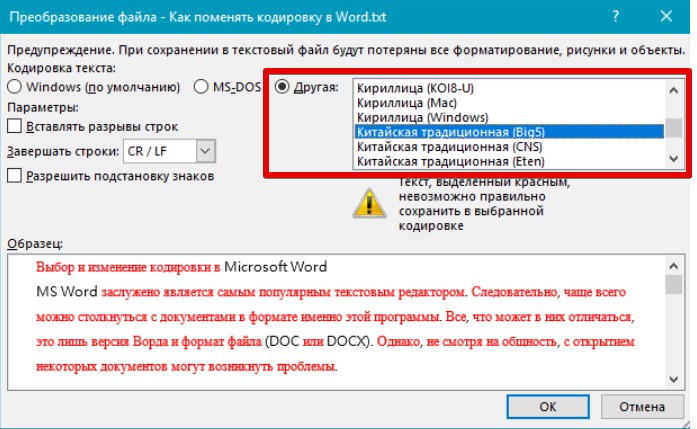
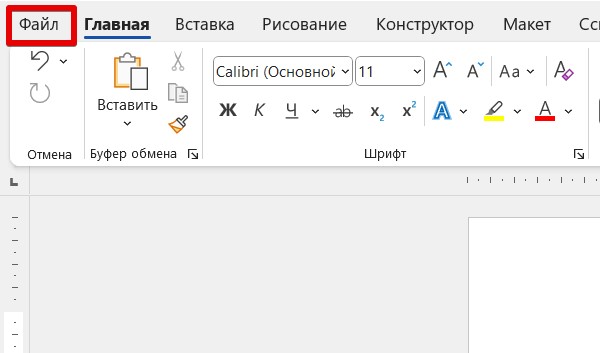
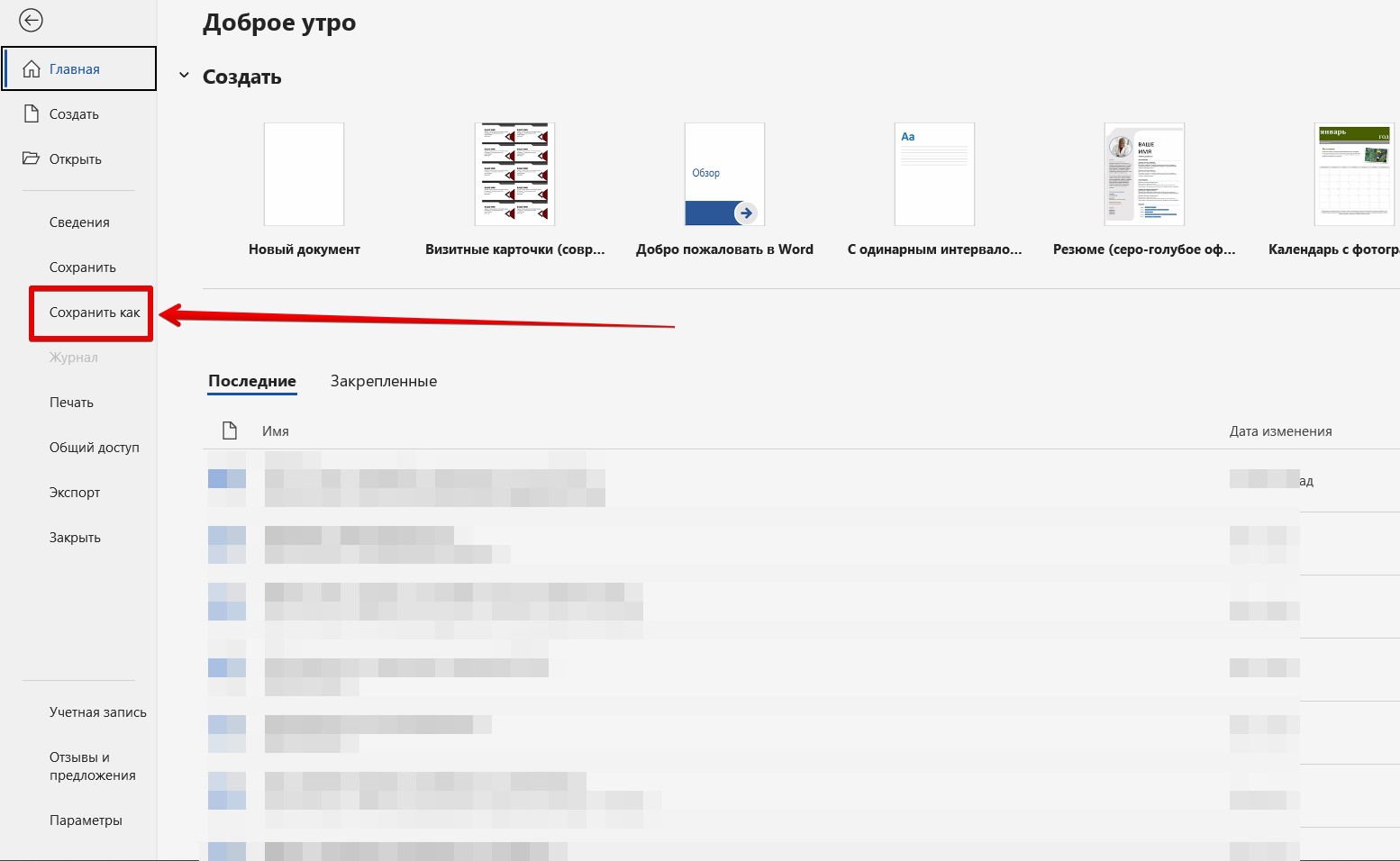
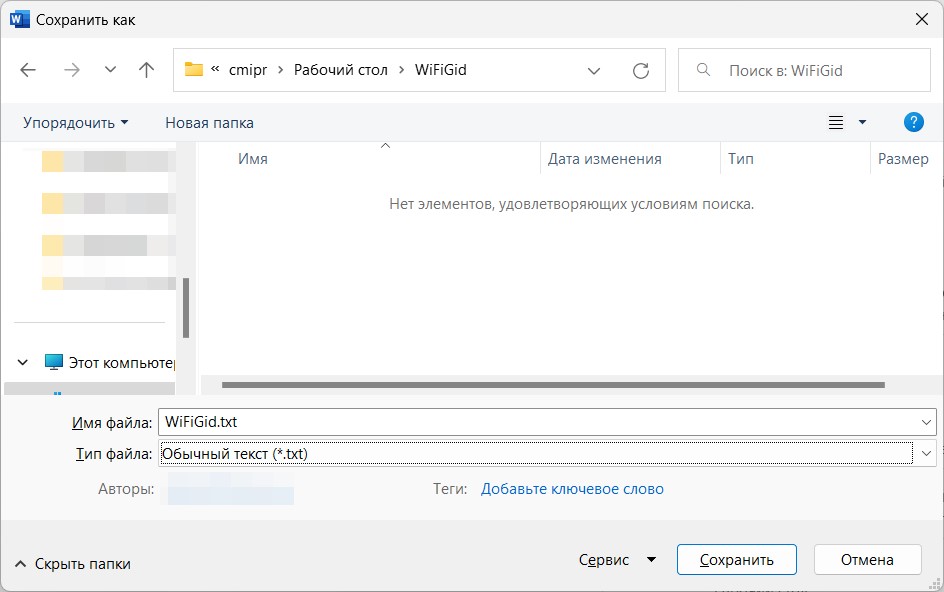
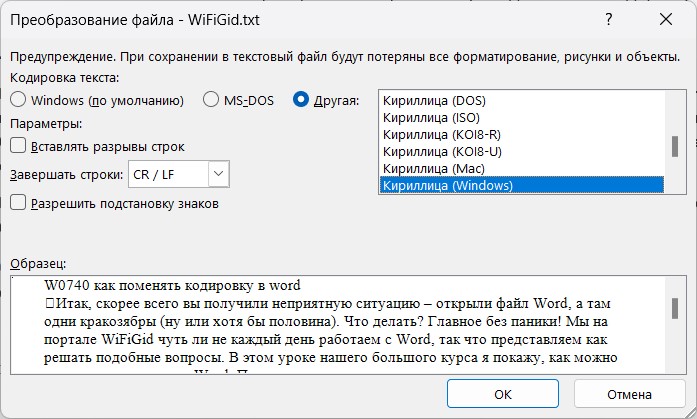




Спасибо, как раз нужно было под текстовым документом сохранить
Будьте аккуратны при сохранении под другой кодировкой – могут некотоыре символы поплыть
Вот это я понимаю все понятно разъяснили. Спасибо автору