Всем привет! Сегодня я расскажу вам, как в Ворде удалить одну или сразу все гиперссылки в документе или выделенном тексте. Мы рассмотрим 3 простых способа. Каждый из вариантов обладаем своими плюсами и минусами, поэтому я рекомендую подробно ознакомиться с каждым способом. Если что-то будет не получаться и возникнут трудности – пишите в комментариях.
Способ 1: Обычное единичное удаление
В этой главе я покажу вам, как поочередно убрать гиперссылки в Ворде. Если у вас их слишком много, то вы можете воспользоваться другими способами, описанными ниже. Всё делается очень просто – кликните по ссылке правой кнопкой мыши и из контекстного меню выберите команду «Удалить гиперссылку».
Способ 2: Массовое удаление с помощью горячих кнопок
Предыдущий способ имеет недостаток в том, что при работе с большими документами на точечное удаление может уйти много времени. Как же нам удалить все гиперссылки в документе Word? – для этого воспользуемся специальными горячими клавишами:
- Сначала нам нужно выделить фрагмент текста, в котором есть гиперссылки. Вы можете это сделать с помощью зажатой левой кнопкой мыши или с помощью сочетания:
Ctrl + A
- После этого одновременно зажмите 3 клавиши:
Ctrl + Shift + F9
ПРИМЕЧАНИЕ! На некоторых ноутбуках и специализированных клавиатурах, нужно дополнительно использовать кнопку «Fn», для активации кнопок ряда «F». Поэтому если три кнопки не сработали, используем:
Ctrl + Shift + Fn + F9
- После этого ссылки полностью исчезнут. Если же ссылки оставили ненужный текст, то его уже удаляем по старинке с помощью клавиши:
Способ 3: Режим вставки
Еще один вариант убрать все ссылки в Ворд документе – это использовать другой режим вставки. Давайте лучше я покажу на конкретном примере. Представим себе, что вы скопировали текст с другого документа или даже интернет-ресурса. По умолчанию при вставке программа автоматически попробует сохранить все ссылки и форматирование текста.
- Попробуйте скопировать текст с ссылками, выделив и нажав:
Ctrl + C
- Теперь вставляем этот текст:
Ctrl + V
- Вы заметите, что ссылки с форматированием остались. В левом нижнем углу нажмите по «Параметрам вставки» и выберите режим «Сохранить только текст». После этого и ссылки и форматирование текста – удалятся и останется только текст.
Это очень удобный инструмент, который позволяет переносить в Ворд документ только текстовые блоки без лишней шелухи и мусора. Режим вставки можно также поменять на «Главной» в разделе «Буфер обмена», нажав по стрелочке рядом с кнопкой «Вставить».
Если же вам нужно сохранить форматирование, то вставляем текст стандартным способом, а потом уже удаляем ссылки любым из двух предыдущих вариантов. Вот и все, дорогие наши читатели. Если есть вопросы и вы хотите получить помощью от портала WiFiGiD – пишите в комментариях.

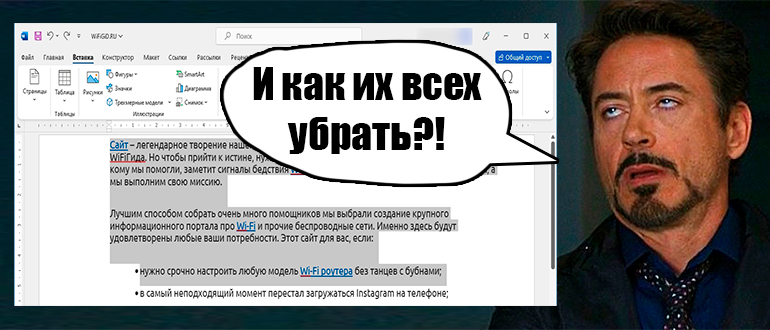
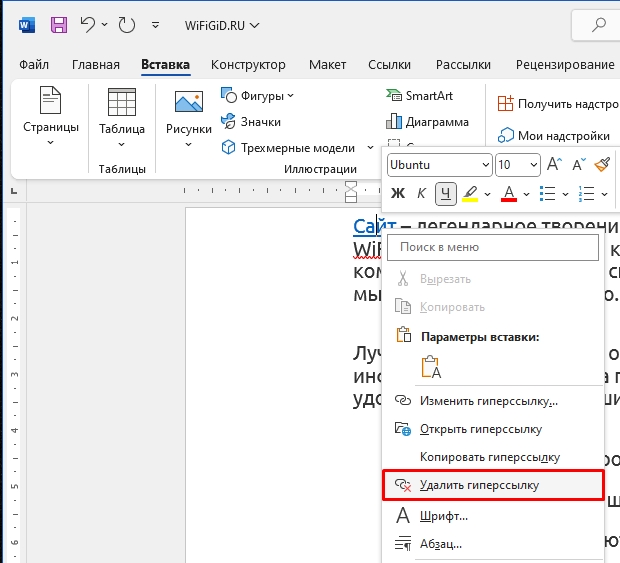
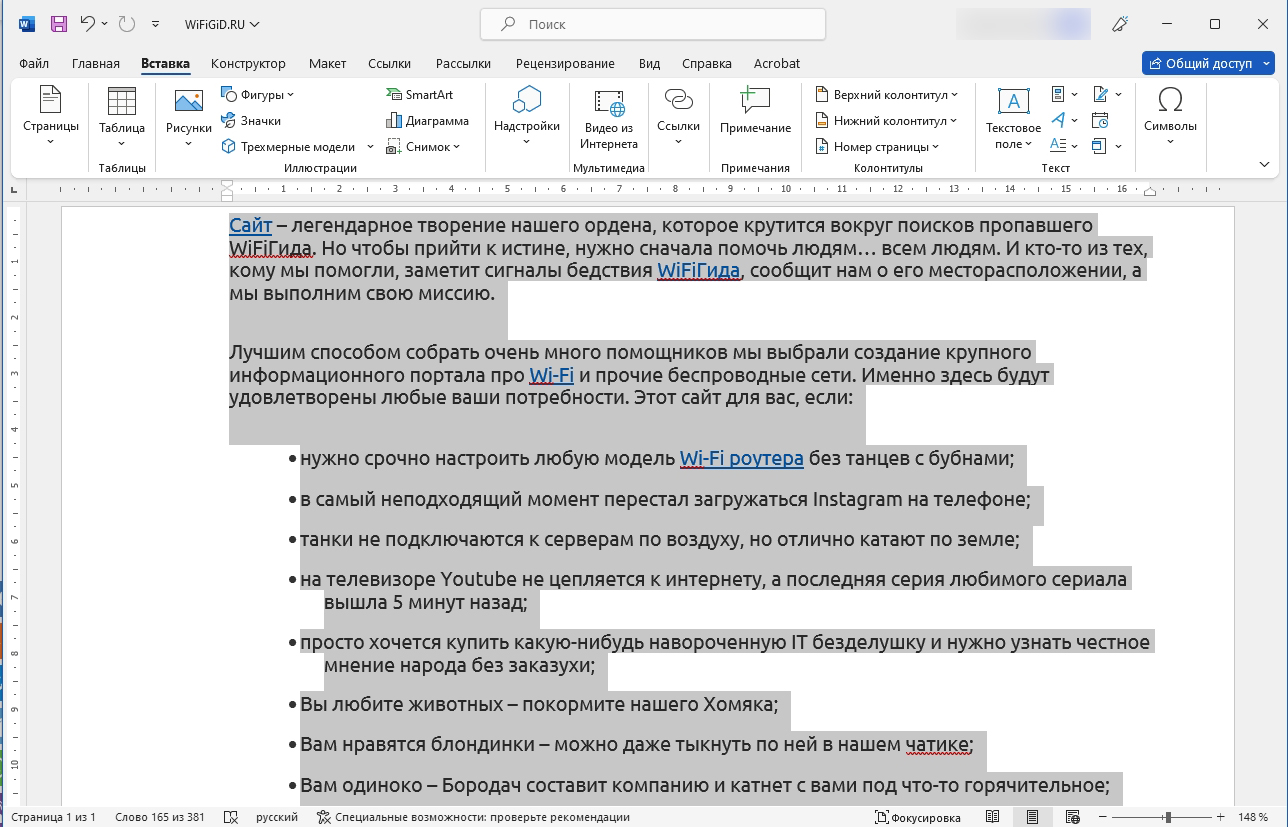
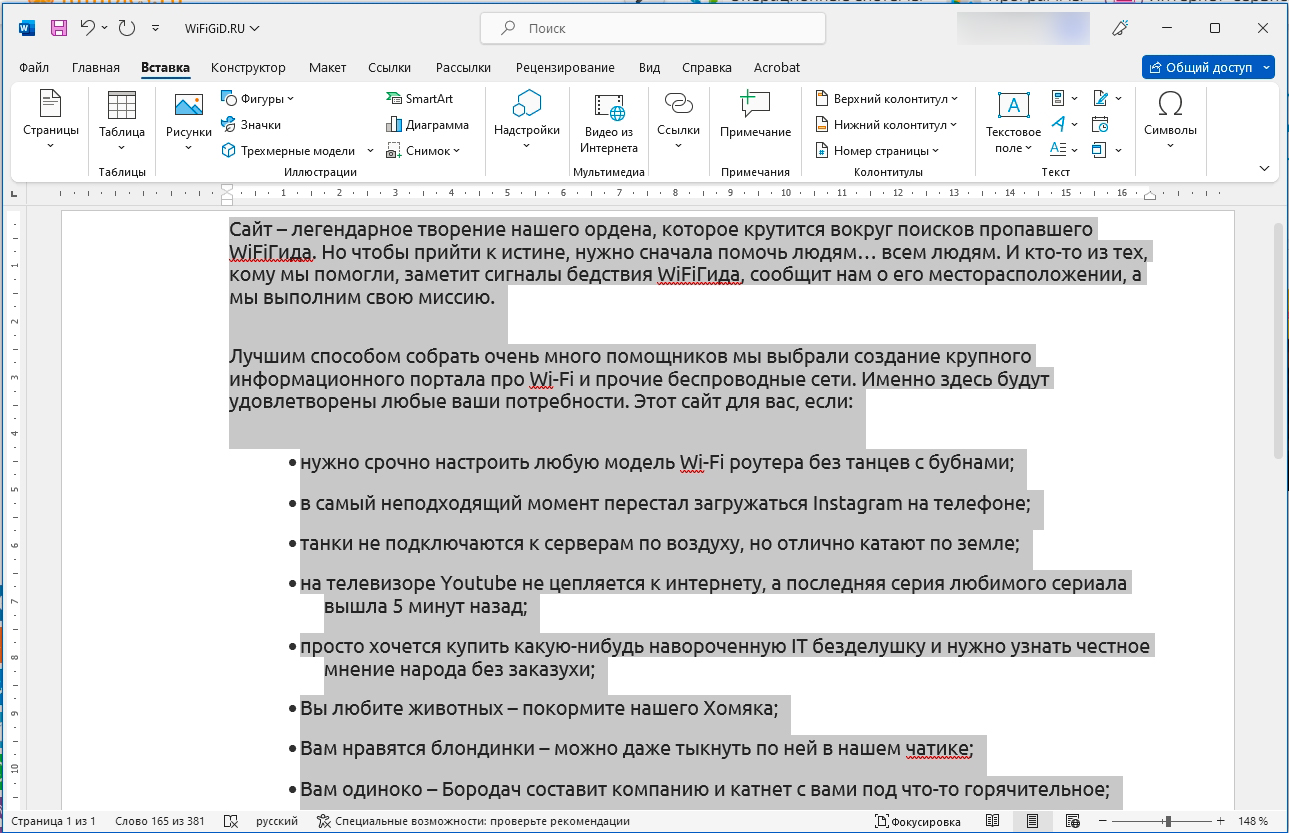
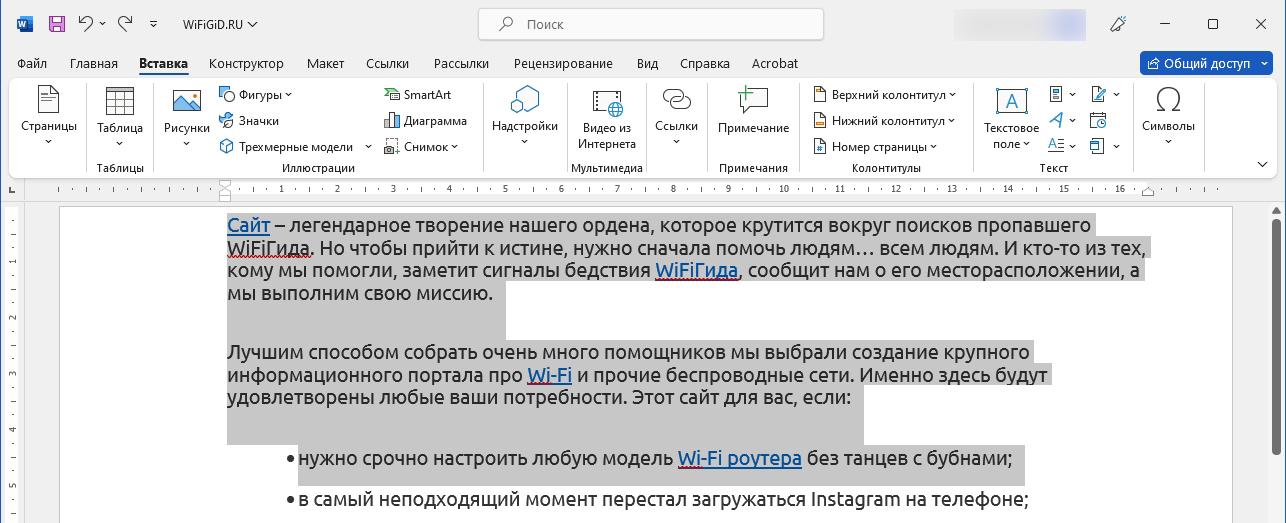
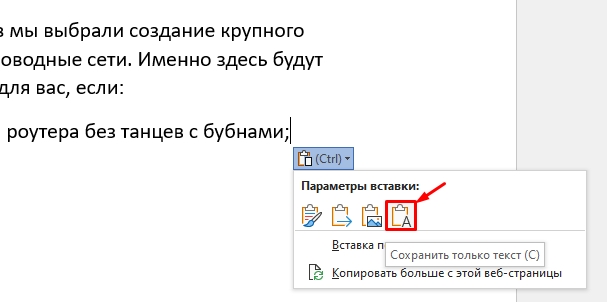
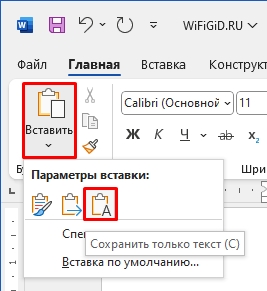





Спасибо за способ со вставкой, именно так у меня и появились все эти синие гиперссылки
все оказалось очень просто



А еще можно выделить текст и как в первом способе удалить одну ссылку – и тогда ссылки удалятся во всем выделенном тексте.