Всем привет! Сегодня я расскажу, как добавить заголовок на каждой странице в Excel при печати документа. Это очень удобная вещь, особенно, если вы работаете с очень большими таблицами. В некоторых организациях подобные требования заверены по установленным стандартам в документах табличного типа. Мы рассмотрим два варианта, и вы можете выбрать любой, но советую ознакомиться с обоими способами.
Способ 1: Колонтитулы
Итак, давайте посмотрим, как добавить шапку на каждую страницу в Excel. Для этого можно воспользоваться колонтитулами. Кто хоть раз сталкивался с подобными свойствами в Word знает, что это такое. Если говорить проще, то это нижняя или верхняя область, в которую можно добавить: название, номера страниц и другие данные. В нашем случае мы добавим туда наименование таблицы.
- На вкладке «Вид» нажмите по кнопке «Разметки страницы».
- Включить отображение колонтитулов, можно и вторым вариантом – находим раздел «Вставка».
- В подразделе «Текст», кликаем левой кнопкой мыши по пункту «Колонтитулы».
- Нажмите по верхнему колонтитулу.
- Введите наименование.
- Текст здесь поддается стандартному форматированию. То есть вы можете сделать его полужирным, курсивом, подчеркнутым, поменять шрифт или изменить размер и цвет.
Читаем – как изменить формат ячеек в Excel.
- Кликните по любой свободной ячейке, чтобы выйти из режима редактирования колонтитулов.
- Заходим в «Вид» и жмем по «Обычному» режиму отображения страницы.
- Теперь посмотрим, как они будут отображаться на печати – выбираем «Файл».
- Находим «Печать» и смотрим все страницы, которые будут выведены на принтер. Обратите внимание, что в шапке теперь отображается тот колонтитул, которые мы добавили.
Способ 2: Сквозная строк на печати
Более подробно про сквозные строки вы можете почитать в этом уроке (переходим по ссылке). Я всего лишь покажу, как можно с помощью них добавить в Excel заголовок таблицы на каждой странице.
Читаем – как перевернуть текст в Эксель.
- Сначала вам нужно добавить текст в ячейку, которая находится выше таблички.
- Сразу же отформатируйте текст, чтобы он смотрелся нормально.
- В «Разметке страницы» нажмите «Печатать заголовки».
- Напротив строки «Сквозные строки» нажмите по стрелке.
- Выделите все строчки, которые содержат в себе шапку. Да, их может быть несколько – например две или три.
- Жмем «ОК».
- Теперь посмотрите, что будет выводить на печать.
Мы рассмотрели все возможные способы печатать заголовки на каждой странице в Excel документе. Если у вас еще остались какие-то вопросы – пишите в комментариях. Надеюсь, статья была для вас полезна. До новых встреч на портале WiFiGiD.RU.


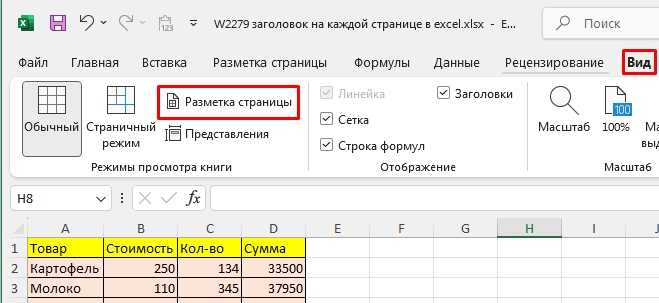
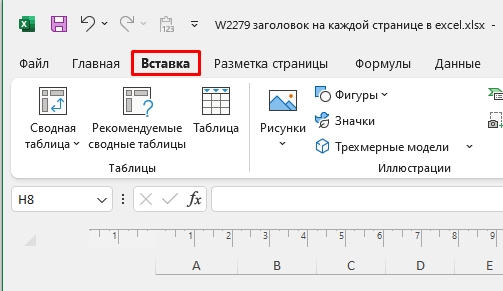
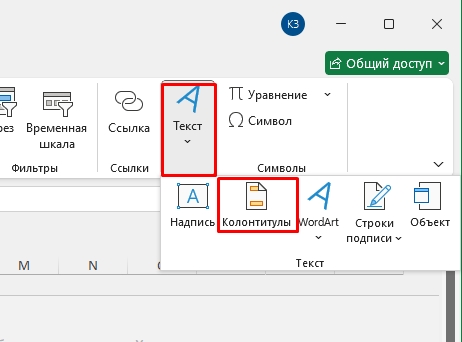
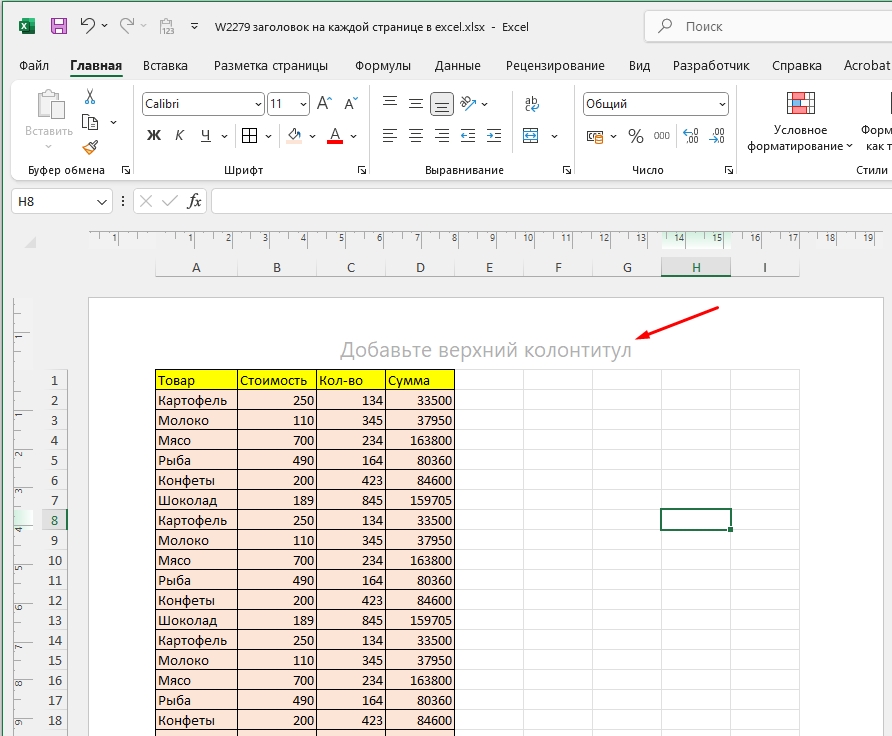
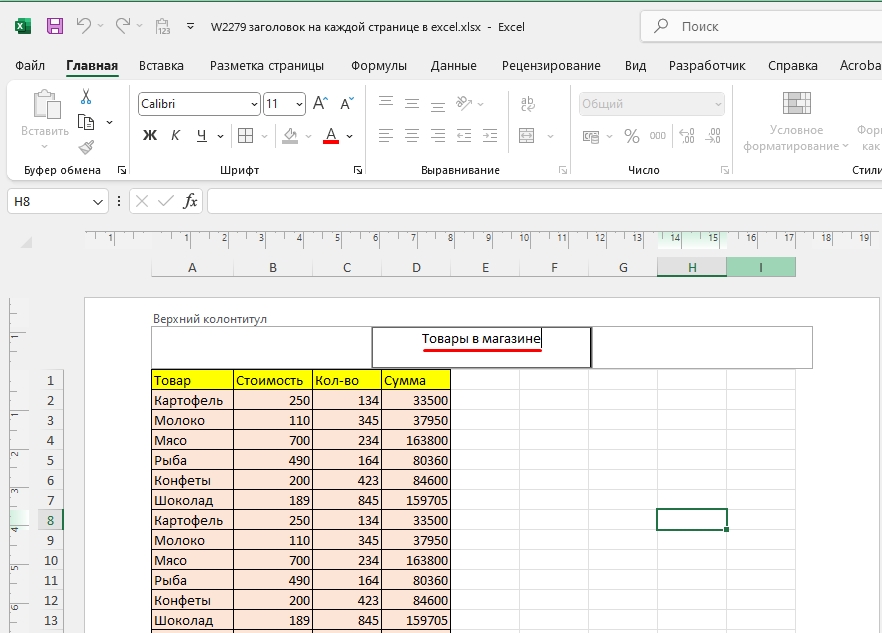
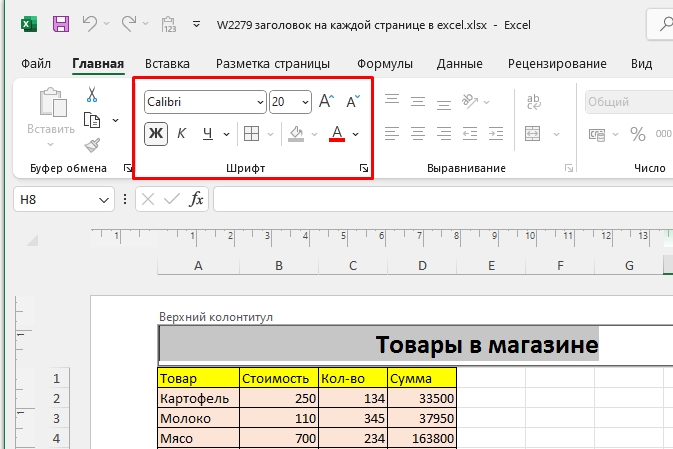
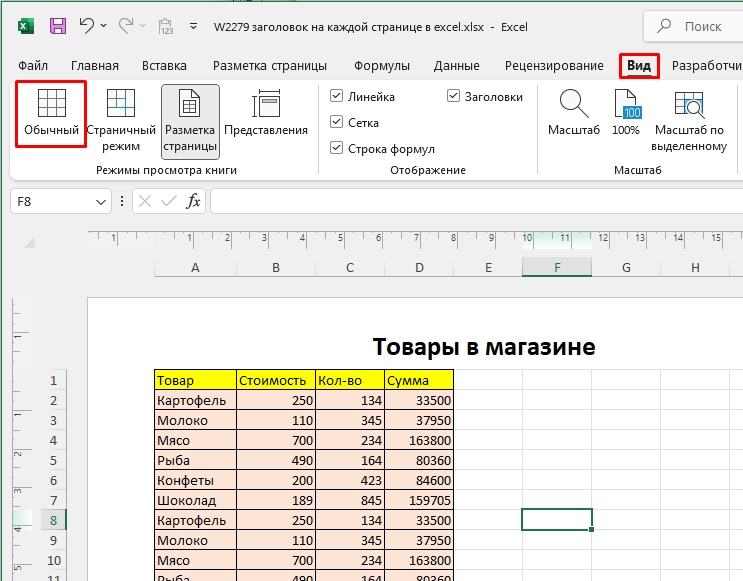
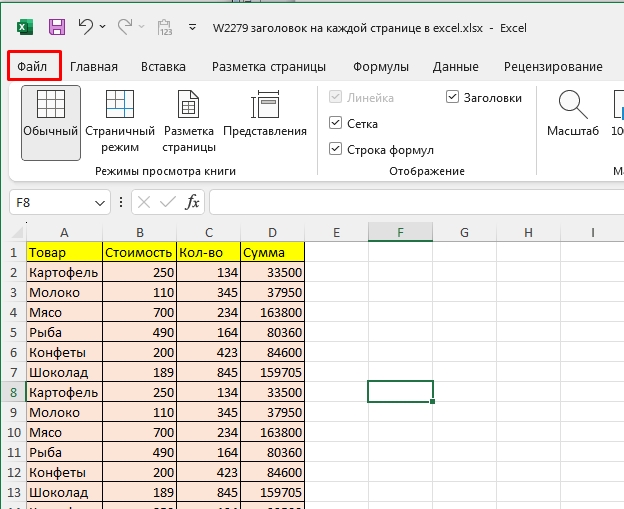
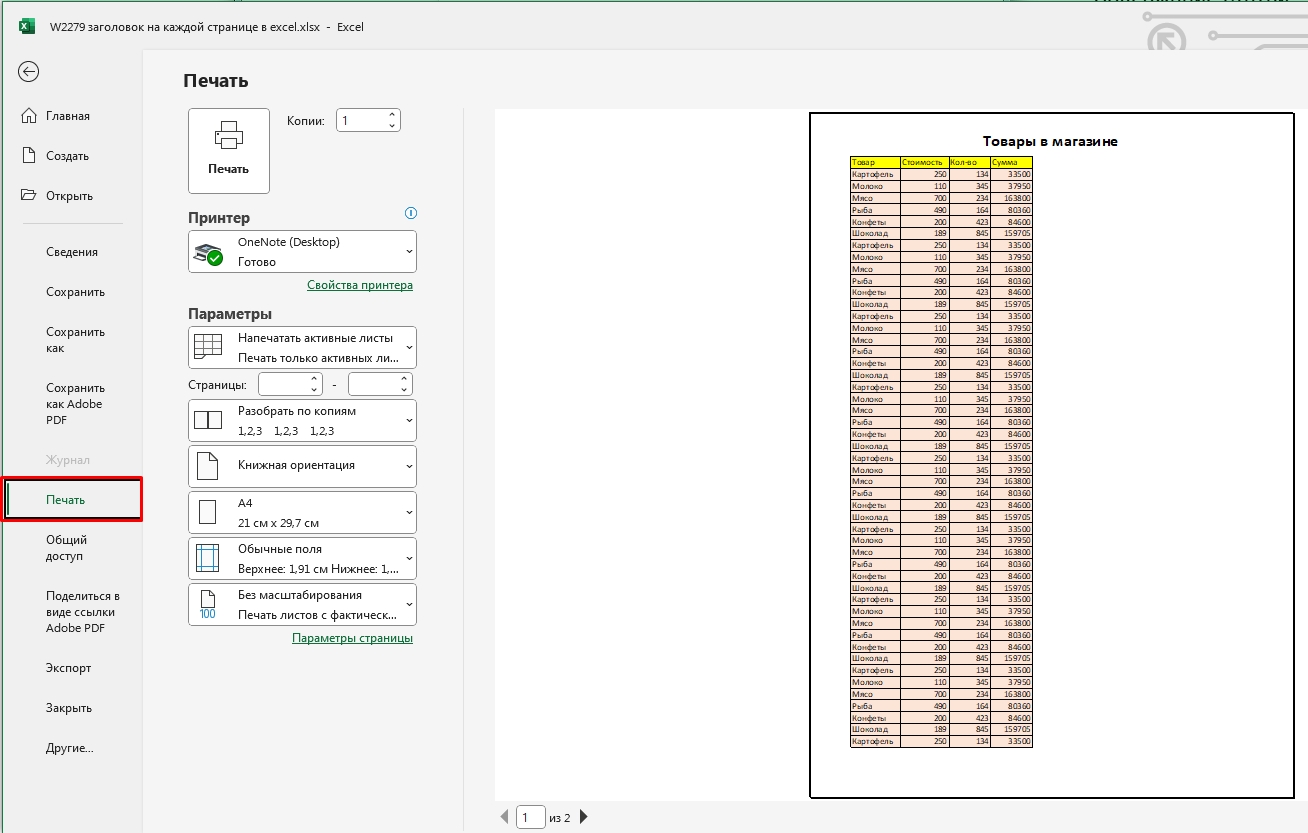
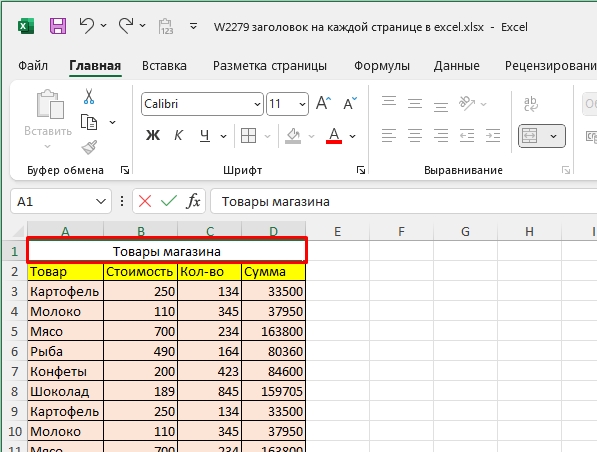

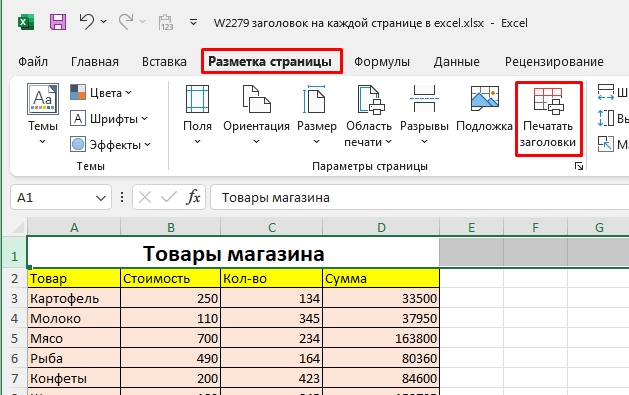
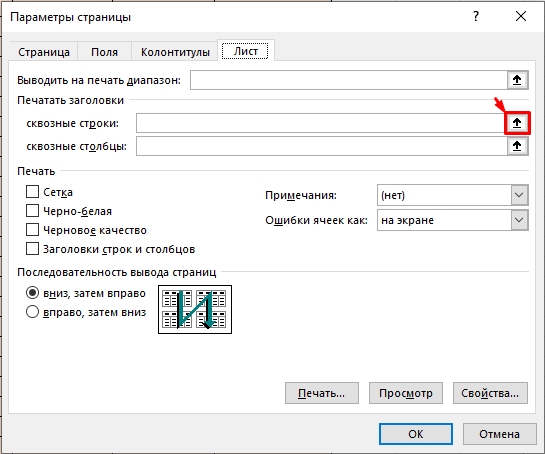
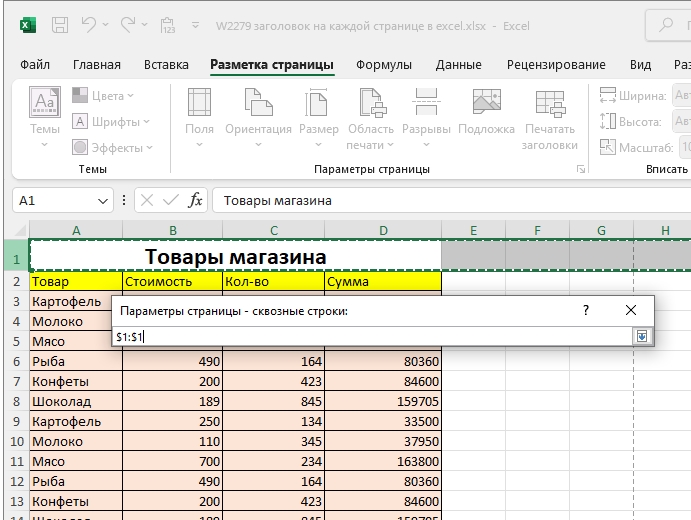
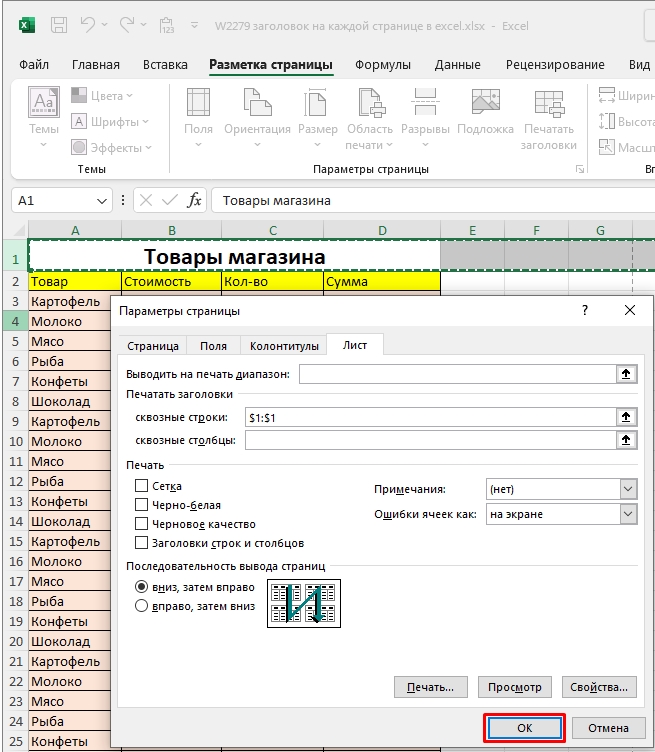




Как же бесило, что на печати шапка слетает! Спасииибо! ❤️
Колонтитулы не знал раньше. Всегда мучался через сквозные строки.
на работе заставляют везде заголовки делать… наконец-то понял как