Всем доброго времени суток. Сегодня мы поговорим про то, как сделать сквозные строки в Эксель. Для чего они нужны? Обычно их используют для того, чтобы закрепить шапку или название документа на всех листах при печати документа. Очень удобная штука, если вы работаете с большим количеством листов.
Инструкция
Посмотрим теперь, как сделать сквозные строки в Excel. В этой главе мы поговорим про ячейки, которые будут отображаться на всех страницах при печати, если вам нужно закрепить шапку при работе с документом, то читаем инструкцию по ссылке ниже.
Читаем – как закрепить строки или область при прокрутке в Excel.
- Переходим во вкладку «Разметка страницы».
- Находим раздел «Параметры страницы» и жмем «Печатать заголовки».
ПРИМЕЧАНИЕ! Если этого раздела нет, или кнопка не активна – уберите выделение ячейки. Просто кликните левой кнопкой мыши по любой месту НЕ в таблице. Также у вас должен быть настроен хотя бы один принтер в конфигурации Эксель. Читаем – как добавить принтер в Виндовс.
- На вкладке «Лист» нажмите по кнопке «Сквозные строки». Да, можно их ввести вручную, но давайте посмотрим сначала, как это сделать с помощью выделения.
- Выделяем строки, которые вы хотите сделать сквозными.
- Обратите внимание, что тут выделяется полностью строки, а не отдельная область ячеек – это нормально.
- Можно ввести диапазон таких строк вручную через знак двоеточие (:).
- Ну и далее уже идем проверять, как это будет смотреться на листах – жмем «Файл».
- Переходим во вкладку «Печать».
- Просмотрите все листы справа и проверьте, чтобы сквозные строки правильно отображались.
Обратите внимание, что там же можно делать не только строки, но и сквозные столбцы. Выделяются они аналогично, но используются реже.
Штука очень полезная, но нужно правильно ею пользоваться. Единственный минус в том, что вы не можете выбрать разные строки в таблице. То есть нельзя вывести на печать сквозные – например, строку 1 и 5, а остальные не выводить. Мало кто подобным пользуется, но по опыту с прошлой своей работы скажу – иногда это необходимо. Также нет возможности выставить строки на отдельных листах – то есть либо они есть везде, либо сквозные строки выключают. До новых встреч на портале WiFiGiD.RU.


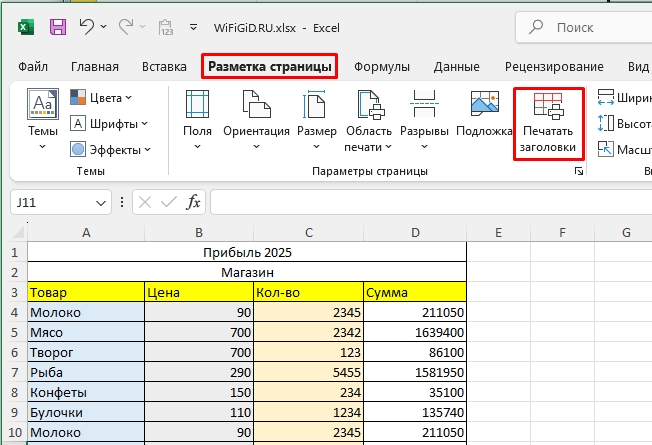
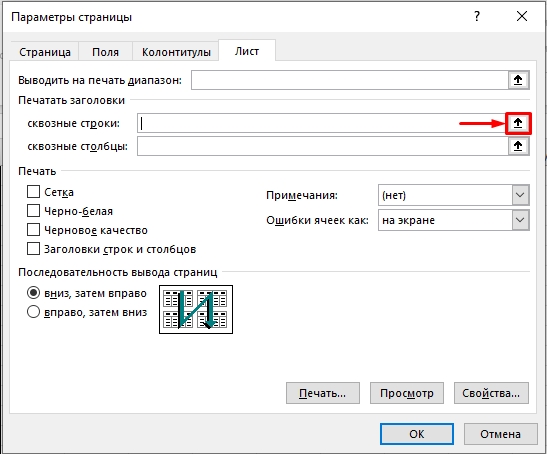
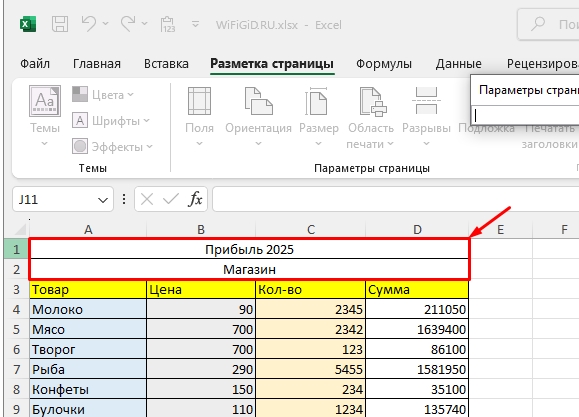
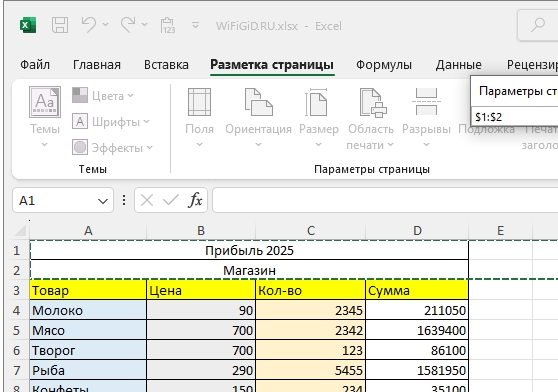
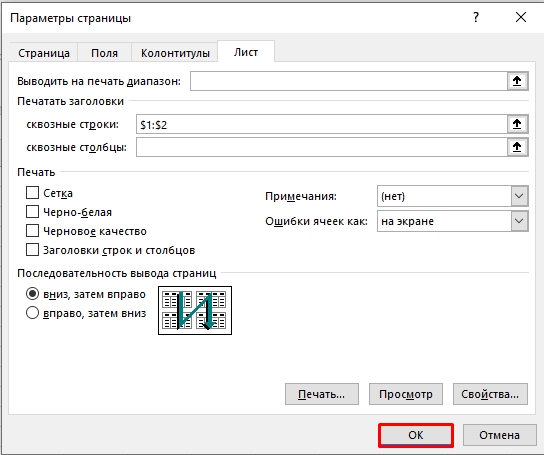
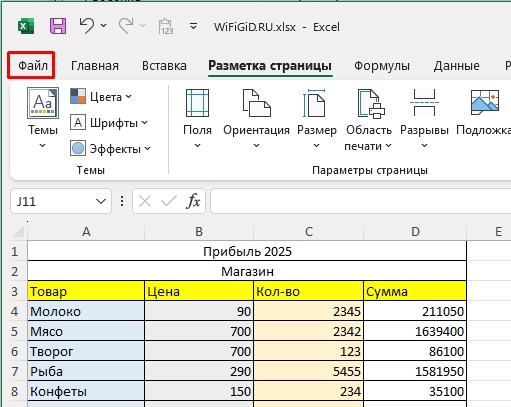
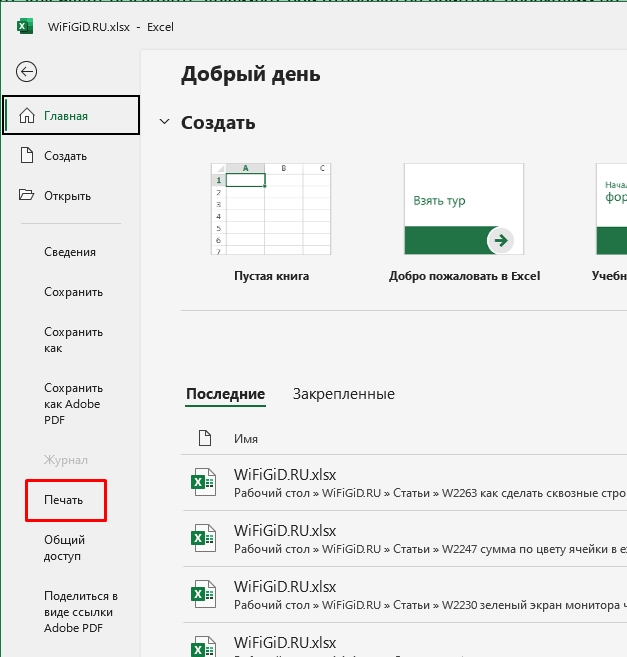
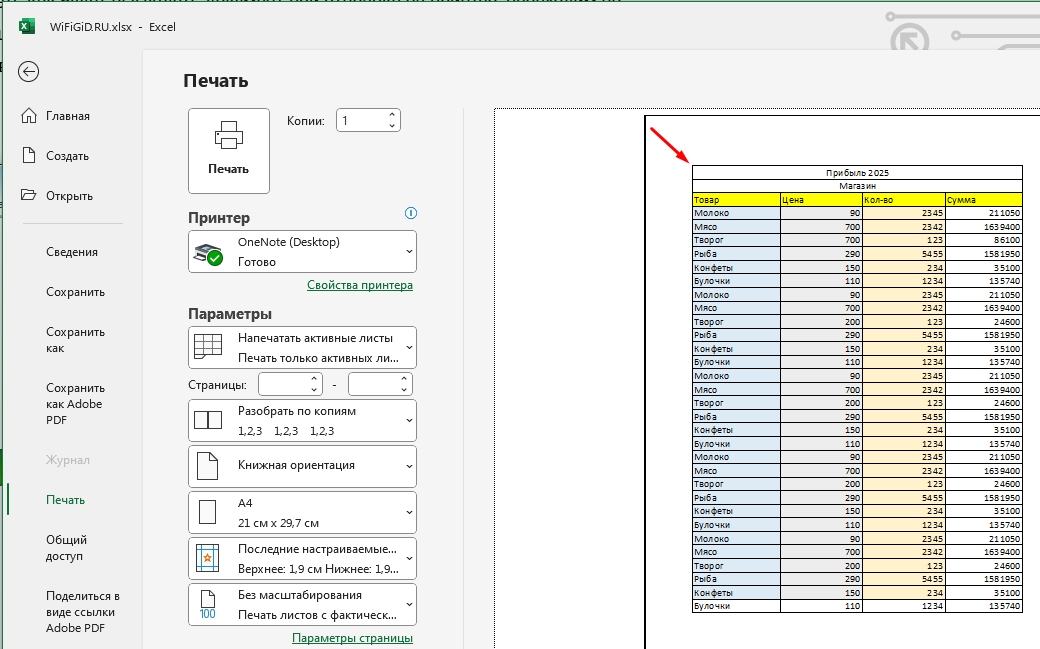
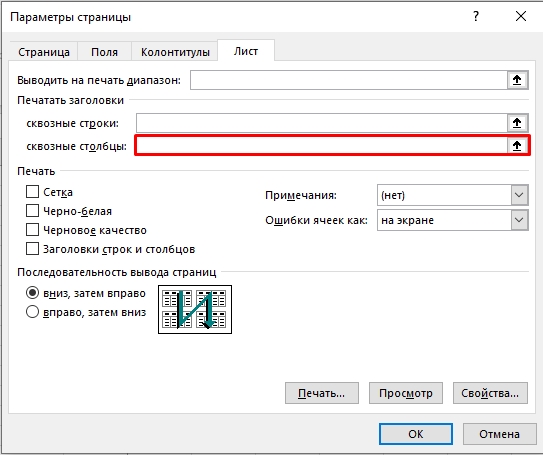





Спасибо большое, как раз для отчета на работе понадобилось. Очень простое решение, а я мучилась раньше)
Почему-то в моей версии Excel эта кнопка неактивна была. Пришлось перезапускать, после этого всё заработало.
Удобная штука! Жаль только, что нельзя выборочно ставить, а то в некоторых листах мне эти строки совсем не нужны.