Всем привет на портале Wi-Fi-гида! Сегодня я расскажу вам, как легко и быстро можно закрепить любую строку или столбец при прокрутке в программе Microsoft Excel. Мы рассмотрим несколько простых примеров, которые помогут вам быстро запомнить алгоритм действий, а также механику самой программы.
Если у вас в процессе возникнут какие-то сложности, то вы всегда можете обращаться ко мне в комментариях. Если вам проще не читать, а смотреть, то вы можете посмотреть видеоинструкцию в последней главе.
Верхнюю строчку
- Итак, у нас есть произвольная таблица в «Эксель», где нам нужно закрепить выделенную строку, которая будет оставаться на месте при прокрутке. Чаще всего это самая верхняя строчка, где расположена основная информация по столбцам.
- Перейдите на вкладку «Вид», далее находим кнопку «Закрепить область» и нажимаем по ней, чтобы открыть вспомогательное меню. Выбираем «Закрепить верхнюю строку».
ПРИМЕЧАНИЕ! Если вы используете очень ранние версии Microsoft Excel (2000, 2003), то данный инструмент будет находиться в подменю «Окно» на самой главной страничке. И сам процесс немного другой. Вам нужно выделить любую ячейку под закрепленной строкой. Например, вы хотите закрепить только первую строчку, тогда выделяем первую ячейку второй строки (не первой), а уже потом нажимаем по кнопке закрепления.
- Теперь после прокрутки она останется на месте.
Любую строку
Если вы нужно заморозить не одну, а несколько строк, то делается это немного сложнее.
- Представим себе, что мы хотим закрепить 1, 2 и 3 строку. Для этого нажмите левой кнопкой мыши на любую ячейку 4-ой строки, да именно 4-ой, а не 3-й.
- Переходим в тот же раздел «Вид», нажимаем по нашей любимой клавише «Закрепить области» и выбираем первый пункт.
- Теперь первые две строчки всегда будут оставаться при прокрутке.
Первый столбец
- Закрепление столбца в Excel делается аналогично. Выделите любую ячейку того столбца, который вы хотите прикрепить.
- Все находится в том же месте «Вид» – «Закрепить области» – далее находим кнопку «Закрепить первый столбец».
Любой столбец
- А что, если нам нужно зафиксировать сразу несколько столбцов. В таком случае делаем следующее. Для примера мы попробуем закрепить первые два столбца (A и B). Нам нужно полностью выделить третий столбец, нажав по букве «C» выше.
- И делаем то же самое, что и при заморозке строк, жмем по вкладке «Вид», нажимаем по кнопке закрепления и выбираем именно область.
- После этого попробуйте выполнить прокрутку по горизонтали, чтобы проверить, что у нас получилось.
Снять закрепление
Все делается там же, только вместо кнопки закрепления области вы увидите «Снять закрепление областей». После этого все настройки вернутся по умолчанию, а строчки и столбцы останутся на месте при вертикальной или горизонтальной прокрутке.
Можно ли закрепить только одну ячейку?
Сделать это невозможно из-за механики самой программы и двухмерности данных в Excel. Чисто теоретически программисты могли бы это реализовать, но в таком случае, при прокрутке закрепленная ячейка смещалась бы (по горизонтали или вертикали) и меняла бы свою позицию относительно какой-то из осей. И как итог – она бы постоянно изменяла бы свои свойства по строкам или по столбцам. Если вы хотите реализовать какие-то более сложные примеры, то тут придется подумать, или использовать дополнительные листы, где вы можете создать альтернативные варианты этой же таблицы с новыми свойствами.
Залить или выделить закрепленную строку цветом
- Давайте для удобства выделим её каким-то цветом, чтобы она не терялась на фоне обычных строк. Для этого нажмите на цифру один (1) слева от строки, чтобы её выделить.
- Найдите инструмент «Заливка» и выберите любой из предложенных цветов. Если цвет вам не подходит, то вы можете нажать «Другие цвета» и выбрать свой вариант.
- Если вы выбрали заливку темного цвета, то обязательно сделайте белый или светлый шрифт (кнопка находится радом с инструментов заливки).

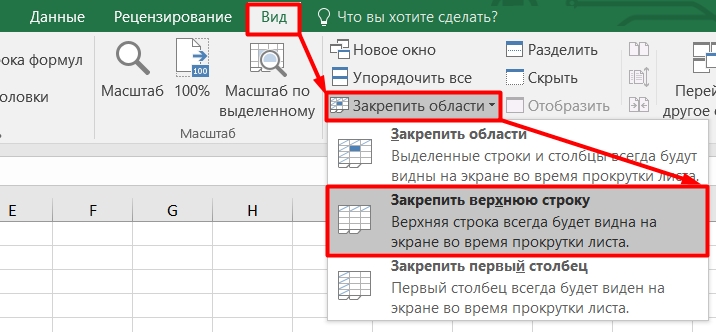
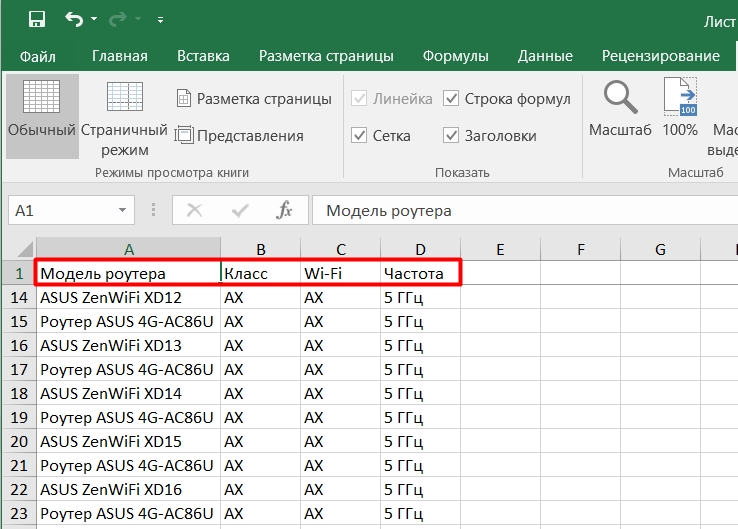
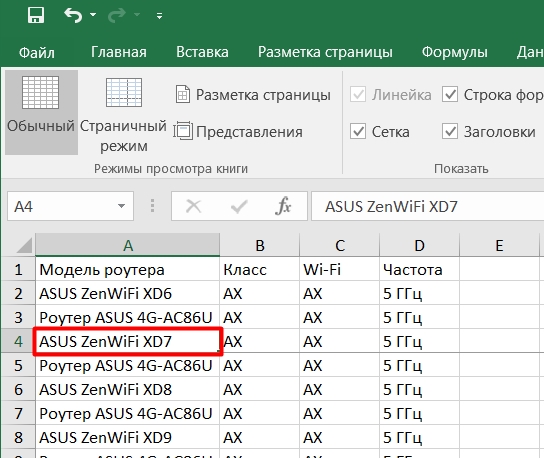
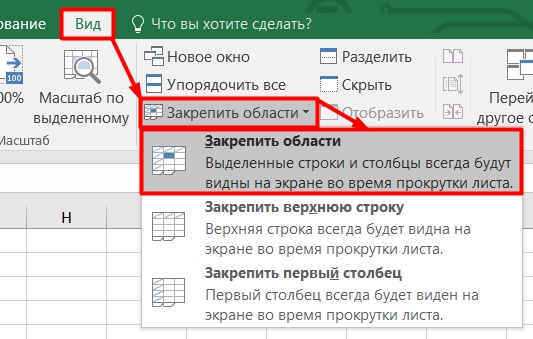
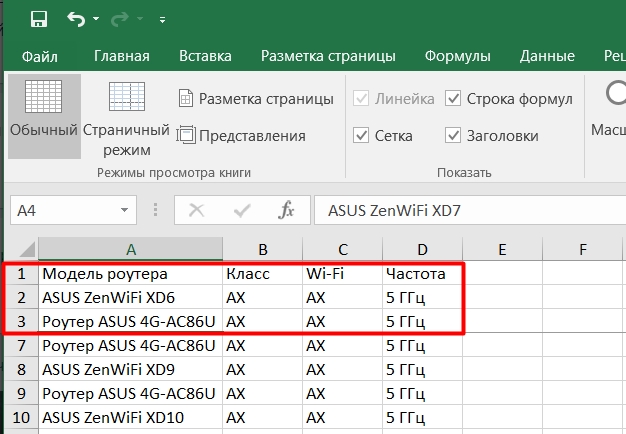
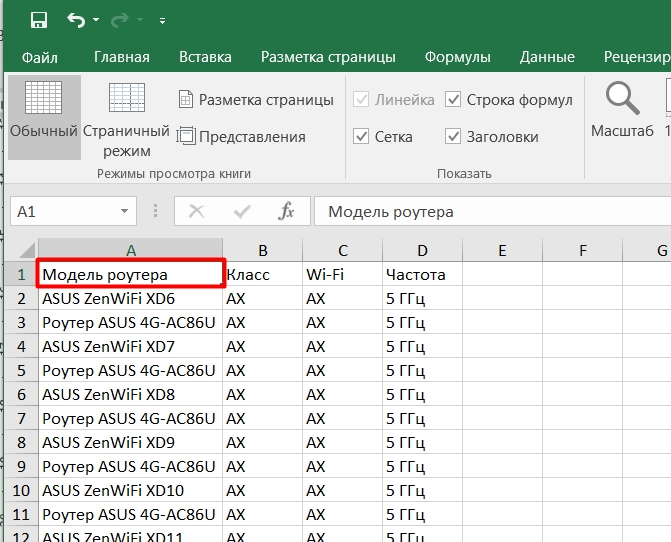
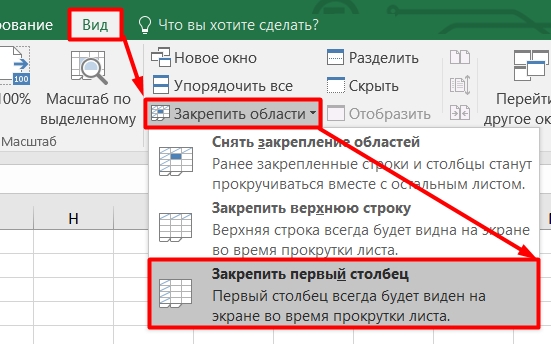
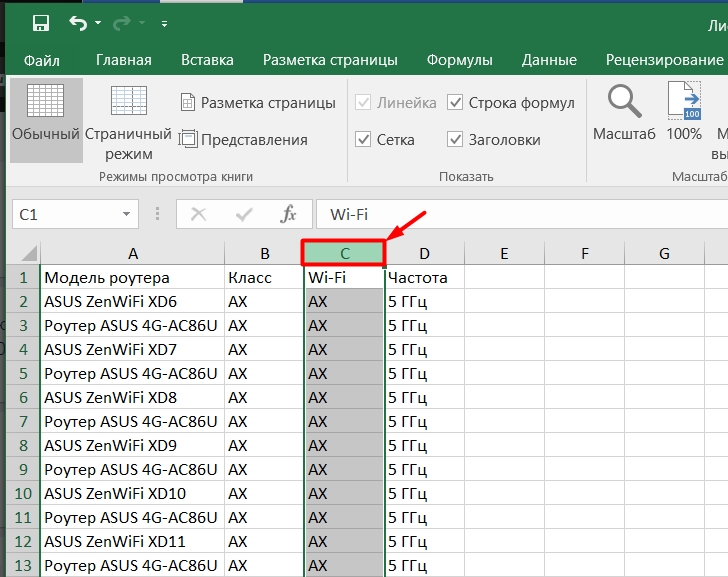
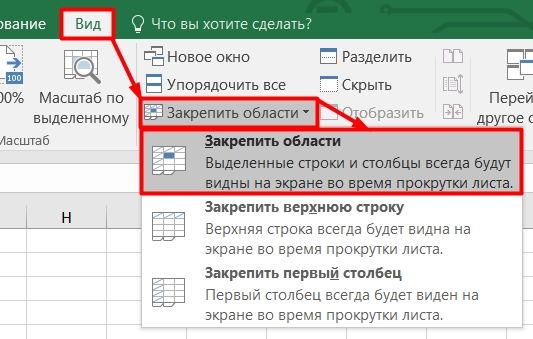
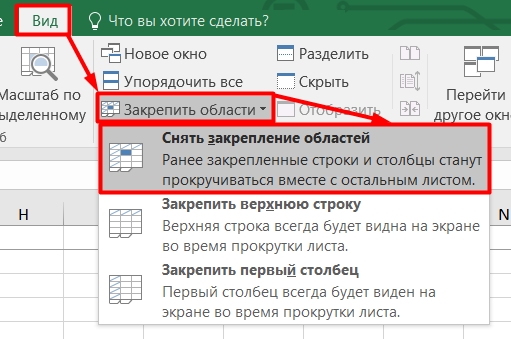
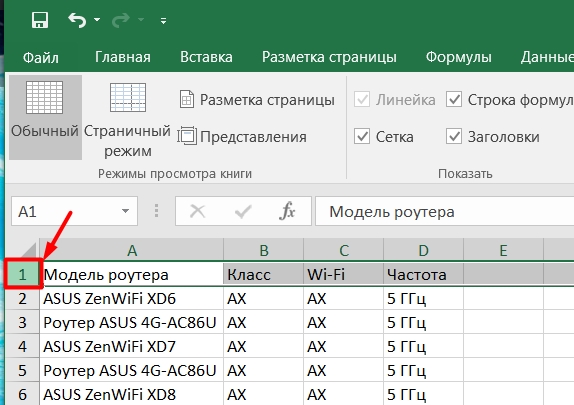
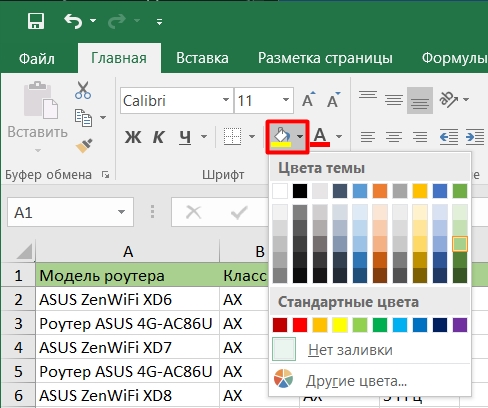
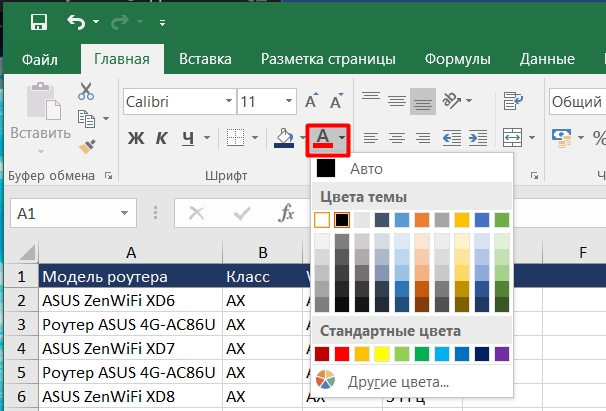




Спасибо! Все закрепляется на отлично
плохо что одну ячейку не закрепить. без этого теряется весь смысл экселя
полез закреплять столбец. а в итоге закрепил еще парочку и первую строку