Всем привет, дорогие друзья. Я решил подробно описать вопрос – как переслать сообщение в ВатсАпе другому человеку. Во-первых, инструкции для разных операционных систем почему-то сильно отличаются. Во-вторых, сами действия не интуитивно понятные, особенно для людей, кто мало проводит свое время в мессенджерах. В-третьих, разработчики почему-то не могут прийти к единому способу, и поэтому шаги для Андроид, iOS и Windows могут сильно отличаться.
ПРИМЕЧАНИЕ! Если возникнут вопросы – пишите в комментариях, и портал WiFiGiD.Ru вам поможет.
Android
Давайте посмотрим, как в ВатсАпе переслать сообщение другому пользователю, используя мессенджер на телефоне или планшете с системой Андроид.
Читаем – что такое экспорт чата в ВатсАпп.
- Откройте переписку.
- Нажмите и удерживайте палец поверх любого сообщения.
- Вы можете выбрать еще несколько сообщений, если вам нужно.
- Нажмите по кнопке Поделиться со стрелочкой, как на скриншоте ниже.
- Вам останется выбрать одного или несколько людей (или групп), которым вы хотите отправить данные сообщения. В конце нажмите по кнопке отправки.
Особенно отправки медиафайлов
Если в сообщении есть какой-то медиафайл (GIF, картинка, фото, видео, аудиосообщение), то рядом левее сразу же будет кнопка переадресации. Просто жмем по ней, выбираем другого человека или группу и отправляем.
Переслать сообщение в другой мессенджер или на почту
Очень странно, но функция «Поделиться» доступна только при выделении медиафайла. Выбираем его, далее жмем по трем точкам в правом верхнем углу экрана и жмем «Поделиться». В конце вы можете выбрать другой мессенджер, программу или почту. При выборе именно мессенджера (например, Telegram или Viber) вам нужно будет дополнительно выбрать чат, в который вы хотите отправить это сообщение.
iOS (iPhone)
Поделиться перепиской или сообщением можно на iPhone. Шаги будут примерно такими же, как на Андроид, но есть пару небольших отличий, поэтому давайте рассмотрим инструкцию подробно.
- Аналогично, как и на Андроид, нужно выбрать первое сообщение и зажать сверху палец.
- В контекстном меню, выбираем команду «Переслать».
- Вот только после этого будет доступен выбор нескольких сообщений.
- Кнопка «Поделиться» находится не сверху, а снизу, слева.
- В конце выберите человека, которому вы хотите отправить эти данные.
Особенно отправки медиафайлов
Тут точно так же, как на Андроиде можно быстро отправить любой медиафайл, нажав по кнопке поделиться, левее самого сообщения.
Читаем – как поставить пароль на WhatsApp.
Переслать сообщение в другой мессенджер или на почту
- Аналогично выделяем сообщение.
- В правом нижнем углу появится кнопка (ориентируйтесь на скриншот ниже) – нажмите на неё.
- Внимательно ознакомьтесь с этим окошком. Здесь можно выбрать другой мессенджер, почту или программу, через которую вы хотите отправить сообщение.
Приложение на компьютер
- Для того чтобы «Переслать» данные, нужно нажать по кнопке с изображением смайлика и стрелочки, указывающей вниз.
- Можно «Выбрать» несколько сообщений, кликнув мышкой по соответствующей команде.
- Как только несколько пунктов будут выбраны, кликаем по кнопке с изображением изогнутой стрелки.
- Можно выбрать несколько чатов и «Переслать» эту выбранную переписку.
WhatsApp Web
Тут шаги немного будут отличаться, но сам принцип будет таким же, как в приложении для компьютера и ноутбука. В первую очередь для выбора сообщений нам нужно нажать по стрелке и выбрать команду «Переслать».
После этого выбираем несколько сообщений. Кнопка «Поделиться» будет расположена в правом нижнем углу – кликаем по ней.
Далее вы уже знаете, что нужно делать – просто выбираем чаты, людей или группы и отсылаем этот кусок переписки.

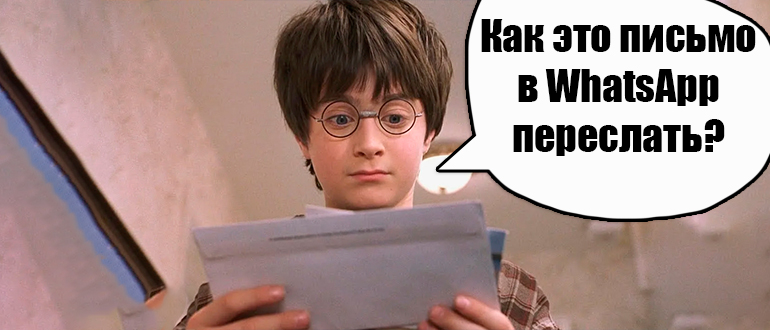
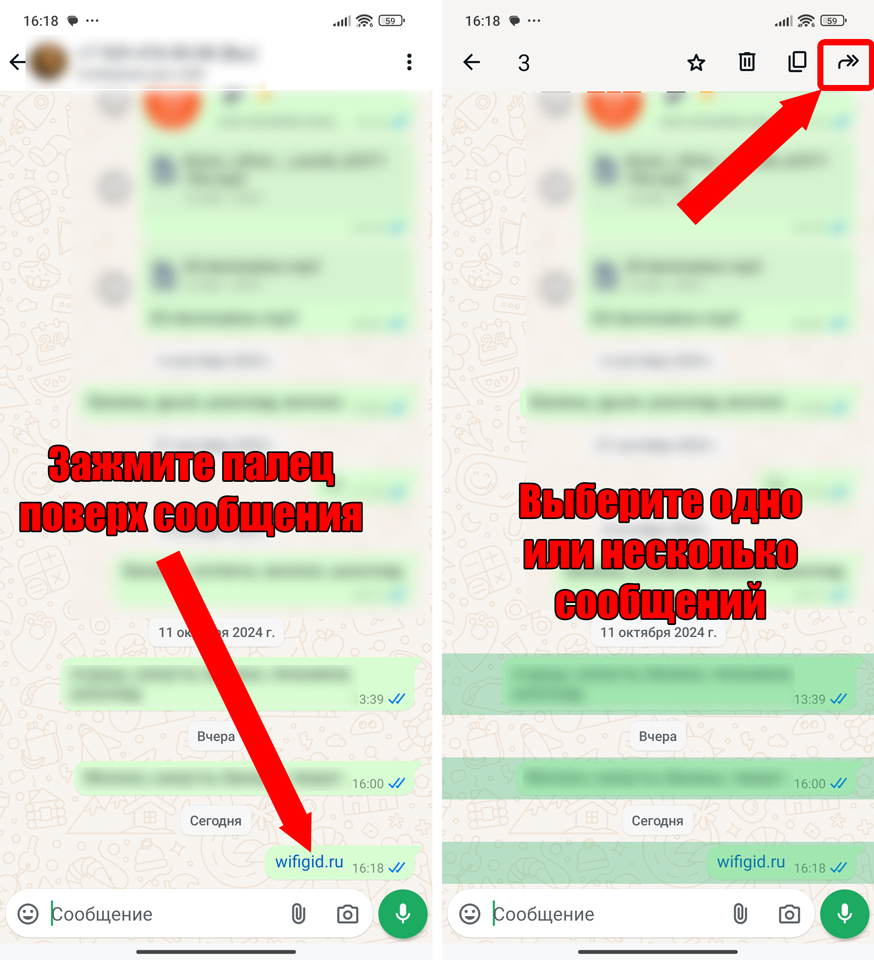
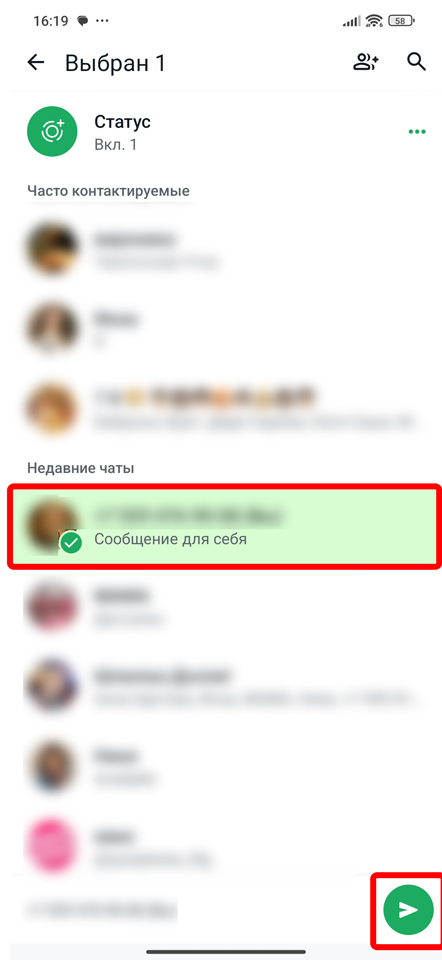
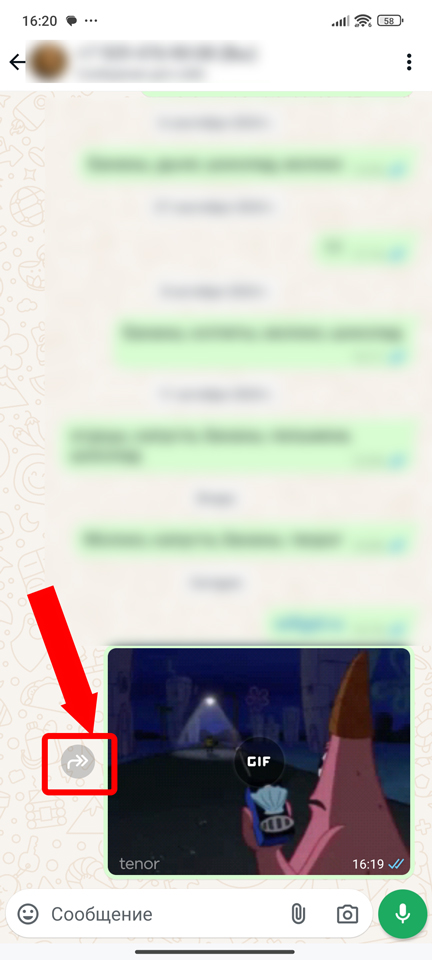
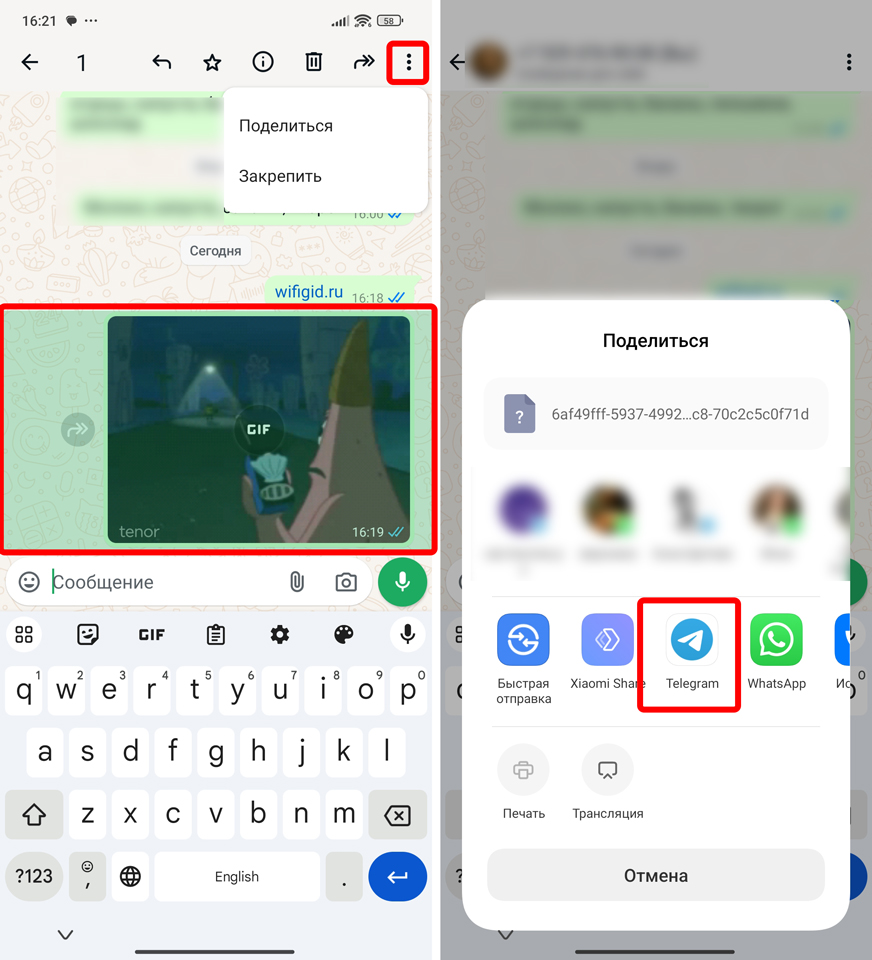
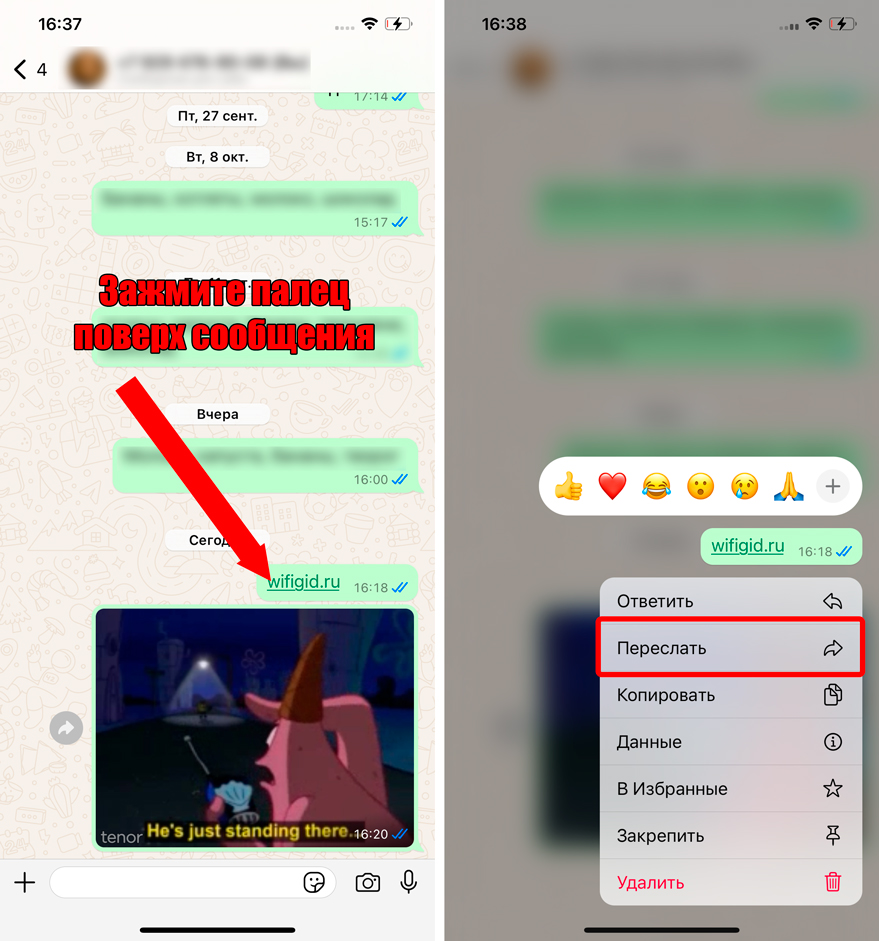
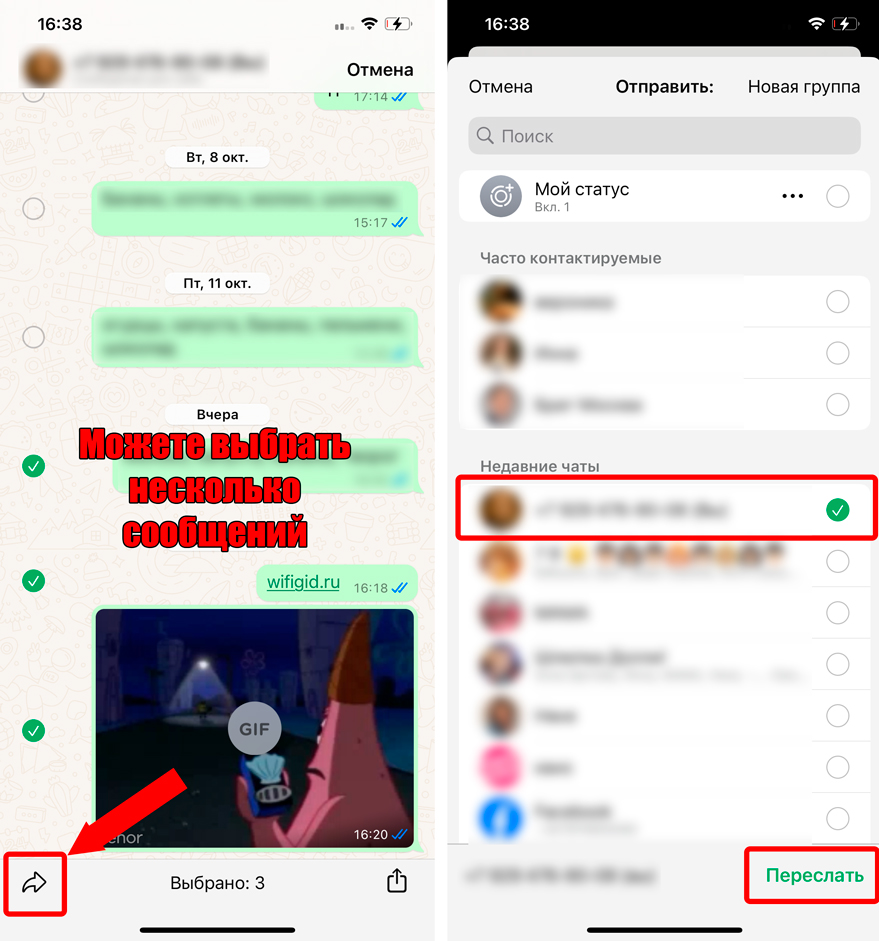
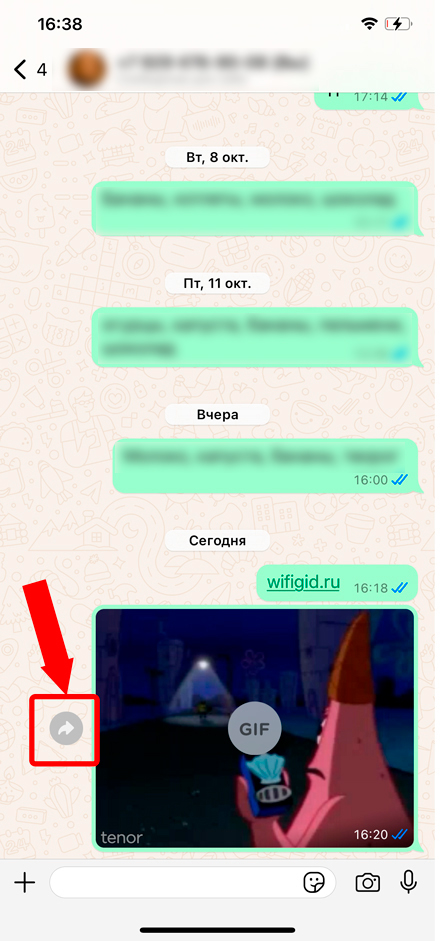
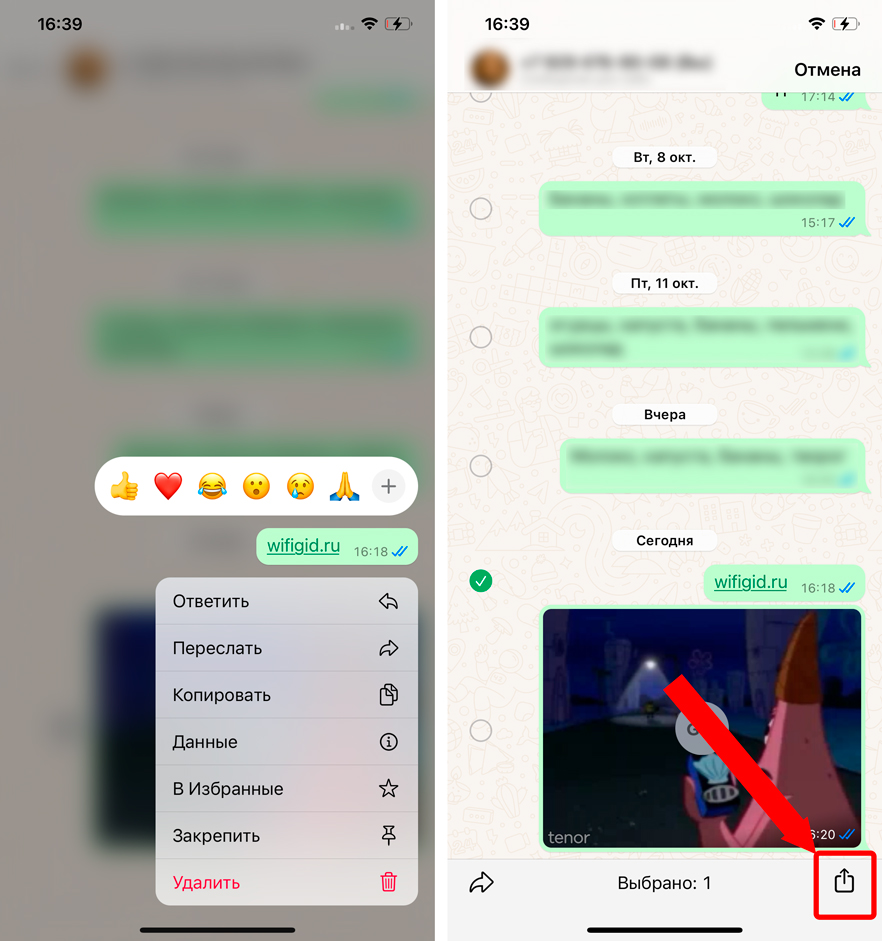
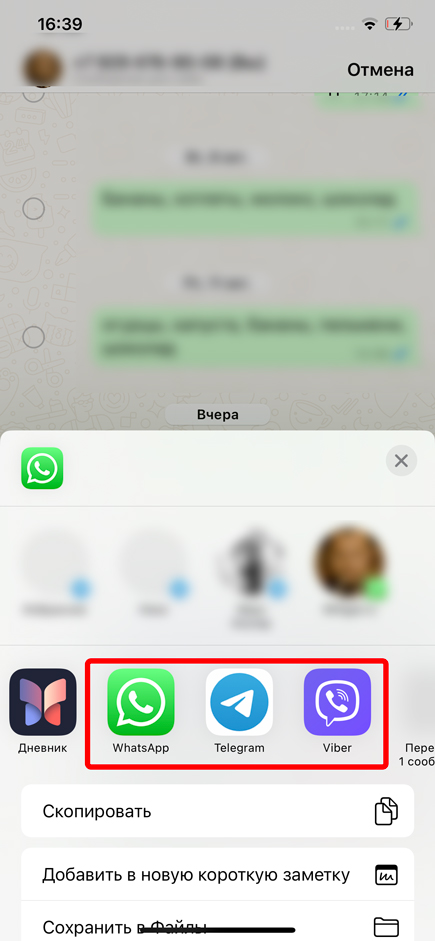
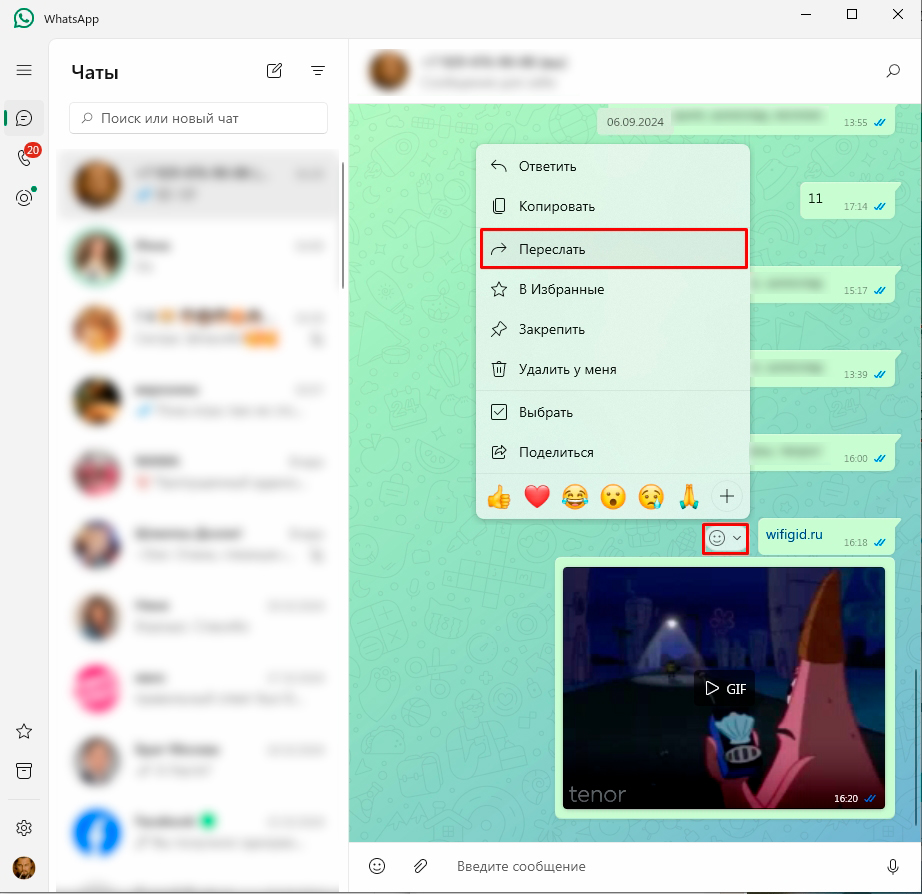
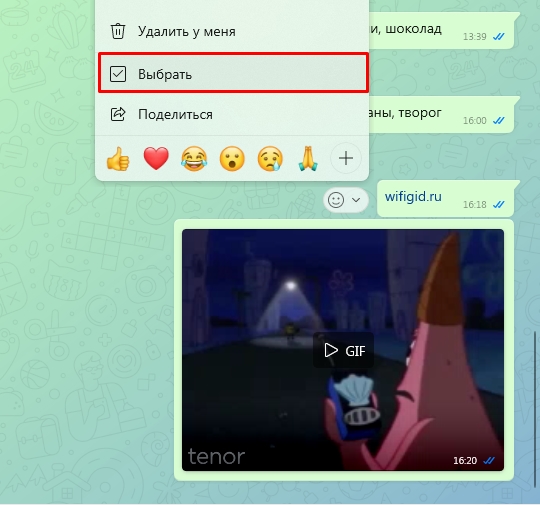
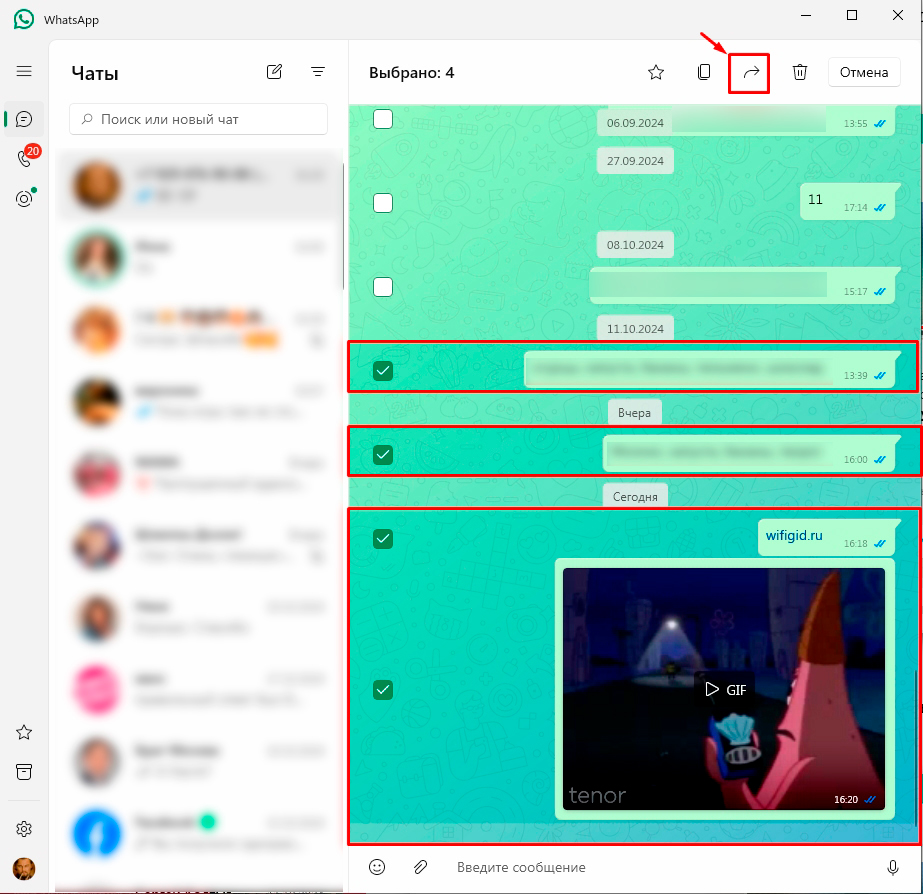
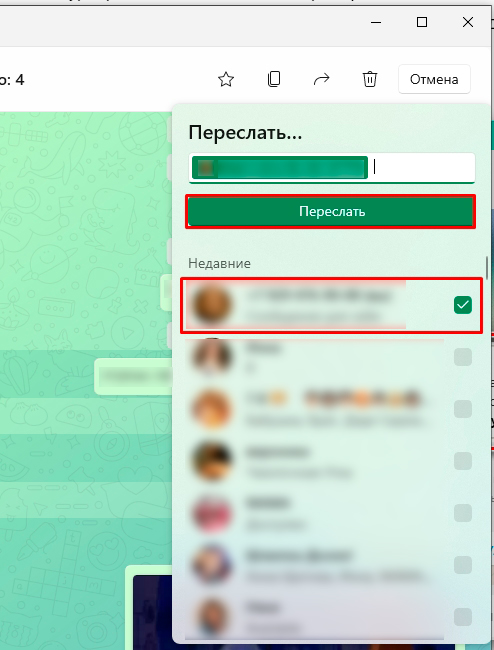
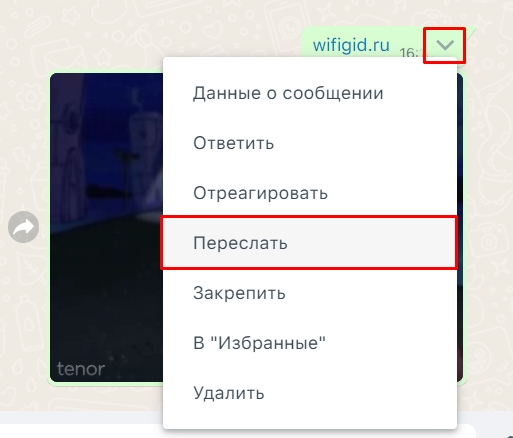
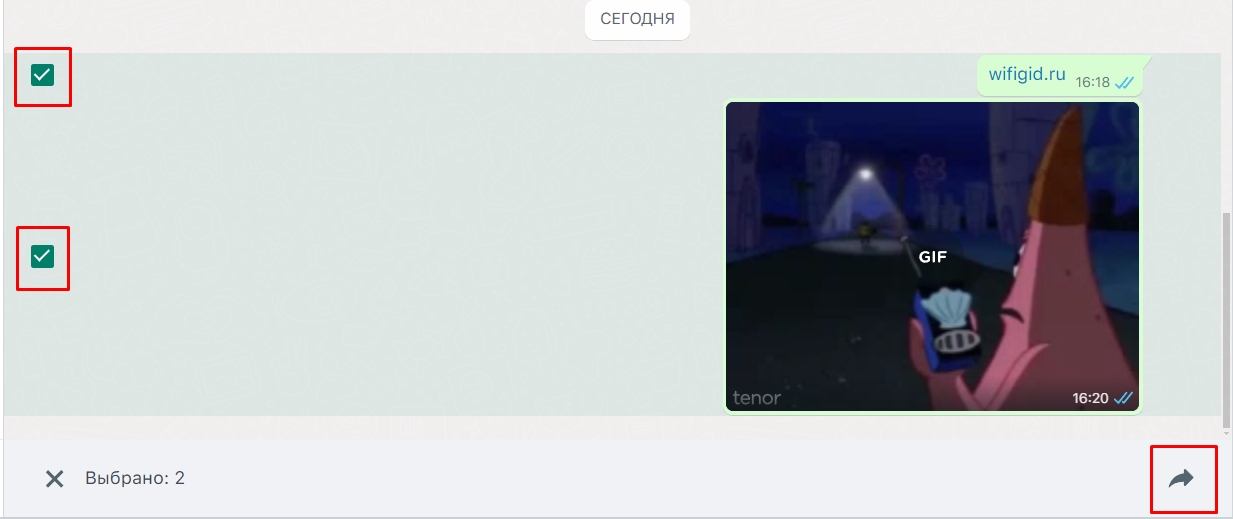
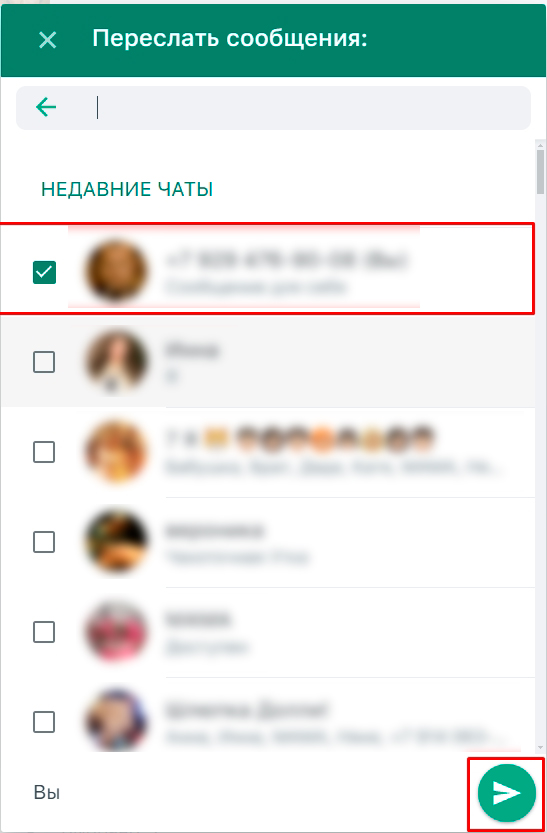




а все как всегда оказывается гораздо проще. привык к телеге. в вотсапе все не так удобно.
спасибо большое! все по делу расписано, рекомендую
Можно было просто подписать что это переслать, а так не очень понятно