Всех приветствую на уроке от портала WiFiGiD.RU. Сегодня я расскажу вам как перевернуть текст в Экселе. Сразу хочу отметить один важный момент. Если вы захотите просто повернуть текст на 45 или 90 градусов, то делается это одним способом. Но если вы захотите, например, полностью перевернуть текст, или даже отзеркалить его, то делается это абсолютно по-другому. Все дело в самой механике работы с переворотом в Office.
Для полного разворота на 180 градусов мы не можем использовать текст в ячейке и поэтому мы будем работать в обход с помощью двух объектов. Поэтому я глобально разбил урок на две части. Советую ознакомиться с каждым из представленных вариантов. Если что-то будет непонятно, или возникнут дополнительные вопросы – вы смело можете писать в комментариях, и я или кто-то из других преподавателей вам поможет.
Повернуть текст вертикально
Давайте посмотрим, как изменить направление текста в Экселе так, чтобы он имел вертикальное направление.
Способ 1: Формат ячейки
- Выделите ячейку, в которой хотите повернуть текст на 90 градусов.
- Кликните ПКМ и зайти в «Формат ячеек».
- Перейдите во вторую вкладку и справа в «Ориентации» с помощью ЛКМ поверните текст любым образом, так как вам нужно.
- После этого текст в Excel станет вертикальным.
Способ 2: Кнопка на панели инструментов
Второй вариант в Экселе перевернуть текст вертикально – это воспользоваться специальной отдельной функцией. Плюс этого метода в том, что вы можете дополнительно расположить буквы под углом 45 градусов или перенести каждую букву ниже. Сама кнопка находится на вкладке «Главная» в разделе «Выравнивание». Попробуйте самостоятельно использовать каждый из представленных вариантов, чтобы увидеть результат работы кнопок.
Полностью перевернуть текст
Способ 1: Камера
Дополнительная функция «Камера» позволяет сделать небольшой скриншот выделенной области или ячейки, а потом его перевернуть. Сама функция хоть и включена в программу, но она не отображается на панели инструментов, поэтому нам нужно перед этим добавить дополнительную кнопку.
- Представим себе, что у нас есть надпись, которую мы хотим перевернуть. Для начала нам нужно добавить дополнительную функцию. Для этого жмем по кнопке настройки дополнительной области.
- Из контекстного меню кликаем ЛКМ по пункту «Другие команды».
- Вы сразу же должны попасть в раздел «Панели быстрого доступа». В самом верху в строке выбора, установите конфигурацию «Все команды».
- Все команды расположены в алфавитном порядке – найдите функцию «Камера», выделите её левой кнопкой и нажмите «Добавить».
- Как только функция будет добавлена жмем «ОК».
- Выделите саму ячейку с текстом и нажмите по значку камеры.
- Чтобы сделать снимок, кликаем ЛКМ, зажимаем её и немного тянем в сторону.
- Теперь у нас есть скриншот выделенной ячейки, с которым мы можем работать как с любым подобным графическим объектом. Для начала давайте уберем черное обрамление, которое по умолчанию включено. Перейдите на вкладку «Формат» и нажмите по значку рамки.
- Установите конфигурацию – «Нет контура».
- Ну а теперь мы подошли к вопросу, а как же нам повернуть подобный текст в Экселе – делается все по аналогии и с другими подобными объектами. Мы можем воспользоваться круговой стрелкой, зажав ЛКМ.
- Или вы можете воспользоваться функцией переворота на вкладке «Формат». Есть также возможность отразить текст слева направо или сверху вниз.
У данного варианта есть свои минусы. Во-первых, данный объект не является ячейкой, а значит с подобными данными нельзя работать, как мы это привыкли. Во-вторых, при увеличении или уменьшении такого скриншота, может теряться качество изображения. В-третьих, не для всех задач подходит именно это переворачивание, но о нем нужно знать и помнить.
Способ 2: Надпись
Во втором способе мы также будет использовать объект, но для этого уже воспользуемся стандартной формой «Надпись».
- Переходим во вкладку «Вставка».
- В разделе «Текст» найдите объект «Надпись».
- Теперь устанавливаем его в любое место, нажав ЛКМ и вписываем любое слово или предложение.
- Изменение направления текста в этом объекте Эксель делается аналогичным образом. Первый вариант – с помощью поворотной стрелки.
- Второй вариант – через вкладку «Формат», как мы это делали в прошлой главе.

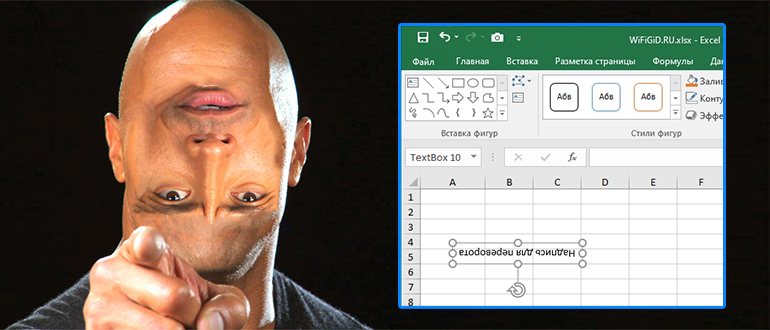
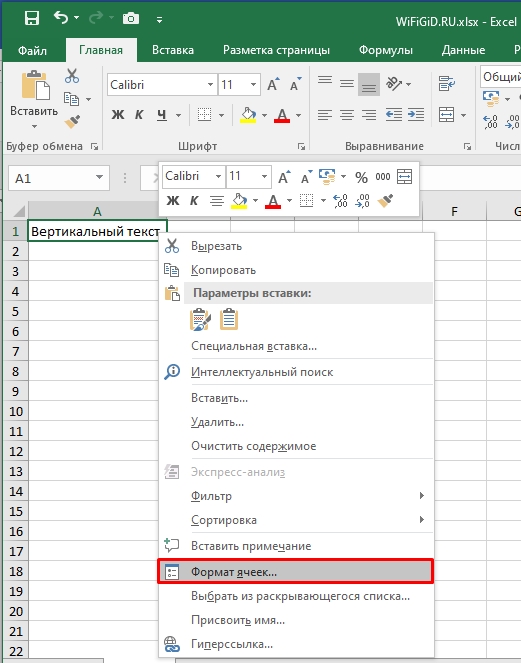
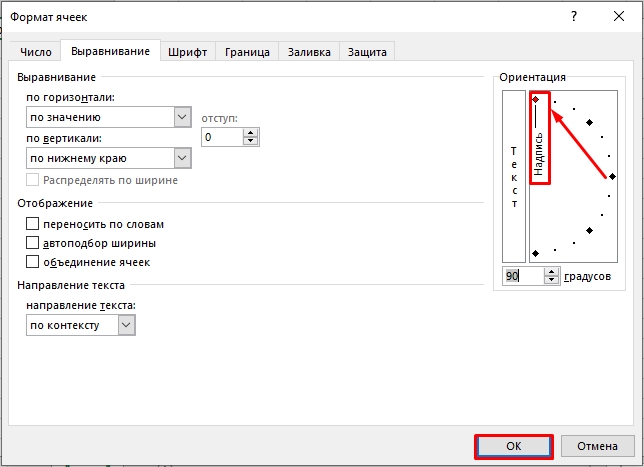
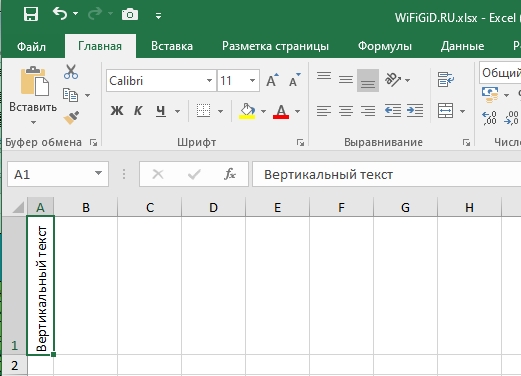
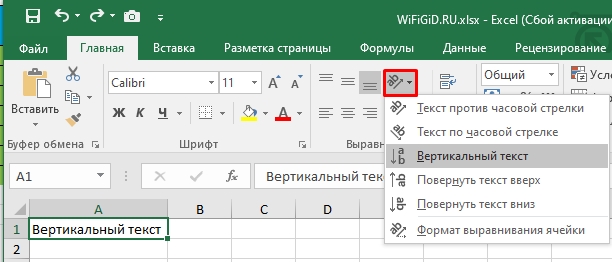
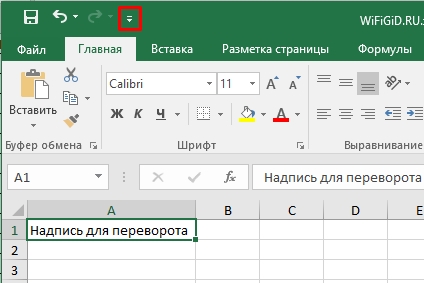
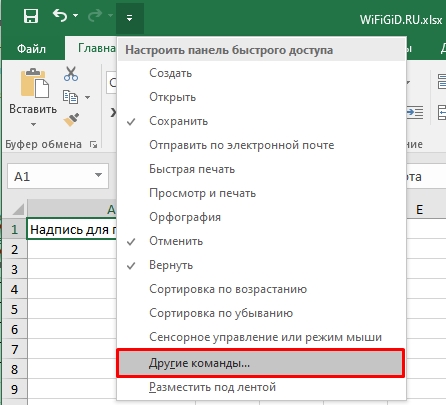
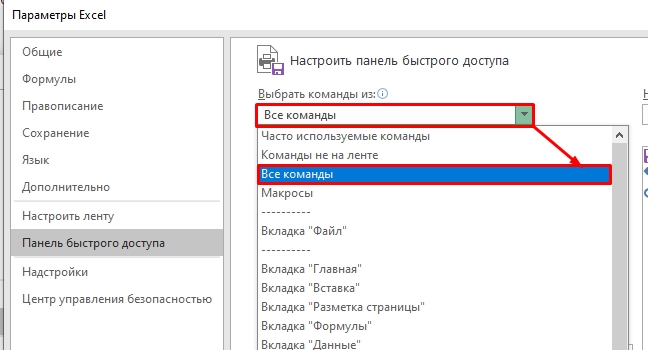
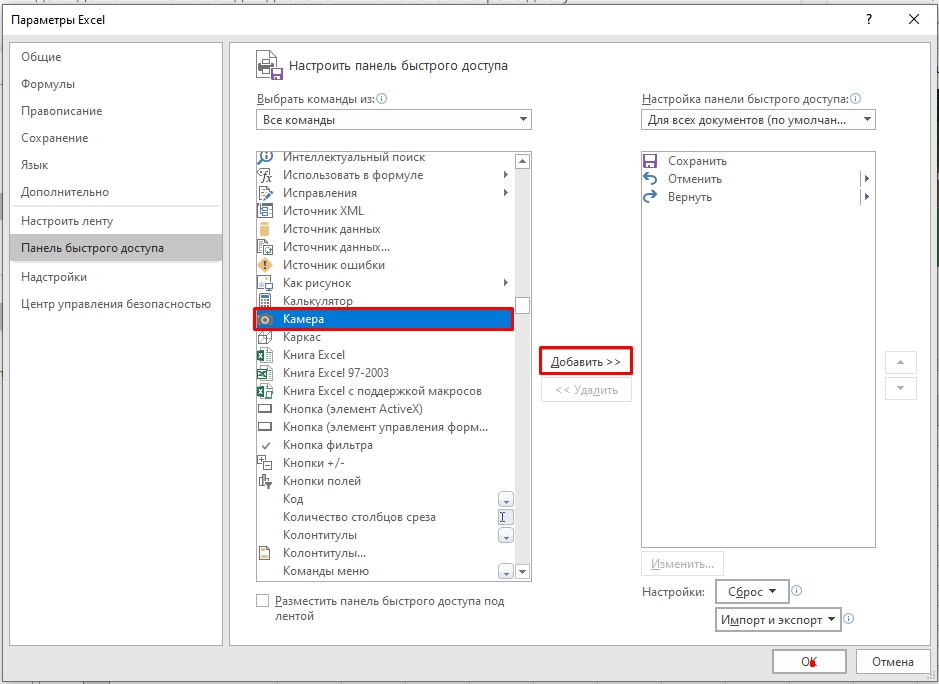
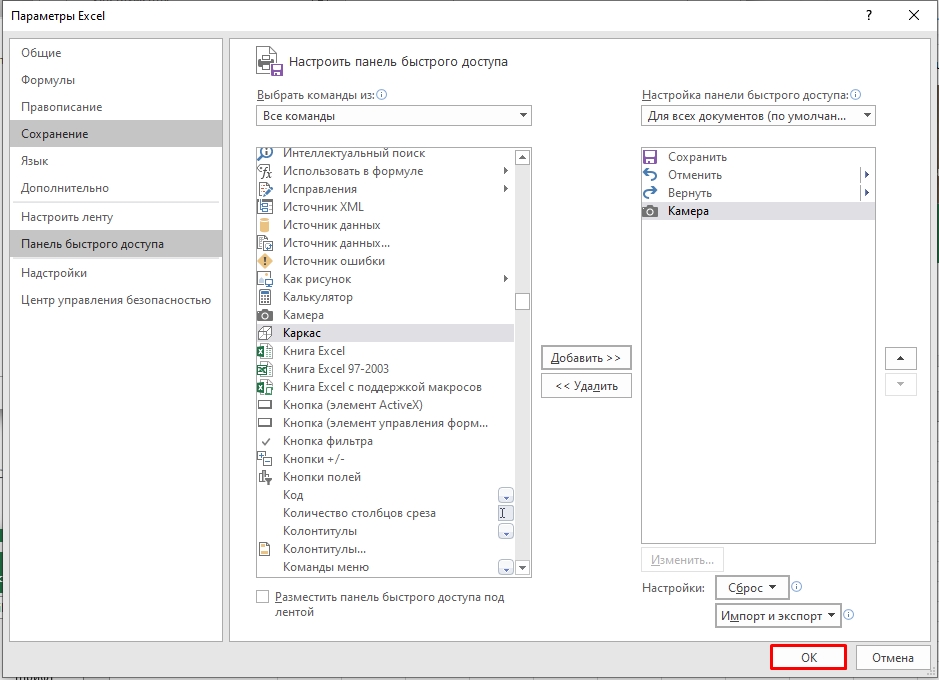
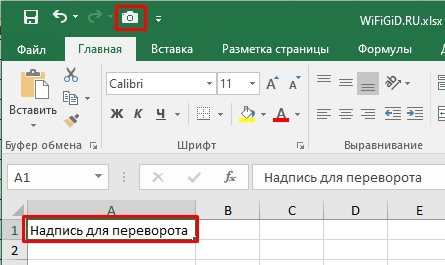
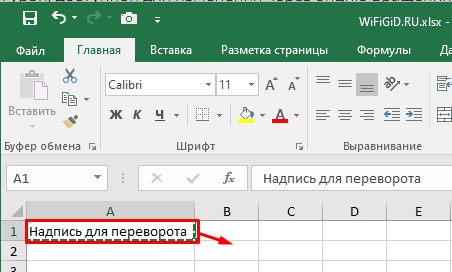
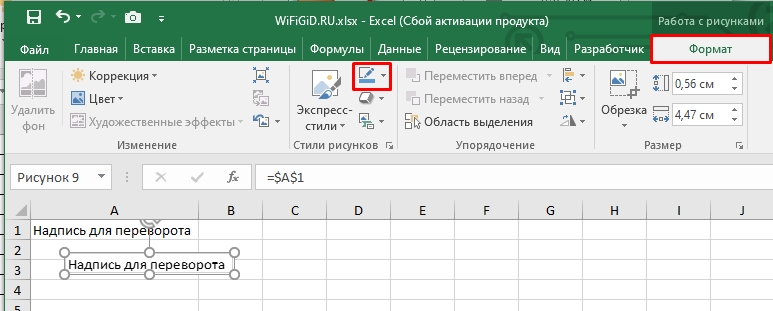
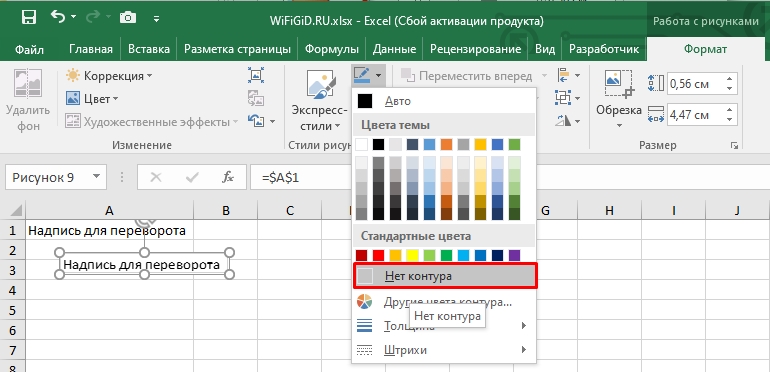
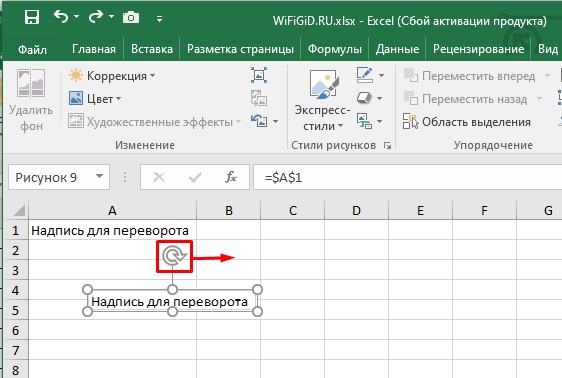
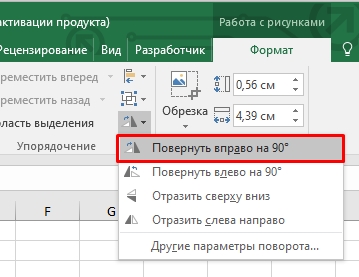
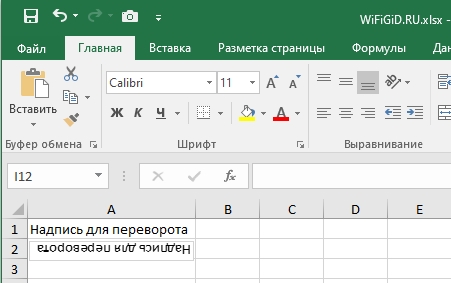
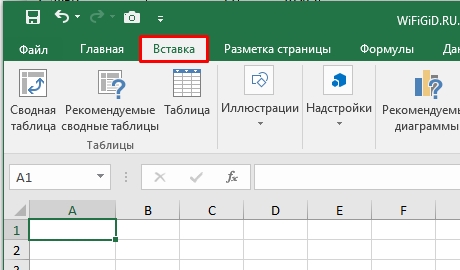
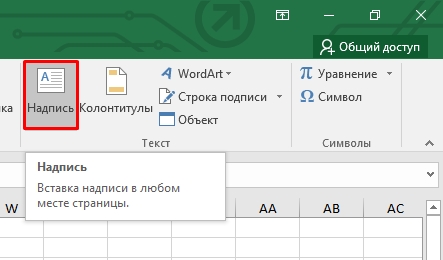
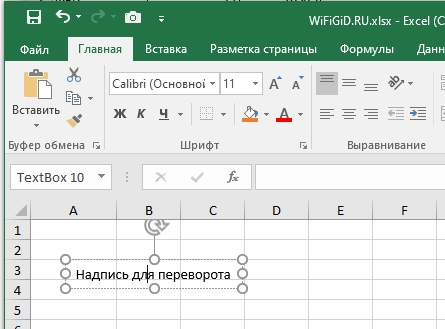
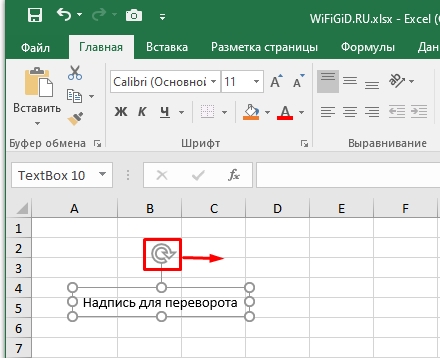
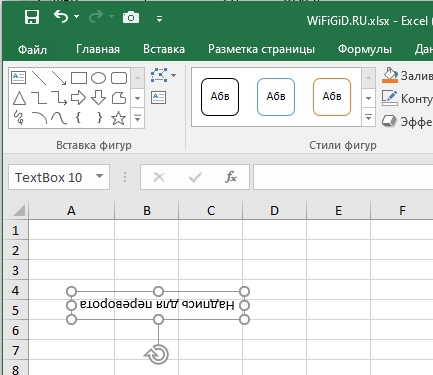




Сначала ничего не понял, но потом вроде начало до меня доходить. Спасибо)
Перевернуть значит сложнее всего. Ну хоть понятно те перь.
Тоже долго догоняла, что значит отдельные объекты, но потом поняла.