Всем привет! В сегодняшнем уроке мы поговорим про саму основу основ в программе Excel – формат ячейки. Мы рассмотрим, какое вообще форматирование применимо к ячейкам в Excel и как их нужно правильно выбирать. Также я расскажу про некоторые мелкие нюансы, которые вы должны знать заранее. Таким образом вы сократите время заполнения таблиц, а также избежите ошибок при расчетах.
Какие форматы бывают?
Давайте начнем с азов и посмотрим на все возможности форматирования ячеек в Excel. Возьмем любую таблицу. Вы можете взять и напечатать любое слово или число в ячейке – это сейчас пока не важно. Далее кликаем правой кнопкой мыши по ней и заходим в «Формат ячеек».
Посмотрите на картинку ниже – у нас выделена ячейка с текстом, но программа автоматически определила «Общий» формат, в котором могут храниться как текстовые данные, так и числовые. Также там могут быть специальные символы.
А теперь давайте коротко посмотрим и другие форматы.
Числовой
Может хранить как положительные, так и отрицательные числа. Никаких букв и посторонних символов. Настройка «Число десятичных знаков», определяет, какое число цифр будет храниться после запятой – то есть точность вычислений. Но помните, чем больше этот параметр, тем больше точность, но и больше нужно ресурсов компьютера для вычислений. Если вы будете работать с большими цифрами больше 100 000, тогда обязательно ставьте галочку «Разделитель групп разрядов», чтобы вам было проще смотреть на большие числа.
Денежный
Можно использовать специальное обозначение (Р или $). «Денежный» формат, как правило, очень схож с «Числовым».
Финансовый
Формат позволяет использовать те же денежные величины, но использовать разделитель на целое и дробное число. Как мы помним, некоторые числа не делятся ровно и оставляют остаток в периоде, например, при делении 7 на 3 – именно для работы с подобными данными и нужен этот формат.
Дата и Время
Обратите внимание на различные типы отображения даты и времени. Можно поменять язык. В некоторых странах при смене языка также изменяется и формат отображения.
Процентный
Так же как и число имеет точность десятичных знаков после запятой – нужно это для точности в расчетах.
Дробный
Используется достаточно редко, так как при расчетах программа в любом случае будет переводить такие числа в десятичный вид.
Экспоненциальный
Еще один числовой формат, который позволяет упростить написание очень больших чисел. На самом деле в новых версиях Excel, если вы попробуете написать очень длинное число, которое не будет влезать в ячейку, то увидите, что оно станет сокращенным. Давайте покажу на примере.
- Выделите любую ячейку и введите туда число 10 миллионов:
10 000 000
- Зайдите в «Формат ячейки» и установите «Экспоненциальную» настройку.
- Теперь жмем «ОК» и видим, что наше число превратилось в вид:
1,00E+07
Что обозначает буква E в числе Excel таблицы? Буква E обозначает то, что данное число нужно умножить на 10 в положительной или отрицательной степени (все зависит от знака после буквы E). А вот степень возведения – это как раз последнее число записи, то есть то, которое стоит после знака плюс (+) или минус (-).
И как итог у нас:
1,00E+07
Это:
10 000 000 = 1,00 * 10 ^ 7
Если бы у нас стоял знак минус:
1,00E-07
То это было очень маленькое число:
1,00 * 10 ^ (-7) = 0,0000001
Для чего вообще нужна эта буква E? На самом деле для тех людей, которые работают с гигантскими числами. Таким образом глазу проще работать с подобным изображением.
Как убрать букву E из числа в Excel? Жмем правой кнопкой, заходим в «Формат ячеек» и выставляем другой числовой формат, не «Экспоненциальный». Также буква E может появляться, если длина ячейки меньше чем само число (для отображения). В таком случае нужно просто расширить ячейки этого столбца.
Текстовый
Формат, в котором данные хранятся в том виде, в котором вы их впечатали. То есть тут может храниться и текст, и символы, и дата и т.д. При этом программа их не будет обрабатывать при расчетах.
Дополнительные
В этой настройке можно установить и другие форматы отображаемых данных – например, индекс или номер телефона. Дополнительные типы зависят от выбранного языка.
Как программа определяет формат?
Сразу хочу предупредить, что по умолчанию в новых версиях Excel программа самостоятельно пытается понять формат ячейки.
09.07.2022
Если вы введете дату верно, без лишних пробелов и с правильными знаками препинания, то программа автоматически определит, что это именно дата. Но подобное получается не всегда. Иногда пользователь вводит значение неверно, и тогда программа может определить неправильный формат. Бывают случаи, когда программа намеренно определяет числовой формат, а пользователю нужно, чтобы в ячейках содержалось «Строка». Поэтому при работе с точными данными лучше всегда перепроверять значение формата в ячейках.
Как можно изменить формат ячеек в Excel?
Один из вариантов мы уже с вами рассмотрели в самом начале. Там все очень просто – заходим в «Формат ячеек» и выставляем нужный параметр. Но я забыл уточнить, что таким же образом можно выставлять форматы для большого количества ячеек – достаточно просто выбрать нужное количество.
Но есть еще несколько вариантов изменить формат. Возможно, они покажутся вам более удобным вариантом.
Способ 1: Через панель управления
- Выделите нужные ячейки и перейдите на «Главную».
- Найдите раздел «Число». В нем вы уже должны увидеть отображаемый формат.
- Нажмите по названию и выберите нужный вариант.
Способ 2: Раздел «Ячейки»
- Там же на «Главной» находим раздел «Ячейки».
- В нем жмем по кнопке «Формат».
- Из выпадающего меню выбираем «Формат ячеек».
- Далее попадаем в то же самое окошко.
Способ 3: Быстрые клавиши
Вы можете вообще никуда не заходить и использовать горячие клавиши. Для этого вам нужно одновременно их зажать при выделенной ячейке.
Ctrl + Shift + – — общий.
Ctrl + Shift + 1 — число.
Ctrl + Shift + 2 — время.
Ctrl + Shift + 3 — дата.
Ctrl + Shift + 4 – денежный.
Ctrl + Shift + 5 – процентный.
Ctrl + Shift + 6 — экспоненциальный.
Если у вас не получается их использоваться, делаем так – сначала зажимаем клавиши Ctrl и Shift, а теперь, не отпуская, жмем по цифре, после отпускаем кнопки. Как видите, нет ничего сложного. Если даже вам стало что-то не понятно в плане формата ячеек – ничего страшного. Общее понимание придет при расчетах и работе с рабочими таблицами. В любом случае вы всегда можете обратиться за помощью к специалистам портала WiFiGiD.RU – просто напишите свой вопрос в комментариях в самом низу статьи.


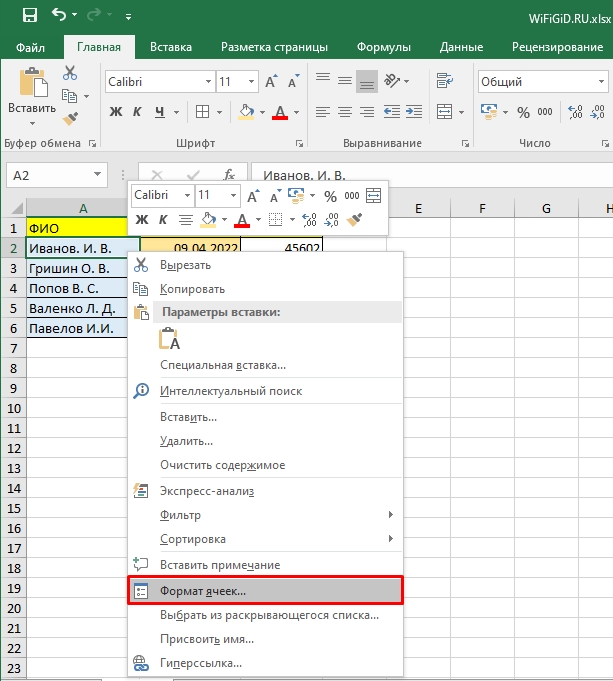
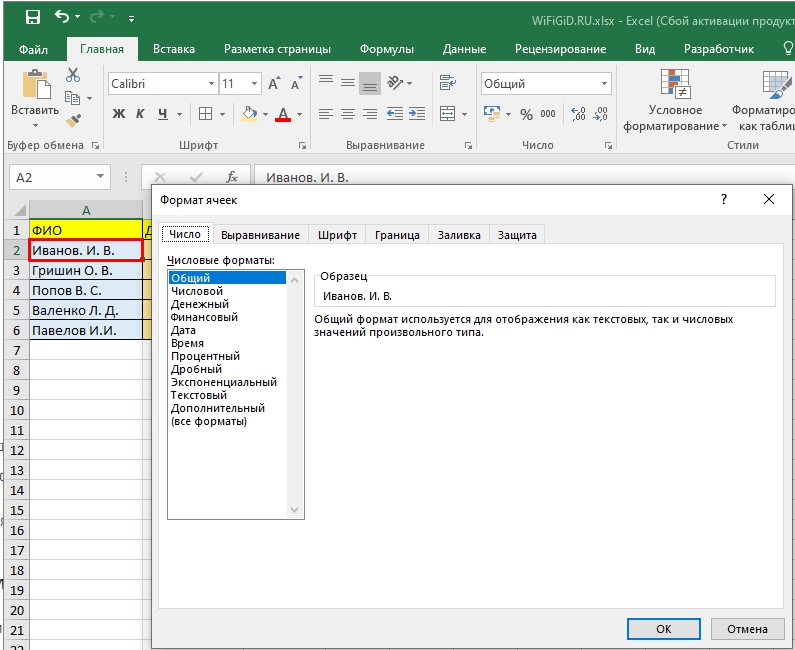
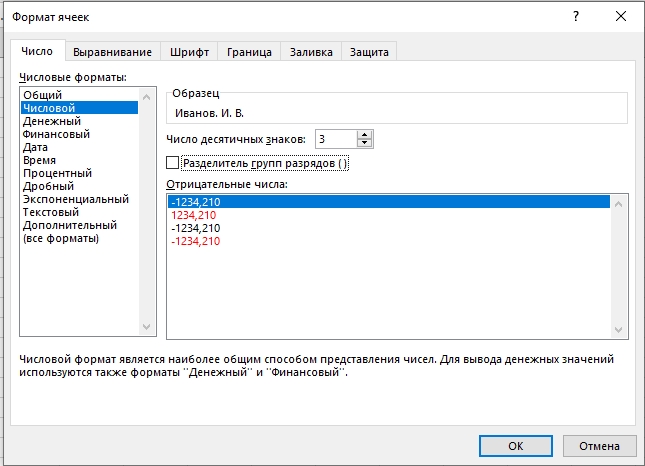
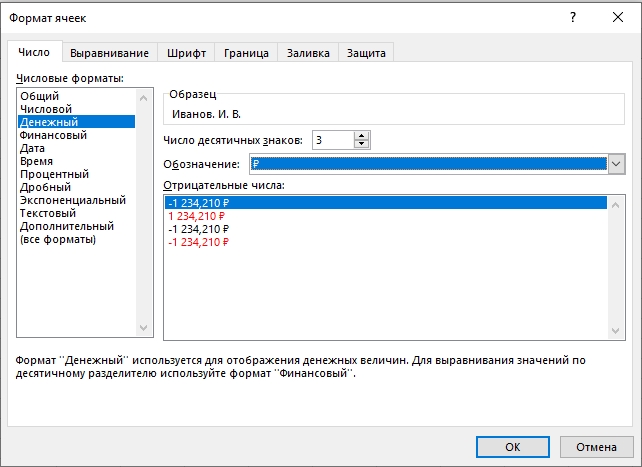
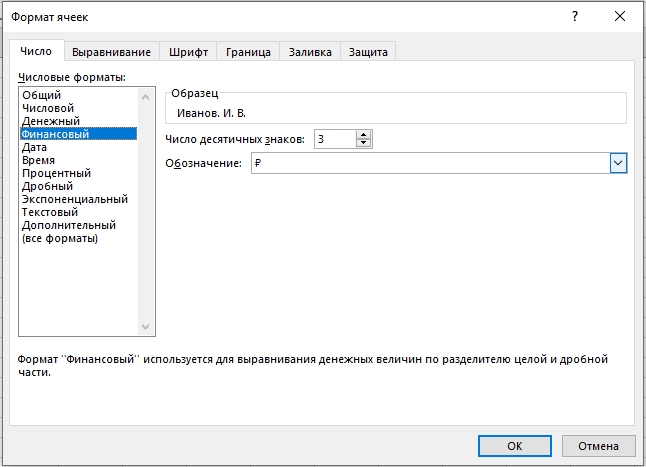
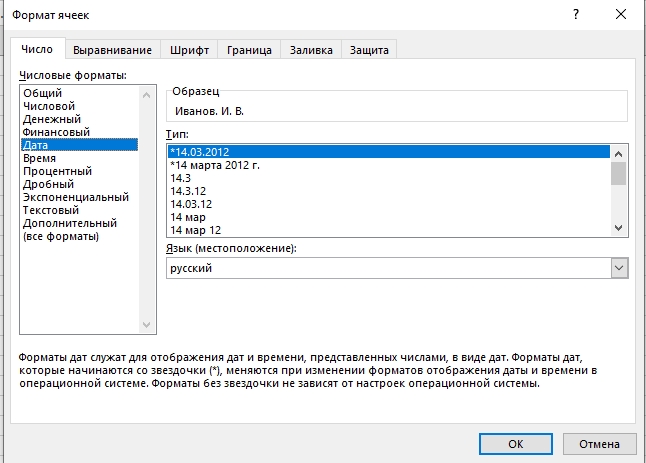
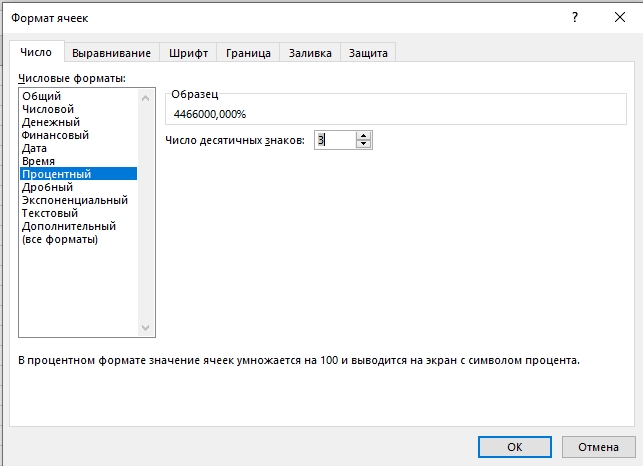
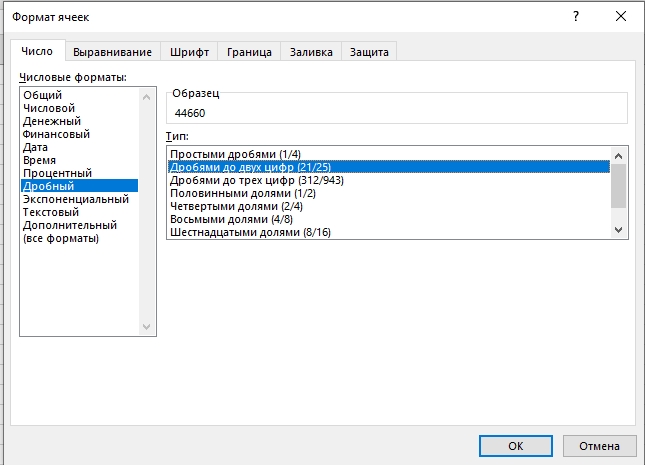
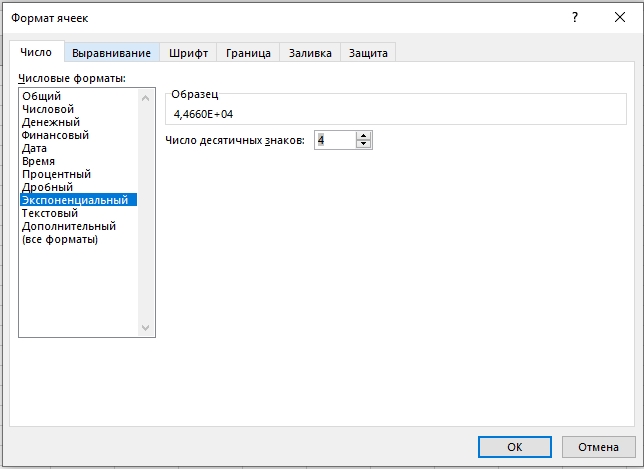
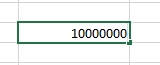
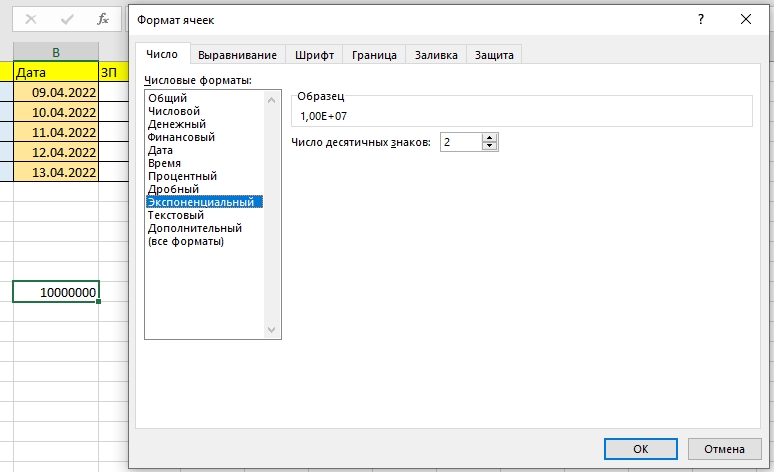
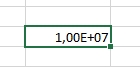
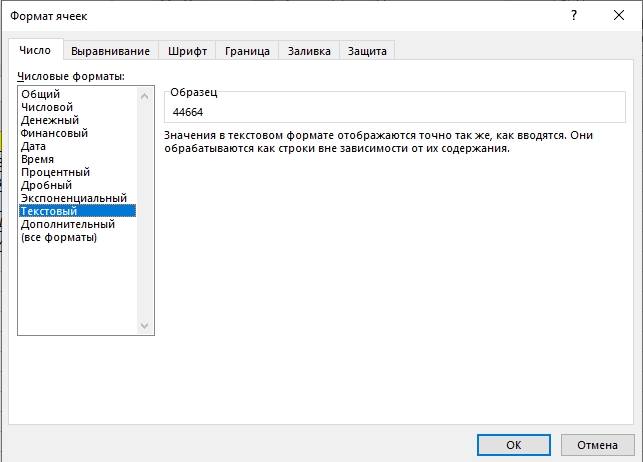
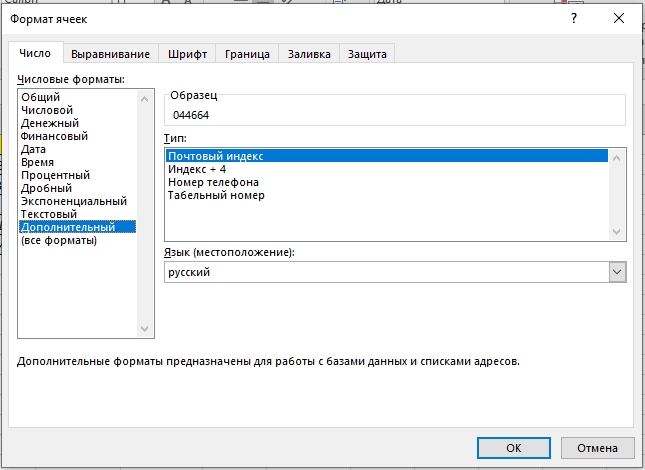
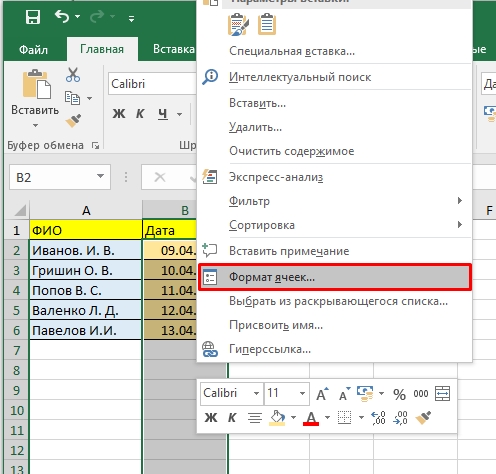
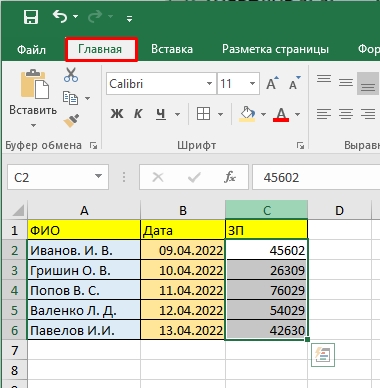
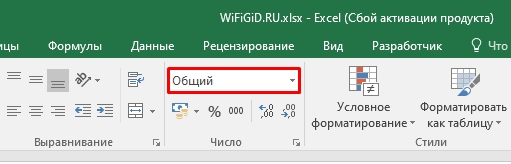
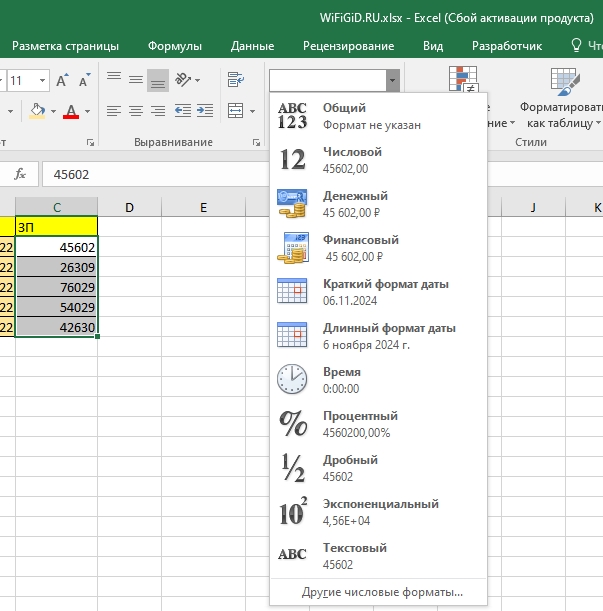
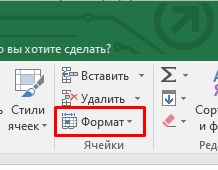
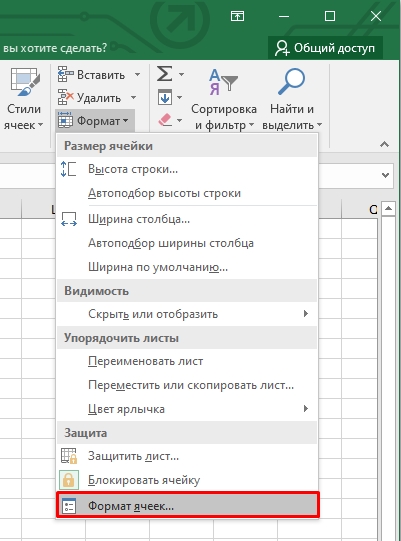




Про форматирование все понятно теперь стало. Спасибо вам, Бородач
Согласен с автором. Нужно обязательно проверять какой формат у вас стоит в ячейке. Частенько программа неправильно применяет формат.
Крутой урок. Долго не мог понять чем общий формат от текстового отличается. Теперь догнал.