Приветствую на WiFiGid! В этой статье я покажу все нормальные варианты, чтобы ограничить FPS в играх. Поговорим как про стандартные методы ограничения через вертикальную синхронизацию, так и прямые способы на видеокартах Nvidia и AMD. Поехали!
Вариант 1 – Вертикальная синхронизация в игре
Ну это самый простой и банальный вариант, и скорее всего вы пришли на наш портал не за этим 
Суть: во многих играх сейчас есть настройка, которая позволяет залочить число кадров. Ее название – вертикальная синхронизация. Просто включаем ее и подстраиваем под себя (обычно она принимает значение частоты вашего экрана/монитора).
А теперь перейдем к методам, когда в игре нет вертикальной синхронизации.
Вариант 2 – Видеокарты Nvidia
На видеокартах Nvidia есть вариант ограничить FPS с помощью «Панели управления Nvidia»:
- Открываем «Панель управления Nvidia». Для этого можно щелкнуть правой кнопкой мыши по любому свободному месту на рабочем столе и там выбрать этот пункт, а можно найти в списке всех установленных программ, воспользоваться поиском Windows или найти в трее значок GeForce Experience – выбирайте любой удобный вариант.
Просто для справки: панель управления NVIDIA устанавливается вместе с драйвером видеокарты, но только если вы его устанавливали с их официального сайта. Просто так автоматические драйвера Windows ее не устанавливают.
- «Управление параметрами 3D – Программные настройки». На самом деле можно использовать и вкладку «Глобальных настроек», но лучше частоту фиксировать для какой-то отдельной игры, чем для всей системы.
- Выбираем нужную нам игру или приложение и устанавливаем для нее параметр «Макс. Частота кадров» в нужное вам значение (например, в 60 кадров):
Вариант 3 – Видеокарты AMD
Как бы я ни открещивался от видеокарт AMD, ими все равно пользуются. И там в настройках тоже можно задать ограничение кадров.
- Любым удобным вариантом открываем текущий центр управления видюхой (он в разные времена назывался по-разному) – настройки Radeon, Radeon Software.
- Переходим на вкладку «Видеокарта», включаем Radeon Chill и устанавливаем максимальную частоту. Настройка применяется глобально ко всему.
Вариант 4 – MSI Afterburner
Пожалуй, самый универсальный вариант. Но дополнительно нужно будет установить MSI Afterburner. Но с этой прогой, пожалуй, работал уже каждый уважающий себя игроман. И эта программа, конечно же, может и ограничить ФПС в ваших играх.
- Запускаем Riva Tuner (устанавливается вместе с MSI Afterburner).
- В поле Framerate Limit устанавливаем свое значение.


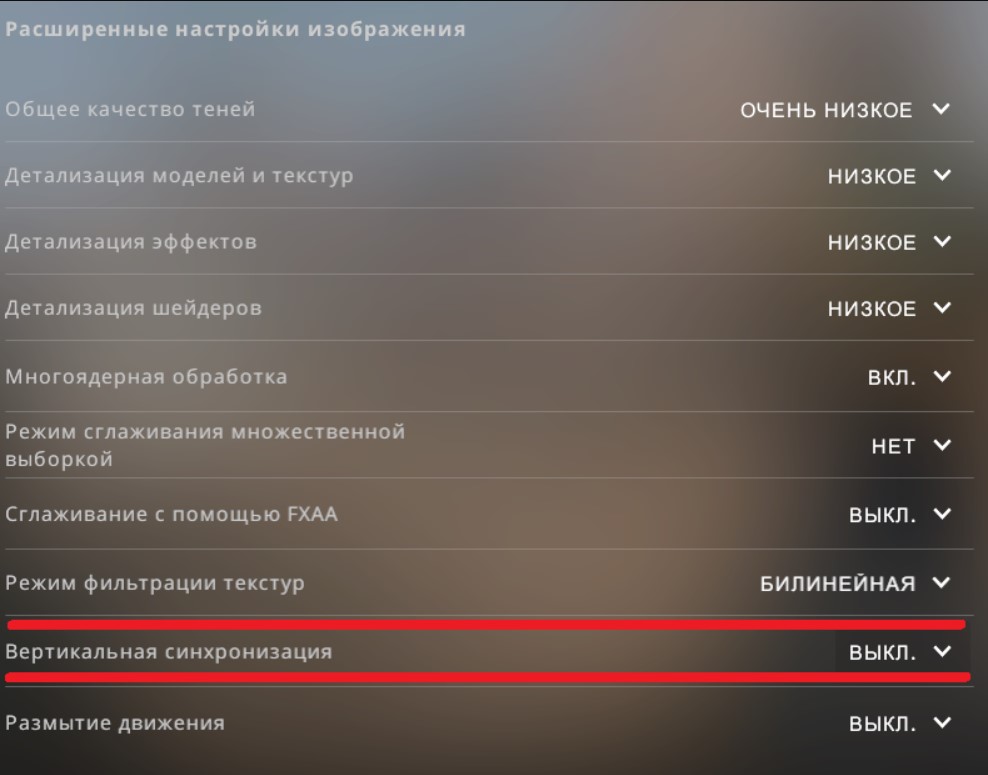
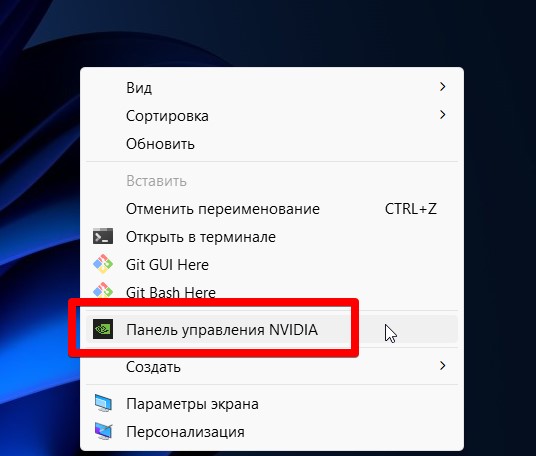
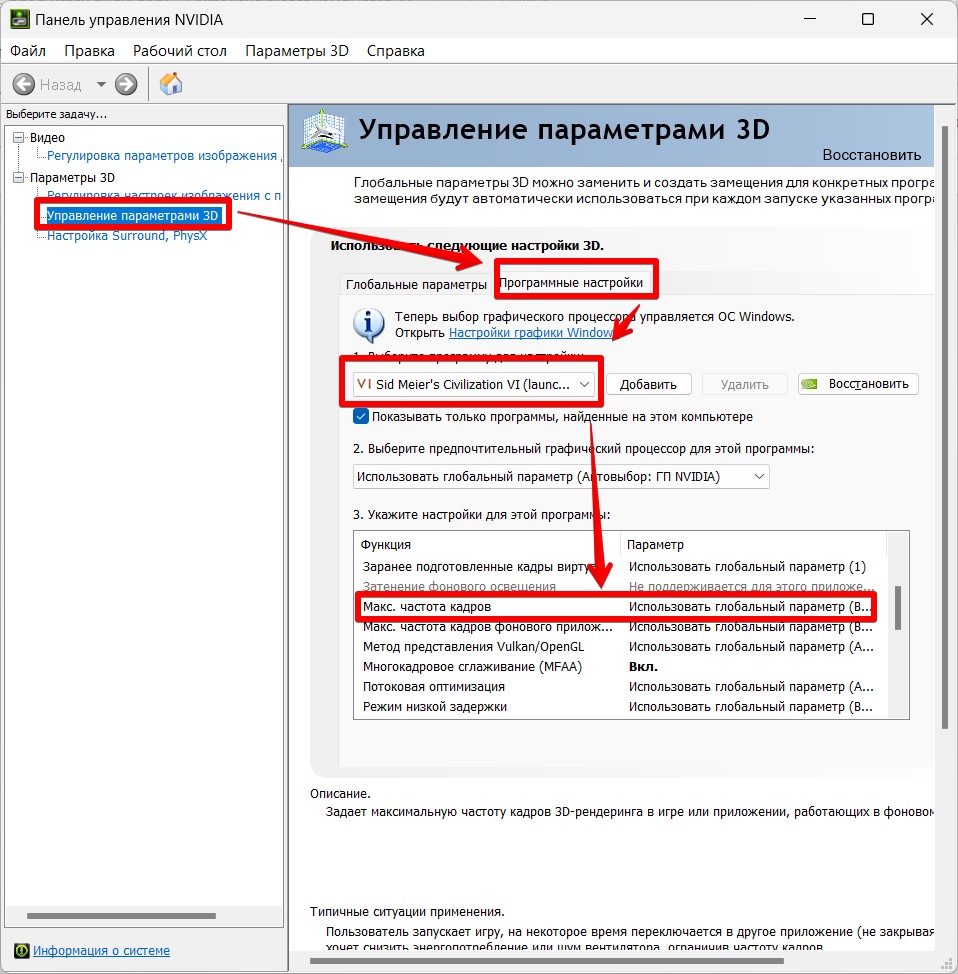
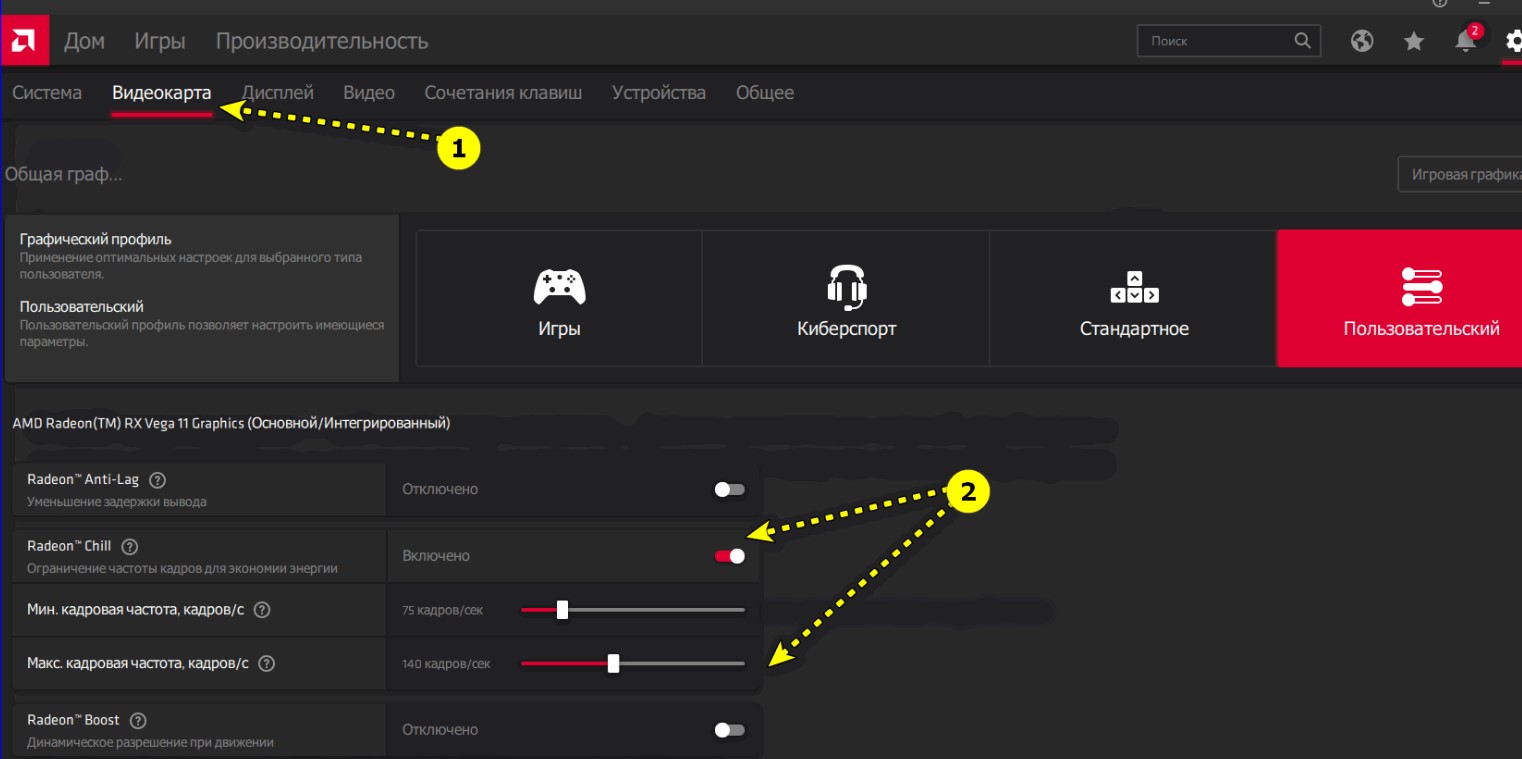
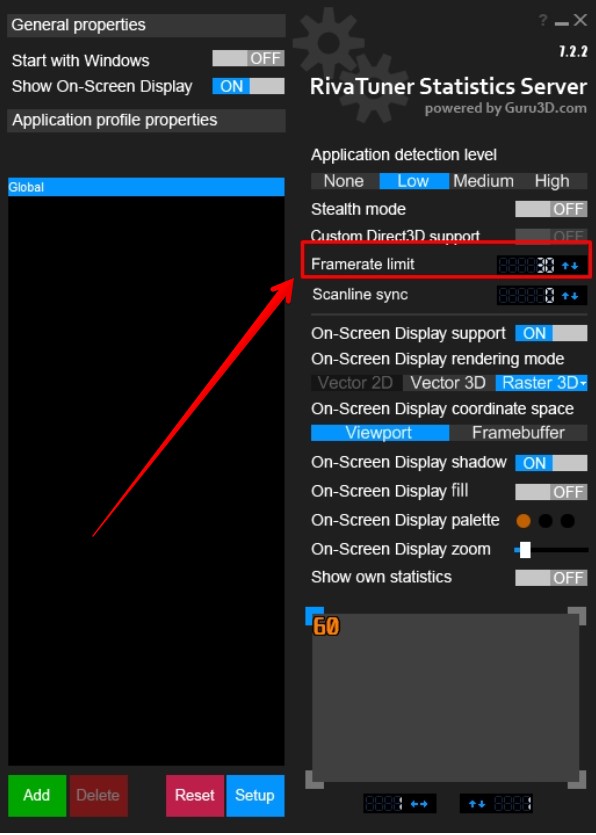




А зачем это вообще нужно? Наоборот же хорошо, когда кадров много. Чем больше, значит компьютер работает лучше.
людмила для таких как нас… это нужно что бы пк не перегружался вырабатывая лишнии кадры в секунду(мой опыт и мнение)
В некоторых играх физика зависит от фпс, но на том или ином железе программный ограничитель может сломаться
Ну например если человеку подарили новый компьютер и он дешевле на нём поиграть в каком-нибудь там Айзека ему будет непривычно играть с такими высокими FPS а вот в каких-нибудь там шутерах CS GO или что-то в этом духе это наоборот даже лучше высокий FPS
спасиб бро, пользуюсь афтебьорнером, вывожу фпс через него, но не знал что там есть и лок кадров


Очень полезно для старых игр.Решил поиграть в первый Fear, а там даже при вертикалке выдавал 165.Ну и было не прикольно смотреть, как поверженные враги улетали вбок на 20 метров или вообще взлетали в небеса.
Зачетная инструкция. Пользуюсь. Низкий поклон.
Спасибо, а то не знал как на амд ограничить фпс, а то игра старая, выдает видюха максимум фпс которые может и соответственно греется, а в игре ограничителя нету…
Иногда ограничение FPS нужно. Собрал я тут недавно лютый комп. FPS в некоторых играх доходит до 400. Видеокарта выдает все, что может. И, соответственно, греется здорово. А в самой игре ограничителя нет.
Большое спасибо! Я просто уже реально устал искать способ ограничения лимита кадров, а все было так просто…Короче, спасибо, и все.