Всем привет, дорогие друзья. Сегодня у нас будет крайне полезный урок, где я расскажу вам, как защитить ячейки в Excel от редактирования. Обычно это нужно в двух случаях. Первый – если вы передаете файл кому-то из сотрудников, и вы не хотите, чтобы они меняли некоторые ячейки с формулами и расчетами. При этом остальные ячейки, куда вводятся данные, можно оставить для заполнения и изменения. Второй вариант – когда вы сами боитесь нечаянно изменить какие-то данные по ошибке в очень важном документе. Сам с подобным сталкивался, особенно при работе с очень большими таблицами и списками.
Способ 1: Защита листа
Давайте я покажу вам, как включить защиту ячеек в Excel от редактирования. Самый классный способ – это сделать через «Защиту листа». Сначала нам нужно выключить защиту всех ячеек. Иначе после включения защиты через настройки все ячейки станут заблокированы. Я понимаю, что сейчас пока ничего не понятно, поэтому покажу на примере.
Читаем – как создать умную таблицу в Excel.
- Выделите весь лист, нажав по кнопке в левом верхнем углу – между адресами строк и столбцов.
- Кликните правой кнопкой по любому месту и зайдите в «Формат ячеек».
- На вкладке «Защита» выключите «Защищаемые ячейки» и нажмите «ОК».
- Теперь выделяем те ячейки, которые мы хотим заблокировать в Excel от редактирования. Как правило, это там, где есть формулы.
- Переходим в «Формат ячеек».
Читаем – как выполнить анализ данных в Эксель.
- А теперь ставим защиту и жмем «ОК».
- Ставим защиту листа – переходим в «Файл».
- На вкладке «Сведения» нажмите по кнопке «Защитить книгу» – «Защитить текущий лист».
- Вверху вводим пароль и опять жмем «ОК».
- Вводим пароль еще раз.
- Если вы попытаетесь изменить эти ячейки, вылезет вот такая вот ошибка. Остальные же ячейки можно менять без каких-либо проблем.
Читаем – как убрать защиту с листа.
На всякий случай покажу – как снять защиту (блокировку) с листа Excel. Переходим в «Файл» – «Сведения» – жмем по ссылке «Снять защиту» и вводим пароль. После этого вы можете изменять данные листа в любом месте.
Способ 2: Вкладка «Рецензирование»
На самом деле все делается по аналогии с предыдущим способом и каких-то кардинальных различий вы не увидите. Это даже не совсем способ. Просто я решил показать, вам что защиту листа можно включить через вкладку «Рецензирование».
Читаем – как построить диаграмму в Excel.
Надеюсь, урок был максимально интересный и полезный для вас. Для расширения кругозора советую ознакомиться и с другими уроками нашего курса. Пишите свои вопросы в комментариях. До новых встреч на портале WiFiGiD.RU.


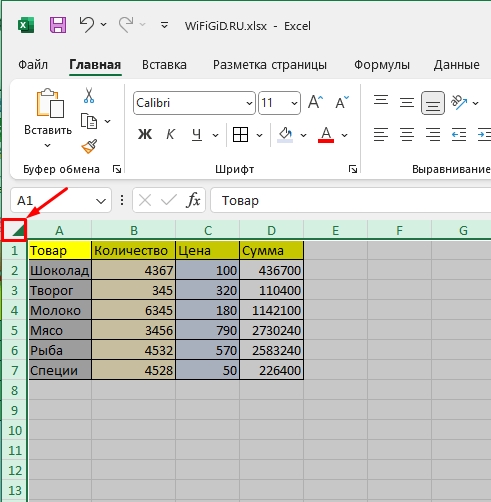
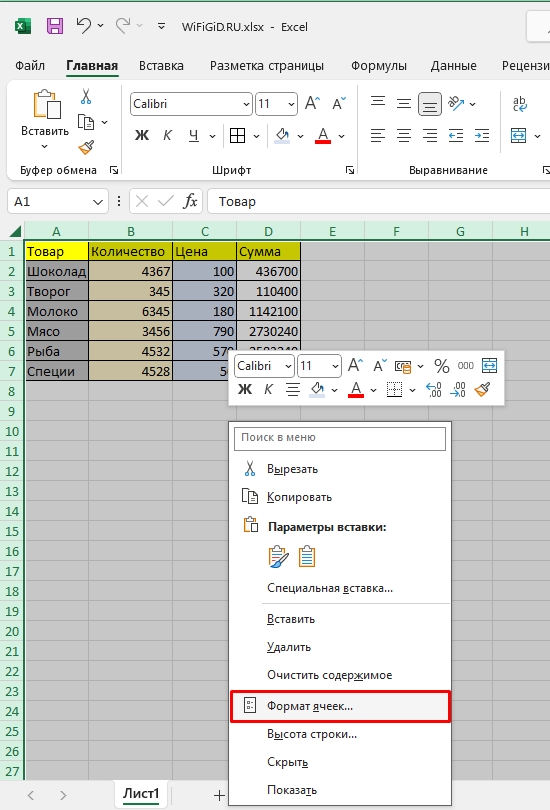
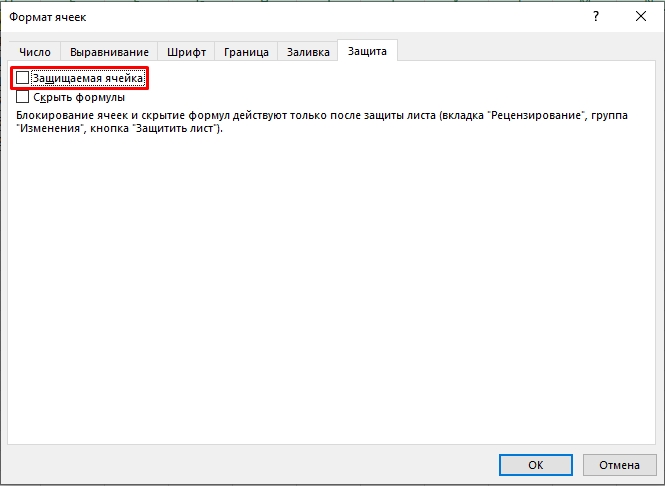
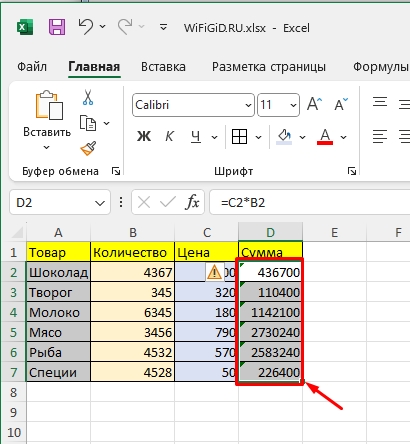
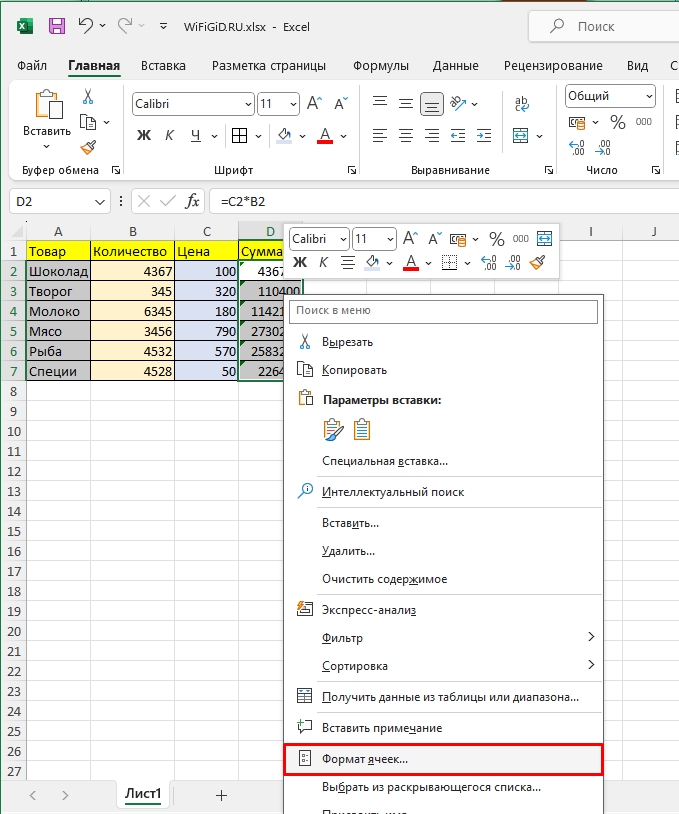
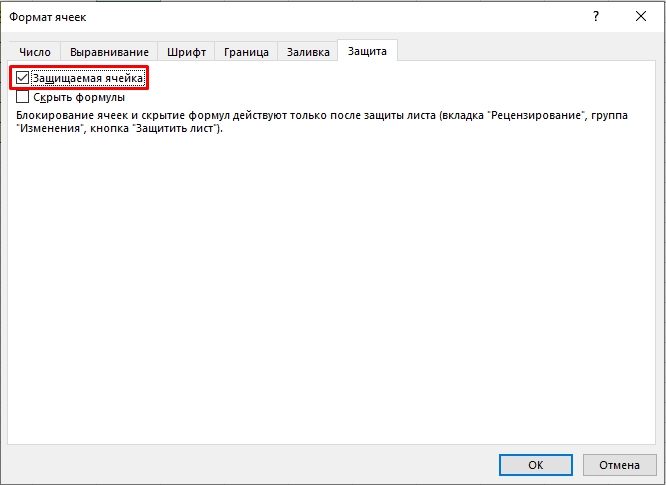
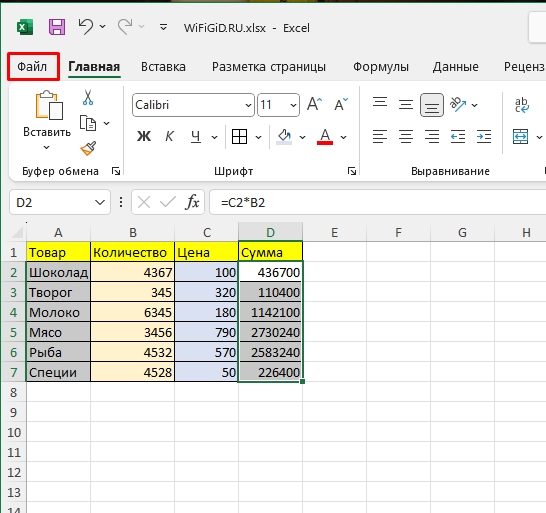
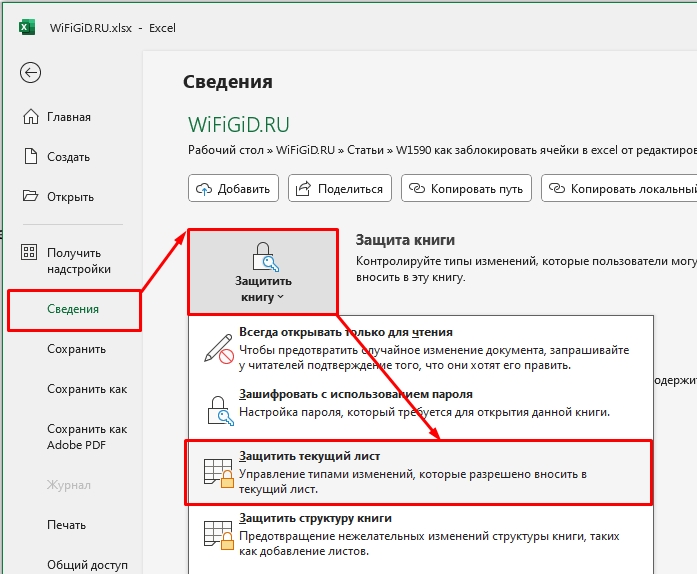
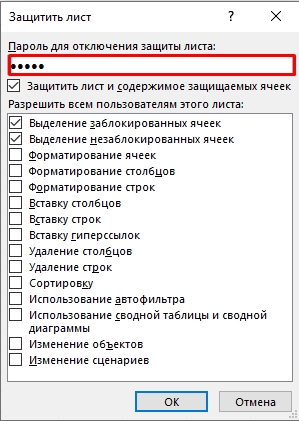
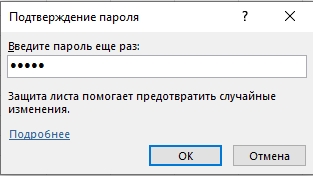

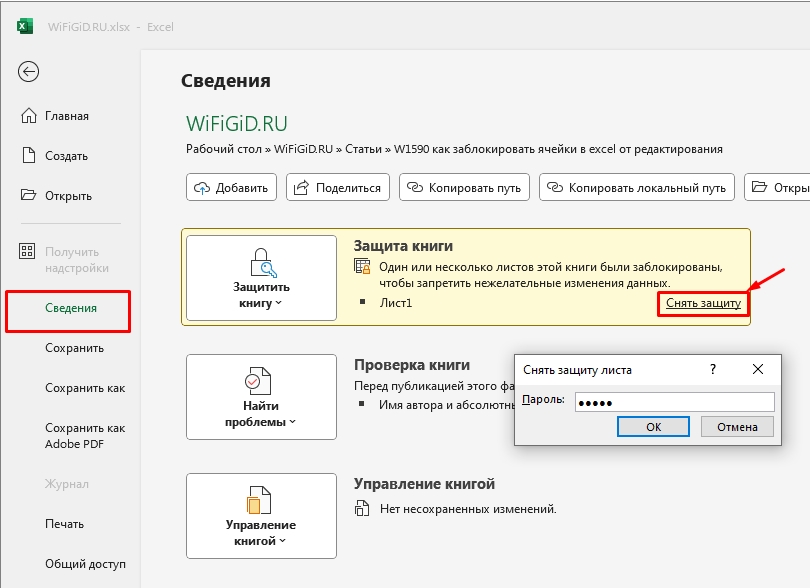
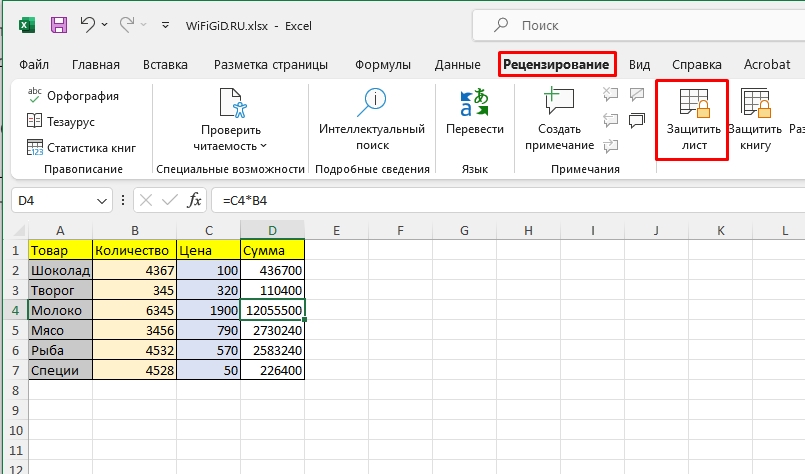




Спасибо! Это то что было мне нужно!
проблема, что с другого листа эта защита теперь не снимается)
Очень хорошая статья. Все понятно и без воды! Спасибо вам большое!