Всех приветствую на нашем ламповом уроке по Excel. Сегодня у нас будет достаточно короткая статья по анализу данных – в частности, где он находится, как его включить и добавить в документ. Статью я для удобства разбил на два шага. Сам же разбор различных функций типа корреляции, гистограммы, регрессии, выборки – мы уже будем разбирать в отдельных уроках, ссылки на которые вы можете увидеть во второй главе этой статьи.
Я стараюсь добавлять уроке по степени готовности, но так как мне за это никто не платит, и делаю я это исключительно из доброй воли – уроки могут задерживаться (надеюсь, вы проявите понимание). Если при прочтении, что-то будет не получаться, у вас вылезет ошибка или вы столкнётесь с другой непредвиденной проблемой – обязательно пишите в комментариях. Я стараюсь отвечать всем. Ну не будем тянуть и начнем.
ШАГ 1: Включение анализа данных
По умолчанию пакет анализа данных в Эксель выключен. Поэтому, чтобы начать с ним работать, нам нужно его активировать – делается это достаточно просто:
- Переходим в первую вкладку «Файл».
- Теперь открываем раздел «Параметры».
- В левом блоке переходим в «Надстройки». Теперь очень внимательно посмотрите в самую нижнюю строчку «Управление» – там должна быть выбрана категория «Надстройки Excel». Напротив жмем по кнопке «Перейти».
- Из всего списка оставляем галочку – «Пакет анализа».
- После того как вы нажмете по кнопке «ОК», пакет будет автоматически установлен в программу, и вы сможете с ним работать.
ШАГ 2: Добавление
В прошлой главе нам удалось добавить и включить анализ данных в Excel. Теперь давайте я покажу, как этот анализ применять к какому-то документу.
- Перейдите на вкладку «Данные», нажав по названию в самом верху.
- Справа появится дополнительный раздел «Анализ», в котором нужно будет просто нажать по соответствующей кнопке.
- Теперь выбираем нужный инструмент или функцию.
Дорогие друзья, наш портал каждый день работает над новыми уроками. В ближайшее время мы постараемся быстро освоить каждую из функций анализа данных. Ниже в списке вы увидите ссылки на уже готовые уроки – чтобы начать урок, просто кликните по названию.
На этом наш короткий урок подошел к концу. Напоминаю, что вы всегда можете обратиться за помощью со своими вопросами – достаточно подробно описать вашу проблему в комментариях, и специалисты информационного портала WiFiGiD.RU вам помогут. Обязательно знакомьтесь и с другими уроками на нашем сайте. Всем добра и берегите себя.


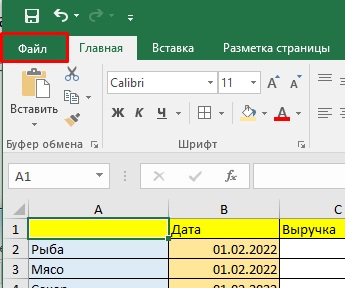
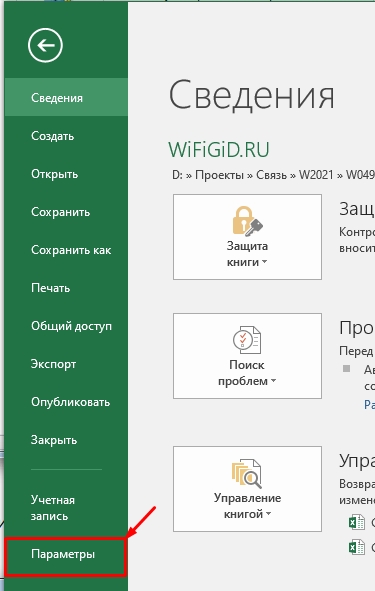
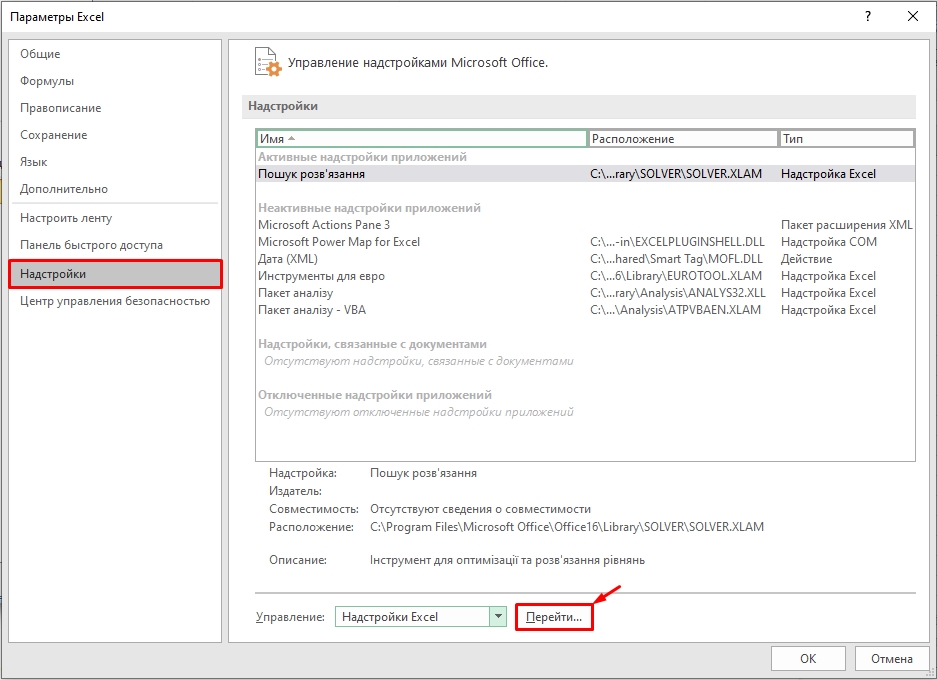
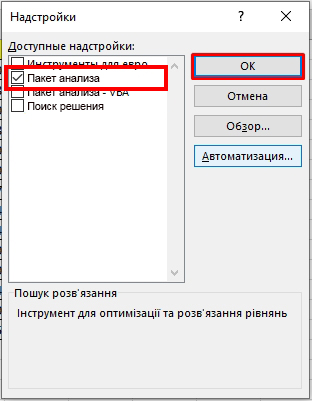
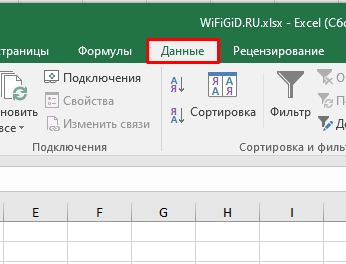
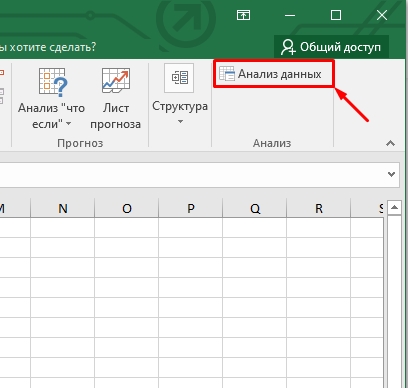
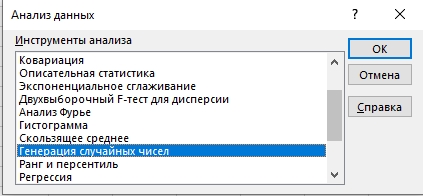




Я уж думала, что у меня просто какая-то не та версия программы. Спасибо тебе!
Все включил и теперь работает. Благодарю.
Не нашел эту штуку. Пришлось другую версию переустанавливать, вот там анализ был.