Всем привет! Сегодня я расскажу вам, как построить гистограмму в Excel. В программе предусмотрено сразу несколько вариантов – если быть точным, то их всего четыре. Мы постараемся рассмотреть каждый из способов. Гистограмма – это очень удобный способ быстро предоставить информацию в удобном графическом виде. Особенно это важно при работе с большим количеством числовых данных. Так специалисту проще анализировать предоставленную информацию. Ну не будем тянуть и начнем наш урок.
Помните – в случае возникновения вопросов, смело пишите в комментариях.
Способ 1: Стандартная вставка
Давайте посмотрим, как проще всего сделать гистограмму в программе Excel. Для этого мы будем использовать стандартную вставку объекта. Пока пугаться не стоит – давайте попробуем все сделать на конкретном примере.
- Сначала выделите те столбцы и строки, которые вы хотите добавить в гистограмму. Можете выбрать вообще всю таблицу.
- Перейдите на вкладку «Вставка» и найдите раздел «Диаграммы». Там нужно выбрать кнопку создания «Гистограммы» – ориентируйтесь на скриншот ниже.
- Останется просто выбрать уже готовый вариант. По мере выбора вы будете видеть, как будет примерно выглядеть наша будущая гистограмма. В этой главе мы рассмотрим только простые гистограммы – они расположены в самом начале каждого ряда.
- Как только она будет создана, вы автоматически попадете в «Конструктор», в котором можно изменить стиль графика.
Обязательно также ознакомьтесь с уроком – как правильно сделать график в Word.
Способ 2: Гистограмма с накоплением
В этой главе я расскажу вам, как создать гистограмму в Excel с отклонением. Она создается примерно так же, как и в прошлом варианте, но перед этим нам нужно выделить первую строку и первый столбец и убрать оттуда наименование. Просто выделяем и жмем:
DeleteТеперь делаем вставку таким же образом, как и в прошлой главе, только теперь выбираем любой из вариантов, но не первый – посмотрите на картинку ниже. Наша задача, чтобы оба параметра столбцов были в одном блоке. Аналогично после вставки вы можете изменить некоторые детали и отображение в режиме «Конструктора».
Способ 3: Пакет анализа
- Построить столбчатую диаграмму в Excel можно с помощью отдельного «Пакета анализа», но он по умолчанию выключен в программе. Нам нужно эту штуку активировать. Для этого переходим во вкладку «Файл».
- Переходим в раздел «Параметры».
- Открываем раздел «Настройки».
- Посмотрите, чтобы в самом низу, рядом с кнопкой «Перейти…» в строке «Управление» стояло значение – «Надстройки Excel». После этого жмем по кнопке перехода.
- Оставляем только «Пакет анализа» и жмем «ОК». Пакет сразу же будет загружен в программу.
- Теперь переходим во вкладку «Данные».
- Справа должен появиться дополнительный подраздел – выбираем «Анализ данных».
- Из списка кликаем по «Гистограмме».
- Кликните один раз по «Входному интервалу» и выделите только те ячейки с числами, которые вы хотите посмотреть. Ниже в «Параметрах вывода» можно выбрать – как именно будут выводиться данные. Лучше использовать «Новый рабочий лист». Обязательно поставьте галочку «Вывод графика».
- Вы увидите гистограмму, созданную на новом листе с анализом данных.
Способ 4: Условное форматирование
Уровень заполнения данных можно отобразить сразу в ячейках. Лучше всего показать на примере, чтобы вам было понятнее. Выделите только те столбцы, которые вы хотите преобразовать в графический вид – лучше выбирать с цифирными значениями. На «Главной» находим кнопку «Условное форматирование» – «Гистограммы» – далее выберите любой вариант по цвету, который вам нравится больше всего.
После этого данные будут отображаться вот так вот красиво. На этом наш урок подошел к концу. Если у вас еще остались какие-то вопросы, смело пишите в комментариях, и команда WiFiGiD.RU вам поможет.

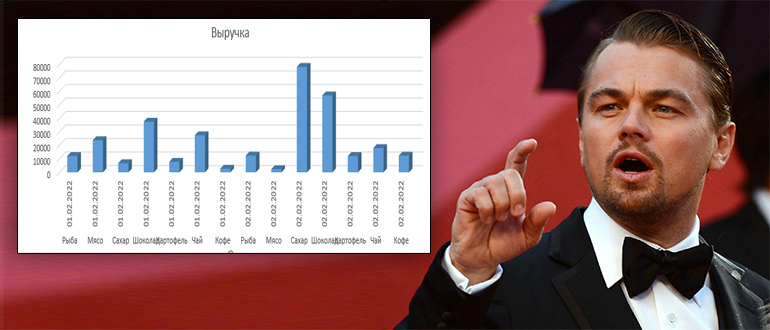
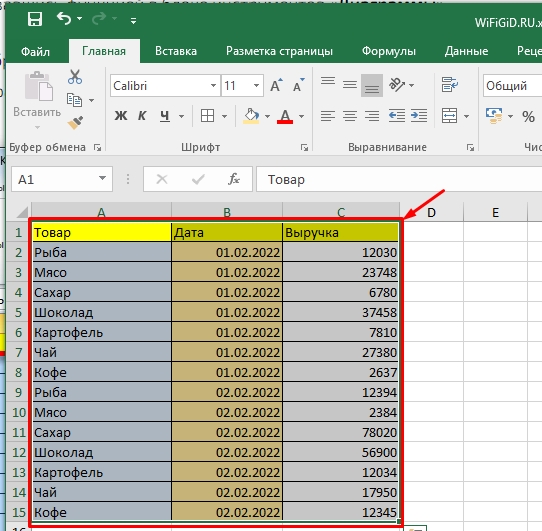
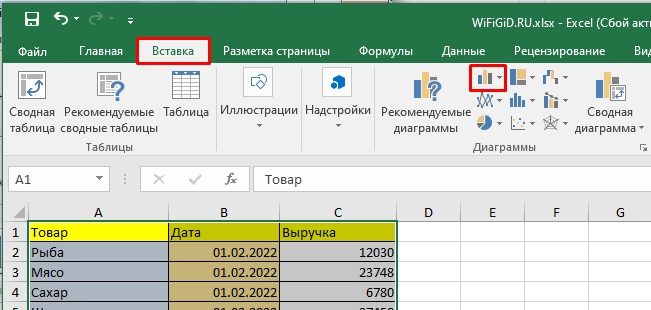
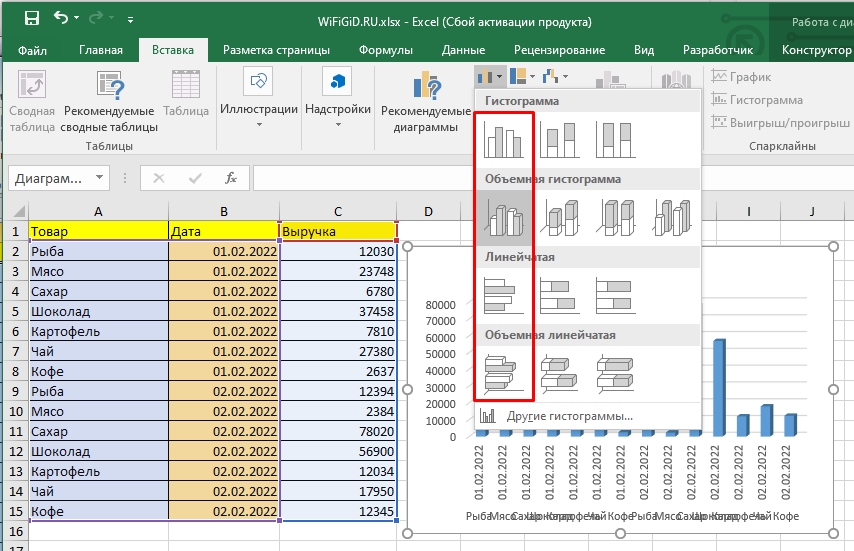
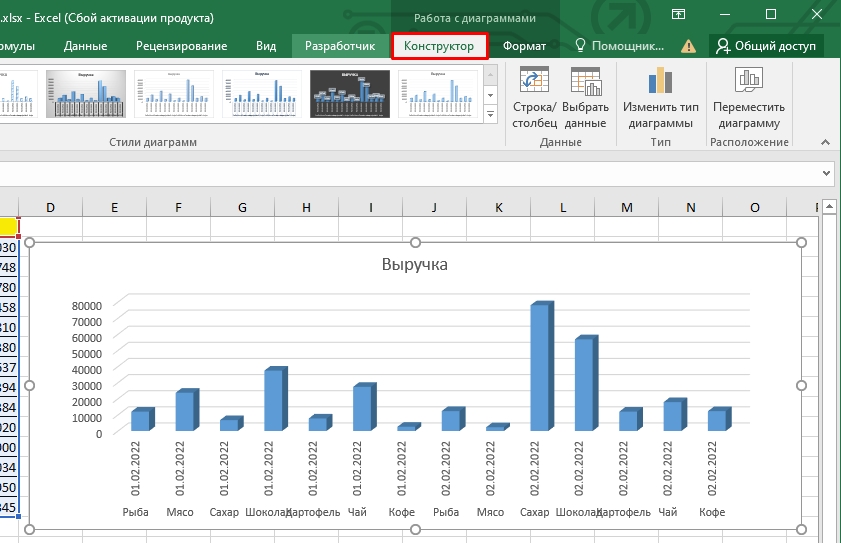
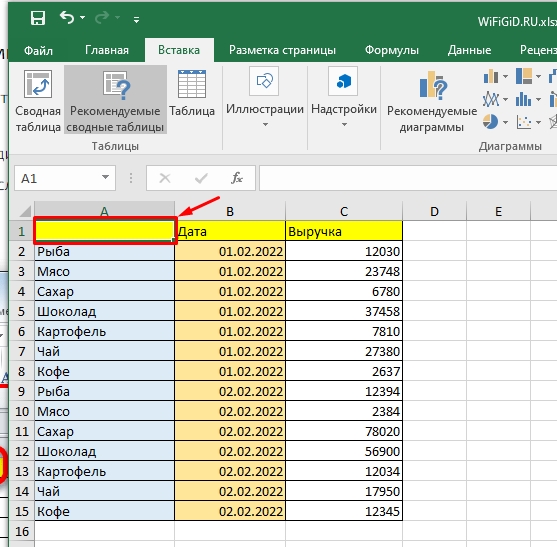
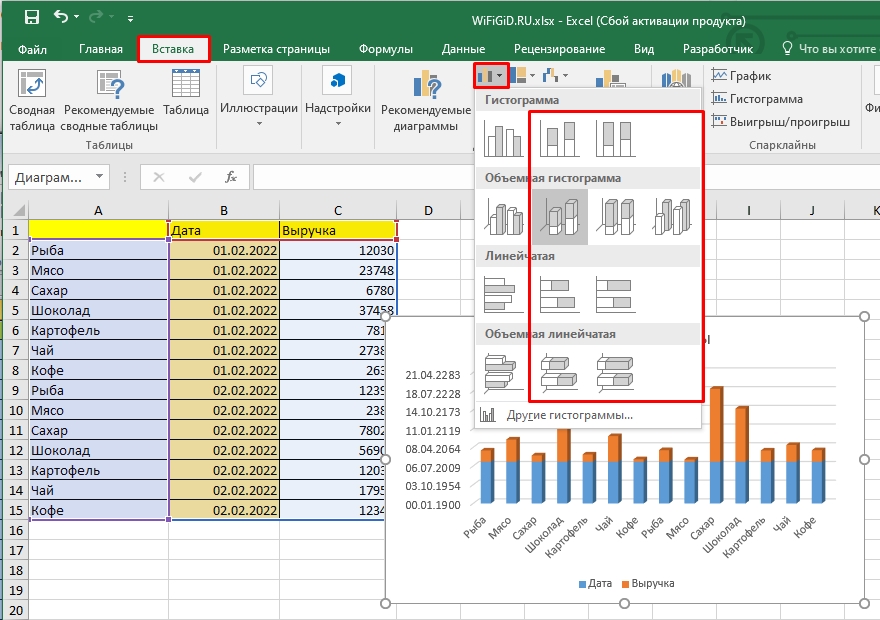
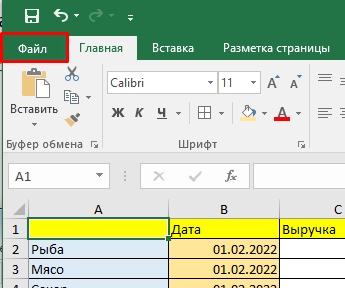
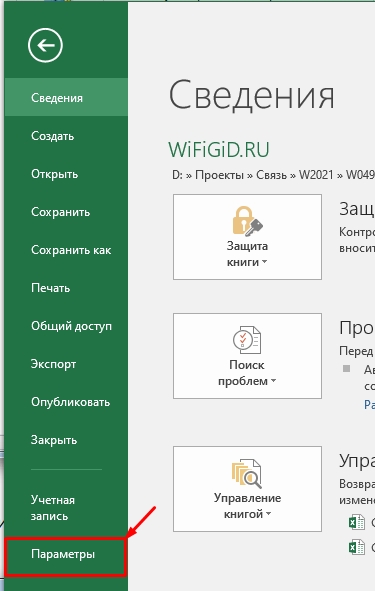
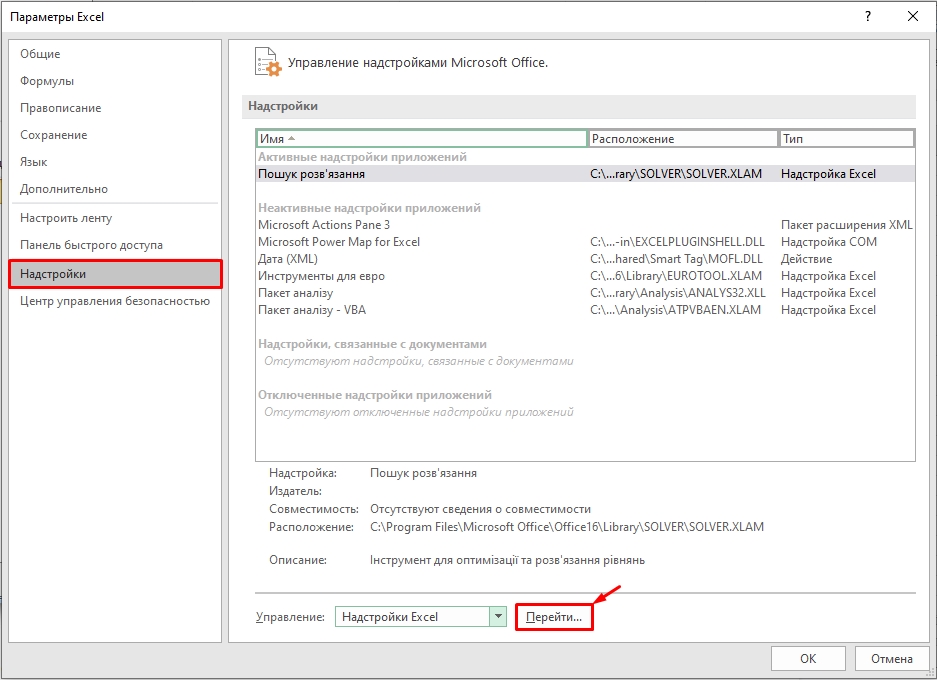
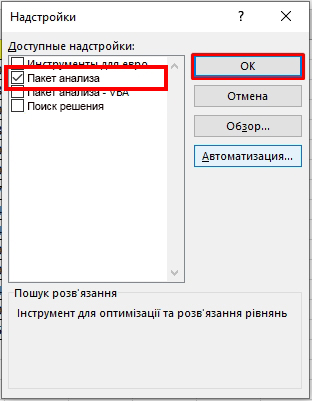
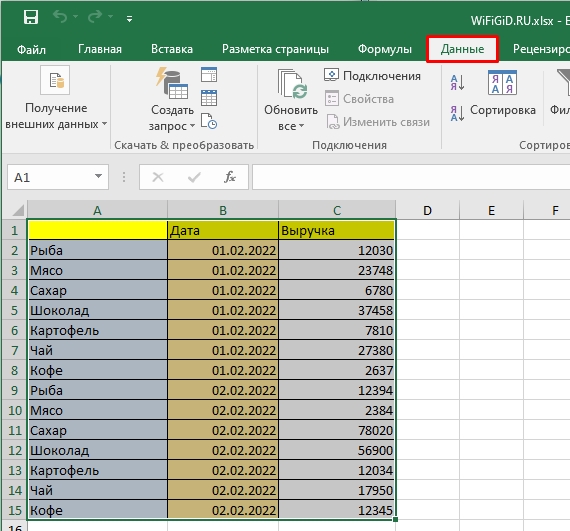
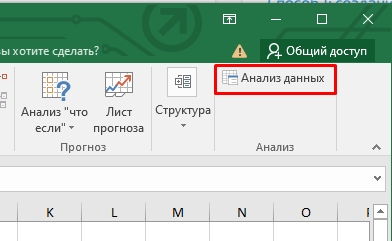
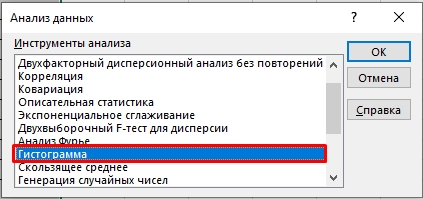
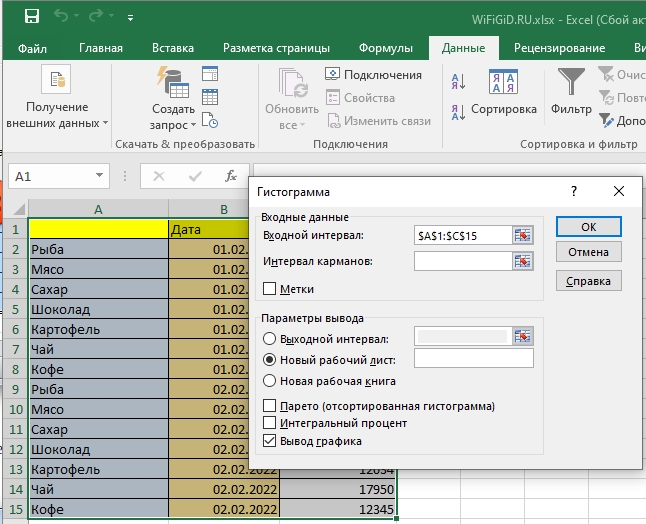
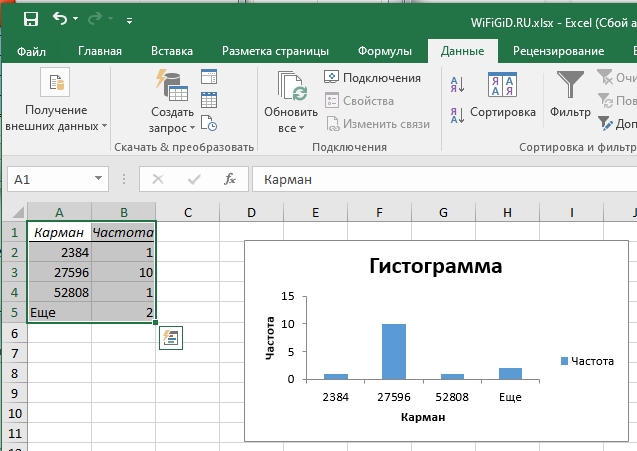
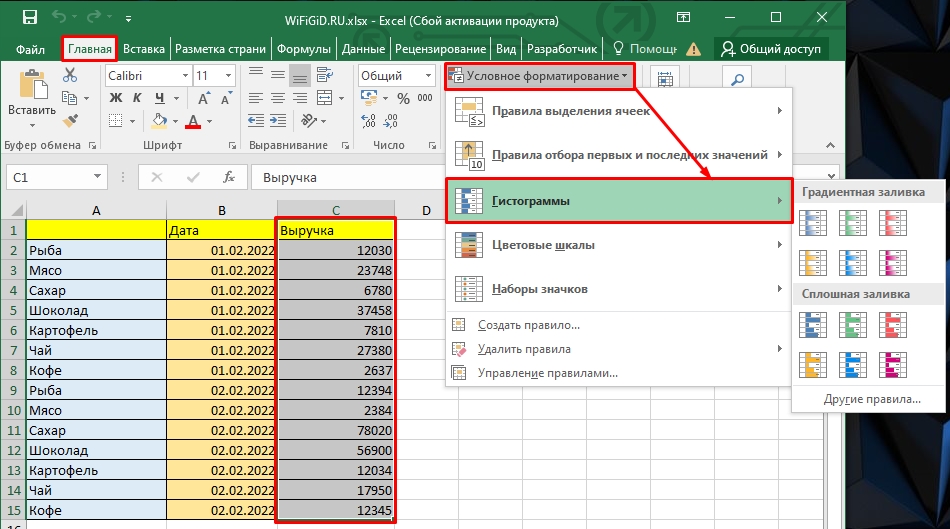
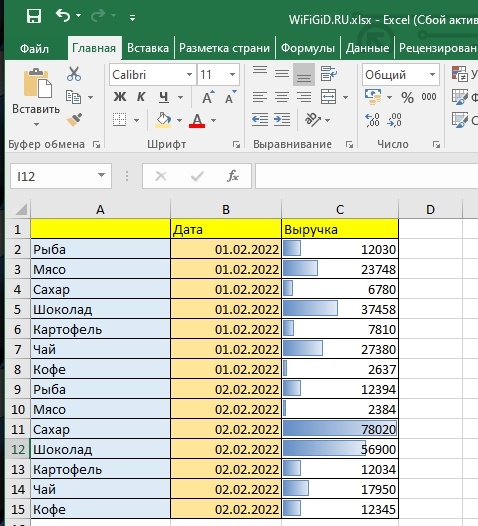




Спасибо большое за урок, все понятно.
Долго мучилась, так как гистаграмма не те ячейки выбирала
Все понятно хоть. Сложная программа однако