Всем привет! В сегодняшнем нашем уроке, мы посмотрим, как правильно построить график в Ворде. Мы рассмотрим несколько простых способов: от вставки обычного графика до использования объектов и Excel файла. Урок будет очень интересным и полезным, поэтому я рекомендую ознакомиться со всеми способами, представленными ниже. Если что-то будет не получаться или возникнут вопросы – обязательно обращайтесь в комментариях, и я вам помогу.
Способ 1: График
Чтобы нарисовать график в Ворде, нам нужно использовать встроенную функцию, которая позволяет работать напрямую с изображением и встроенной Excel-таблицей.
- Перейдите на вкладку «Вставка».
- Теперь в разделе «Иллюстрации» жмем по кнопке «Диаграмма».
- Переходим во вкладку «График» и выбираем один из вариантов. Мне больше всего нравится «График с маркерами».
- Начнет отображаться дополнительная табличка в Excel, которую вы можете самостоятельно заполнить. В первую очередь нам нужно указать поле «Ряд», который показывает один из ключевых объектов.
- Чтобы добавить еще один ряд (или кривую), вам нужно просто в таблице дорисовать еще один столбец справа. Он автоматически добавится в график.
- Точно также вы можете добавить и категорию.
- Если вам наоборот нужно сократить ряды и категории, просто наведите курсор на маленький угол в правом нижнем углу экрана, зажимаем левую кнопку и тянем, выделяя нужную область.
ПРИМЕЧАНИЕ! Тут можете столкнуться с небольшим багом, когда по каким-то причинам сокращение идет только по столбцам. В таком случае просто сначала уменьшаем размер рядов, а уже потом категорий.
Способ 2: Функции
Как еще можно делать графики в Ворде? – мы можем попробовать использовать математические функции. В первом способе мы рассмотрели построение именно графика, здесь же мы будем использовать функцию.
- Если вам нужно вставить график функции, в таком случае в «Диаграмме» выбираем «Точечный» инструмент с гладкими кривыми.
- Для примера я простроил примитивный график функции формулы:
Y=X^2
- X возводится в квадрат и получается Y. При заполнении значений программа автоматически отрисовывает график.
- Если вы хотите построить второй график со значениями, вам нужно просто добавить еще два столбца.
- После того как вы закончите заполнять табличку – чтобы её закрыть, нажмите по крестику в правом верхнем углу.
- Если же вам нужно наоборот открыть табличку для изменения значений и расчетов – жмем правой кнопкой по таблице, выбираем «Изменить данные». Теперь у нас есть два варианта – если выбрать «Изменить данные», то откроется та же самая мини Excel таблица. Если же вам нужно выполнить более сложные расчеты в полноценной Excel – выбираем второй вариант.
- Чтобы добавить понятную подпись для отрисованных линий, нажмите по плюсику и выделите галочку «Легенда». Также не забудьте указать её местоположение.
Способ 3: Расчет и копирование графика из Excel
Проще всего делать графики и расчеты в Excel, а уже потом копировать само изображение в Ворд. Давайте рассмотрим конкретный пример.
- Представим, что у нас в Word есть конкретная и сложная формула. У нас есть только значения X, и нам нужно посчитать Y. Делать это вручную с калькулятором – очень долго, да и бессмысленно. Проще всего скопировать эту табличку в Excel и сделать все там.
- Нажмите в любое место таблицы. После этого в левом верхнем углу появится крестик – кликните по нему, чтобы выделить всю таблицу. Теперь копируем табличку в буфер обмена, зажав клавиши:
Ctrl + C
- Теперь создаем или открываем чистый Excel файл и вставляем таблицу:
Ctrl + V
- Выделяем первую пустую строчку второго столбца и вводим туда формулу расчетов. Как только вы закончите, нажмите Enter, чтобы применить вычисление.
- Теперь нам нужно применить автозаполнение с расчетом формулы – для этого наведите курсор на правую нижнюю часть заполненной ячейки, зажмите левую кнопку мыши и потяните вниз до самого конца таблицы.
Советую обязательно почитать про автозаполнение в Excel, и как им правильно пользоваться.
- Программа автоматически заменит все ячейки с адресами A2 на соответствующие адреса в левом столбце.
- Полностью выделяем табличку с данными и названием столбцов и во вкладке «Вставка» нажмите по маленькому квадратику со стрелочкой в разделе «Диаграмма».
- Теперь на второй вкладке вставляем нашу любимую точечную диаграмму с гладкими кривыми.
- Кликаем правой кнопкой по графику, выбираем команду «Копировать».
- Теперь переходим в Ворд документ, выбираем место, куда мы хотим вставить график, нажав ЛКМ и жмем:
Ctrl + V
Если у вас так же как у меня есть табличка с данными, скопируйте незаполненный столбец из документа Excel, который мы только что подсчитали.
Способ 4: Объект
Еще один способ сделать график в Ворде – это использовать объект. На самом деле в качестве объекта можно использовать оболочку любой Office программы, но мы будем использовать именно Excel, так как там проще всего делать расчеты и работать с графиками.
- Переходим на вкладку вставки.
- В разделе «Текст» найдите «Объект».
- Нас интересует «Лист Microsoft Excel».
- Откройте мини версия Excel программы, вам нужно вставить табличку со значениями и добавить диаграмму. Делаем все те же шаги, что мы проделали в прошлом способе.
- Вам останется красиво расположить график с таблицей. Вы можете расширять или сужать границы Excel-объекта.
- Чтобы перейти в обычный режим, просто кликните в любое место мимо объекта.
Есть еще второй способ применить объект. Давайте его подробно рассмотрим, так как он применяется куда чаще.
- «Вставка» – «Объект».
- Переходим на вторую вкладку, жмем «Обзор», выбираем наш файл и открываем его.
- Таблица вместе с графиком будет сразу же подгружена из файла. Если вы видите, что график или таблица находится вне зоны объекта – просто кликните левой кнопкой по рисунку и измените зону и расположение графика в Excel-файле.
Способ 5: Вставка рисунка
Последний способ – это использовать вставку обычного графического рисунка или фотографии. Минус этого способа в том, что вы не сможете изменять значения таблицы или графика. Поэтому я советую почитать эти две инструкции:
На этом наш урок подошел к концу. Настоятельно рекомендую ознакомиться и с другими уроками, которые расположены на сайте WiFiGiD.RU. Также не забываем, что вы всегда можете получить помощь и совет от нашей команды – просто напишите свой вопрос в комментариях. Всем добра!































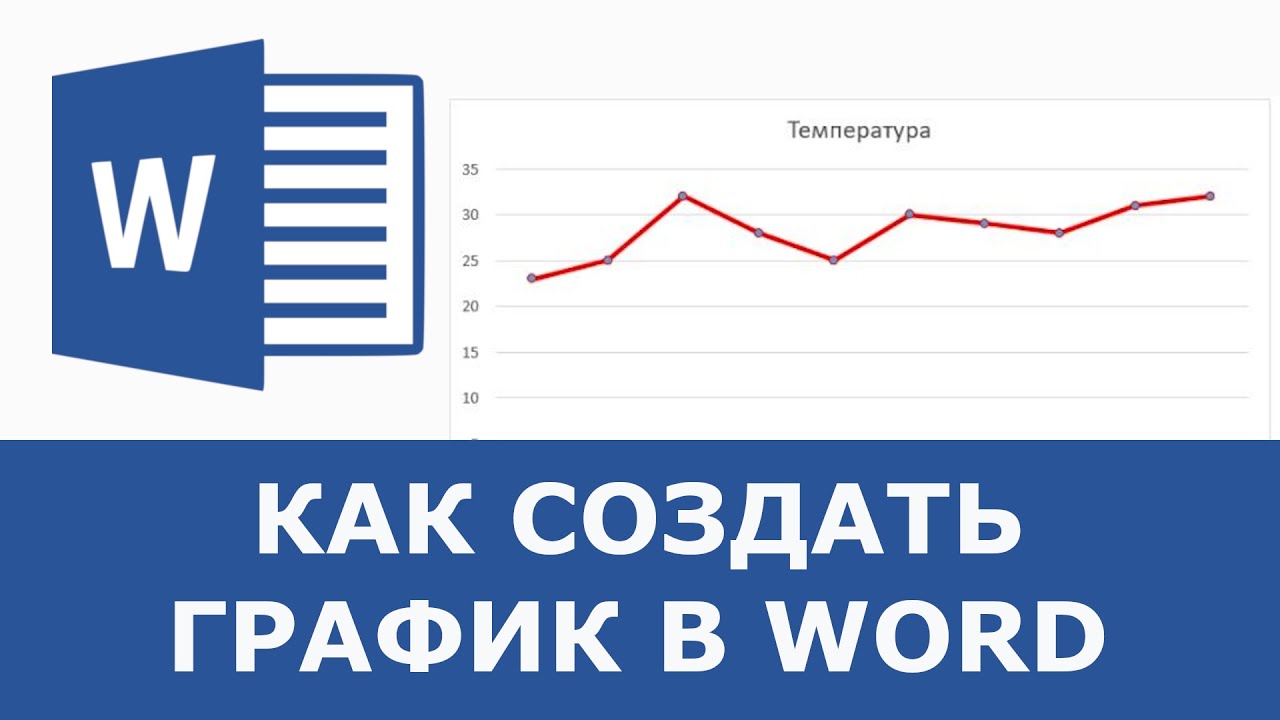




Удобно что Ворд и Эксель вместе работают – в одном проще считать, во втором писать и рисовать
Ура, получился этот график насчастный