Всем привет, и на связи Бородач! И путь вас привел с интересным вопросом – как сделать скриншот на компьютере. Я постараюсь как можно короче, но детальнее ответить на него. В первую очередь давайте найдем на клавиатуре клавишу, которая позволяет сделать снимок экрана. Обычно эта клавиша находится в правом верхнем углу клавиатуры.
Правильное название клавиши – Print Screen (читается как «принт скрин»). Но чаще производитель сокращает название клавиши и пишет по-разному. Поэтому кнопка может называться как: «PrtSc», «PrtnScrn», «PrtnScn», «PrtScr», «PS».
Теперь, если вы нажмете на эту клавишу, то произойдет снимок всего монитора. Правда вы это визуально не заметите, так как снимок сразу же попадет в так называемый буфер обмена. Также запомните, что если вы хотите сделать скриншот только одного отдельного активного окна, а не всего экрана, то нужно нажать одновременно на клавишу Print Screen и Alt:
Далее я расскажу как сохранить и использовать снимок разными способами. Если у вас возникнут какие-то вопросы, вы заметили ошибку или просто хотите проконсультироваться по любому вопросу в компьютерном мире – пишите в комментарии.
1 Способ: Paint
Данный способ не требует установки каких-то дополнительных программ и все делается стандартными средствами Windows. Мы воспользуемся приложением на компе – Paint. Данная программа по умолчанию есть во всех версиях «окон»: XP, 7, 8.1 и 10.
Для того чтобы открыть Paint, нажмите на главную кнопку Windows в левом нижнем углу. Далее перейдите во вкладку «Все программы» и зайдите в папку «Стандартные».
Более простой способ, это просто вписать в нижнюю поисковую строку название программы «Paint» и далее система сама найдем вам нужный вариант.
После того как «Paint» откроется – найдите на клавиатуре две клавиши: Ctrl и английскую букву V и нажмите одновременно.
Это можно сделать и другим способом – просто найдите кнопку «Вставить» в самой программе и нажмите на неё.
Далее вы увидите, что картинка вставилась в программу. Теперь осталось её сохранить к себе на компьютер. Для этого нажимаем на кнопку со стрелочкой в левом верхнем углу экрана. После этого выбираем «Сохранить как».
ПРИМЕЧАНИЕ! Вы можете выбрать любой формат рисунка. Но чаще всего используются JPEG или BMP.
Данный способ простой и позволяет быстро сделать скриншот экрана на компьютере. Но есть несколько минусов. Первый – если нужна определенная зона, то необходимо дополнительно вырезать её там же в Paint. Второй – если нужно сделать много снимков, нужно постоянно открывать и закрывать Paint, а это не удобно. Поэтому смотрим другие способы.
2 Способ: Ножницы
Ещё одно стандартное приложение, которое позволяет выделить только определенную область экрана и быстро сохранить картинку. Запускается программа аналогично или через пуск в папке «Стандартные». Или вы можете ввести в поиск слово «Ножницы».
Чтобы сделать снимок определенного участка, нажмите на «Создать» и выделите определенный кусок экрана.
После этого откроется окошко с сохраненной областью. Чтобы сохранить фрагмент – кликните на значок дискеты. Или «Файл» – «Сохранить как».
В программе можно настроить фотографируемую область и назвать разные параметры: «Произвольная форма», «Прямоугольник», «Окно», «Весь экран».
Самый главный недостаток данного метода в том, что тут также нельзя быстро делать много снимков, а после того как вы сохраняете картинку, программа полностью закрывается. Поэтому «Ножницы» нужно постоянно открывать.
3 Способ: Lightshot
Это моя любимая программа, которой я пользуюсь постоянно. Её плюс в том, что она всё время весит в трее, и вам не нужно лазать по системе и искать определенную программу. Для того, чтобы сделать снимок – нужно просто нажать на клавишу Print Screen. После этого выделяем определенную область и сохраняем рисунок. Приложение полностью бесплатное.
- Переходим на официальный сайт;
- Выберите платформу, для которой вы будете скачивать приложение и нажмите на соответствующую кнопку;
- Выбираем место, куда будет скачен установочный файл. Например, можно закинуть файл на рабочий стол. Кликаем «Сохранить»;
- Находим этот файлик и запускаем его. Со всем соглашаемся и проходим весь путь установки, нажимаем на кнопки «Далее».
В конце, в правом нижнем углу экрана вы увидите значок «Пера». Теперь эта программа всегда будет висеть у вас в трее. Чтобы сделать снимок, нажмите все на ту же кнопку и выделите нужную область, а уже потом сохраните картинку к себе на компьютер.
Помимо всего вы также можете рисовать стрелки, выделать области цветом, а также делиться скриншотами в социальных сетях, загружать в облако и многое другое. Приложение очень удобное и полезное для тех, кто постоянно делает скриншоты.
4 Способ: Яндекс.Диск
Яндекс.Диск – это облачное хранилище, в котором вы можете совершенно бесплатно хранить 13 Гигабайт любой информации. Туда можно скидывать документы, фотографии или многое другое. Для работы нужно всего лишь зарегистрировать почту от «Yandex». Но помимо облачного хранилища, вы при скачивании программы, также получаете возможность удобно делать скриншоты.
- Если у вас ещё нет «Яндекс.Диска», тогда советую прочесть инструкцию по его созданию – по этой ссылке;
- Далее переходим на официальную страницу и скачиваем программу для облака;
- Устанавливаем ее к себе на компьютер;
Можно удобно рисовать стрелки, писать сверху пояснительные текст, а также дорисовывать фигуры, делать размытие и обрезать ненужные детали. Очень удобная бесплатная программка. Плюс 13 ГБ облака.
5 Способ: FastStone Capture
Ещё одна крутая программа, которая помимо всего прочего позволяет делать видео-захват. То есть вы можете сделать не картинку, а именно видео определенного участка экрана или всего монитора. Программу можно скачать отсюда.
ПРИМЕЧАНИЕ! Единственные минус в том, что она платная. Но есть бесплатный пробный период в 30 дней.
6 Способ: На Windows 10
В десятой версии «окон», есть дополнительные возможности сделать снимок монитора. Для того, чтобы картинка сразу же попала в папку «Снимки экрана», нужно одновременно нажать на нашу любимую клавишу Принт Скрин и клавишу «Windows» (), которая находится между кнопками Ctrl и Alt. Может иметь такой значок как на картинке ниже или надпись «Win».
Если же нажать на клавишу и английскую H, то картинку можно сразу же перекинуть в «Облако». Скриншот сразу можно отправить по почте, сообщением, в twitter или с помощью «OneNote».
Советы
Ещё прошу прочесть пару советов о том, как правильно делать скриншоты. Вроде бы ничего сложного нет, но как оказывается, многие люди делают их неправильно. В первую очередь скриншот должен быть максимально понятен другим пользователям, которым вы хотите его показать. Поэтому делать снимок всего экрана с большим количеством лишних деталей не нужно. А это самая часто встречаемая ошибка.
Особенно если вы готовите презентацию и хотите подчеркнуть какие-то детали. Старайтесь убрать все лишнее, но при этом выделить нужную область. Например, вы работаете в определенной программе, тогда вам необходимо выделить верхнюю часть окна, чтобы захватить название программы, а также главную область, где расположена нужная информация.
Нижнюю часть окна можно обрезать. Старайтесь сделать область максимально небольшую, чтобы захватить только самое необходимое. Именно поэтому пользоваться стандартными средствами «Paint» и «Ножницы» не удобно. Но на помощь придут те приложения, о которых я говорил ранее.
А еще у нас есть обновленная инструкция под Windows 10 и Windows 11 с актуальными дополнениями. Можете ознакомиться здесь.



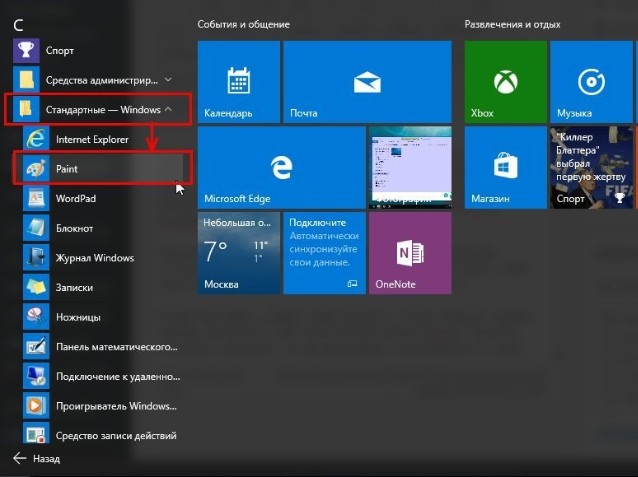
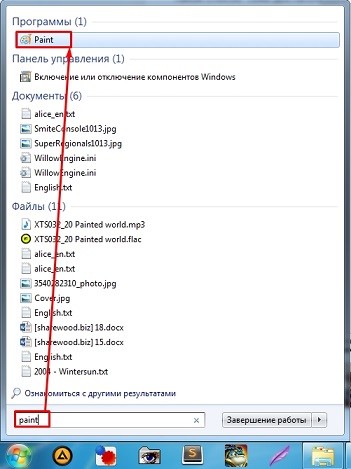
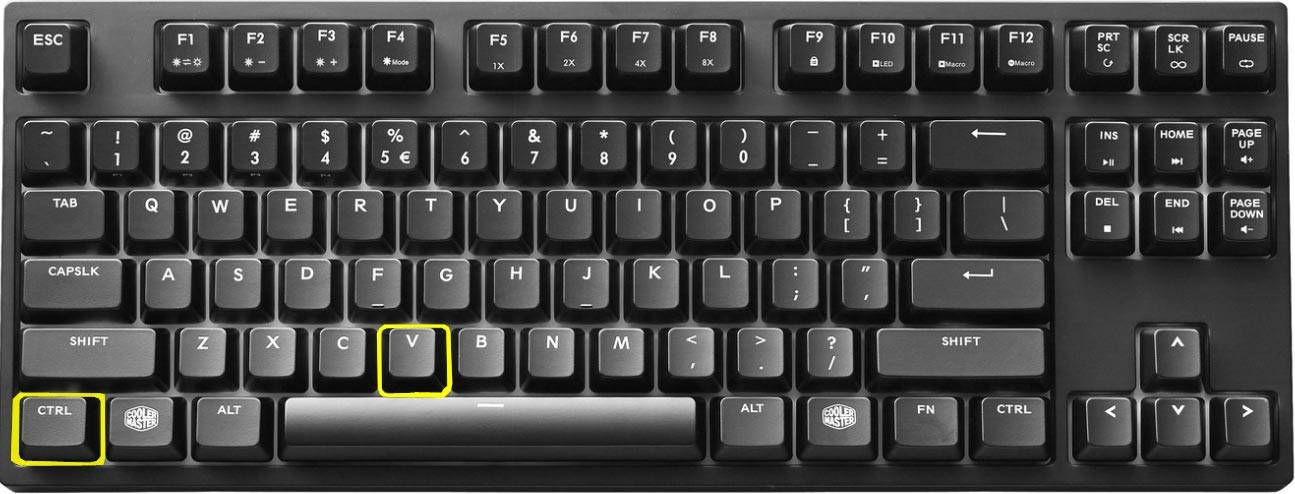
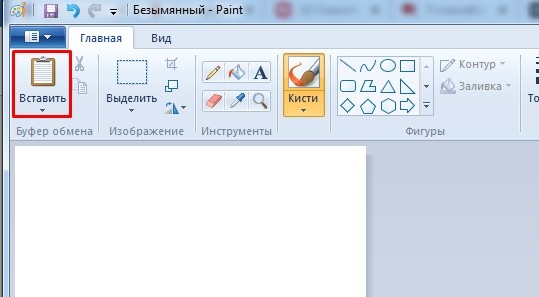
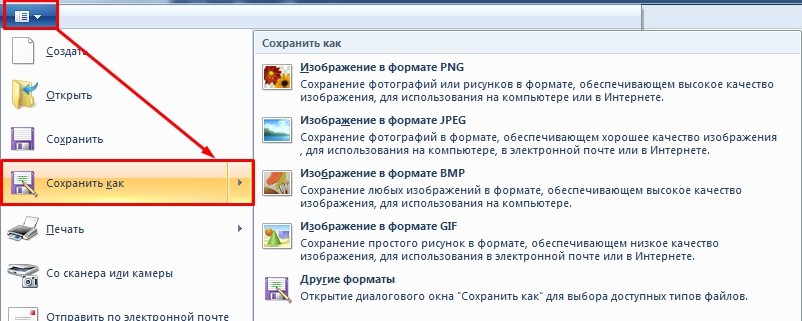
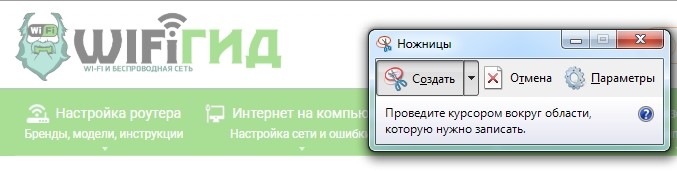

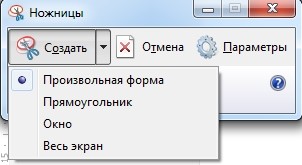
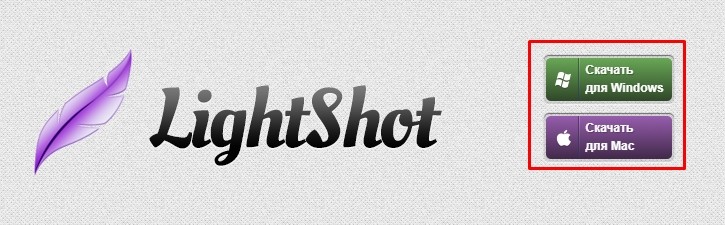
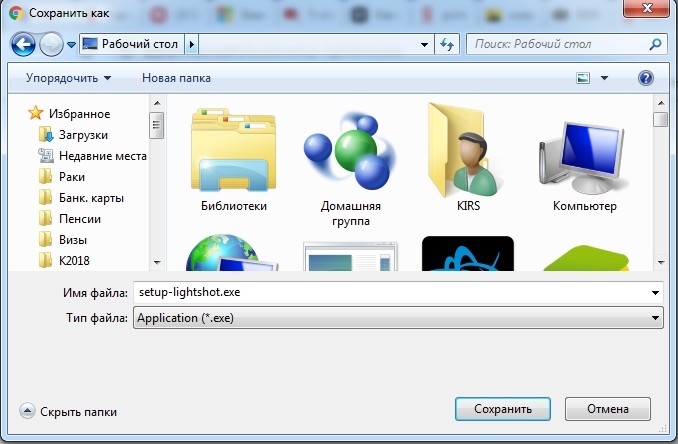
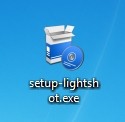
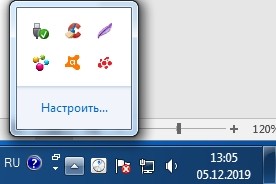
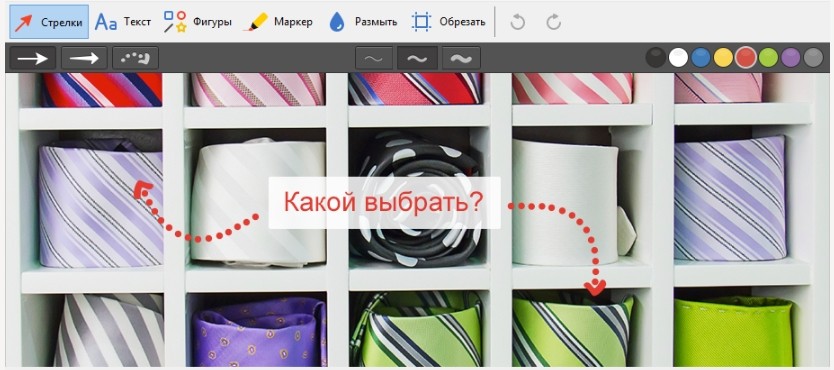








У меня на ноутбуке почему-то не работает клавиша Print Screen. Что мне делать?
На некоторых буках такое бывает. Нажмите одновременно клавишу Print Screen и вспомогательную кнопку “Fn”. Идет блокировка в БИОС, поэтому по одной клавише скриншот сделать нельзя.
Спасибо за подборку программ и правда удобнее, чем стандартный пейнт
Спасибо, помогли. Как раз искал подобную программку