Всех приветствую на портале WiFiGiD.RU. У нас будет небольшой, но полезный урок, где мы попробуем научиться правильно строить диаграммы в Excel. Мы рассмотрим как конкретные шаги для вставки графического блока, так же я дам некоторые советы от себя. Сразу хочу вас предупредить, что большинство моментов вам придется отрабатывать на конкретных примерах. Все дело в том, что видов диаграмм очень и очень много, поэтому рассмотреть каждый просто невозможно. Но я дам общую схему и алгоритм, который вы сможете применять в своей работе.
Построение по таблице
Давайте посмотрим, как в Экселе сделать диаграмму. Для начала нам нужно полностью выделить ту часть таблицы с числовыми данными, которая и будет использоваться как основа будущего графического рисунка. После этого переходим на вкладку «Вставка» и находим обширный раздел «Диаграммы».
В первую очередь для создания диаграммы в Excel, вам нужно подумать, а какой из вариантов будет наилучшим образом отображать ту или иную информацию. Например, самый популярный вариант — это «Гистограмма». При нажатии и выборе гистограммы вы можете выбрать дизайн отображения.
Читаем – как построить гистограмму в Excel.
График может отлично помочь с большим количество чисел и изменением каких-то характеристик по времени. Аналогично, как и у гистограммы, вы можете тут выбрать стиль отрисовки.
Круговая диаграмма поможет посмотреть процент каждого товара или характеристики от общего числа. Таким образом можно увидеть перекос в ту или иную сторону определенной единицы. Например, в моем случае у меня слишком мало молока и чая, который нужно в будущем докупить.
Есть еще несколько вариантов, но они используются реже:
- Дерево.
- Солнечные лучи.
- Гистограмма.
- Ящик с усами.
- Точечная пузырьковая.
- Каскадная.
- Воронка.
- Биржевая.
- Поверхностная.
- Лепестковая.
- Комбинированная.
Если вы не знаете, какой вариант лучше всего использовать, вы можете просто попробовать каждый и посмотреть – отражает ли диаграмма ту информацию, которую вы хотите показать для себя или других людей. Выбор типа диаграммы это один из самых важных вещей при работе с Excel. Особенно при работе с большими таблицами и данными.
Форматирование диаграммы
Как делать диаграммы в Excel, вы уже знаете. Теперь давайте посмотрим, как их форматировать и изменять. После того как вы добавили графический элемент, при выделении вы попадаете в «Конструктор диаграмм», где можно изменить некоторые данные и форматирование.
Например, вы можете изменить стиль отрисовки. Одна из самых важных функций – это «Добавление элементов диаграммы». Здесь можно добавить название осей самого графика, метки данных, линии сетки и многие другие вещи, которые помогут сделать график более информативным.
Правые три блока «Данные», «Тип» и «Расположение» – позволяют изменить выделенные данные ячеек. Но, как правило, эти пункты нужны в двух случаях. Первый – вы добавляете какие-то строки или столбцы. Второй – вы хотите изменить расположение осей.
Я вам дал краткую информацию по общим возможностям. Основные методы использования той или иной диаграммы вы будете пробовать уже в боевых условиях. То есть порядок достаточно простой:
- Сначала выделяем область с данными.
- Далее пробуем разные типы диаграмм, чтобы понять, какой вид подойдет лучше всего.
- В конце вы можете добавить какую-то информацию или отформатировать уже готовый график.
Читаем – как подписать оси в графике Excel.
На этом все дорогие друзья. Теперь вы знаете, как в Экселе легко и просто сделать любую диаграмму по выделенной таблице с данными. Каких-то особых нюансов тут нет и все основные навыки вы уже сможете получить на своих примерах. Если у вас еще остались какие-то вопросы – пишите в комментариях.


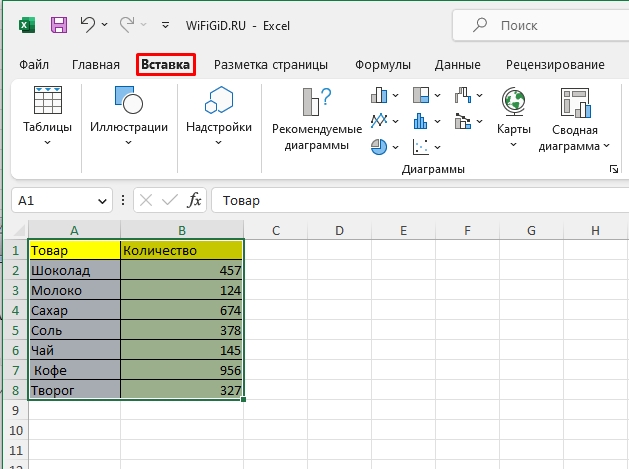
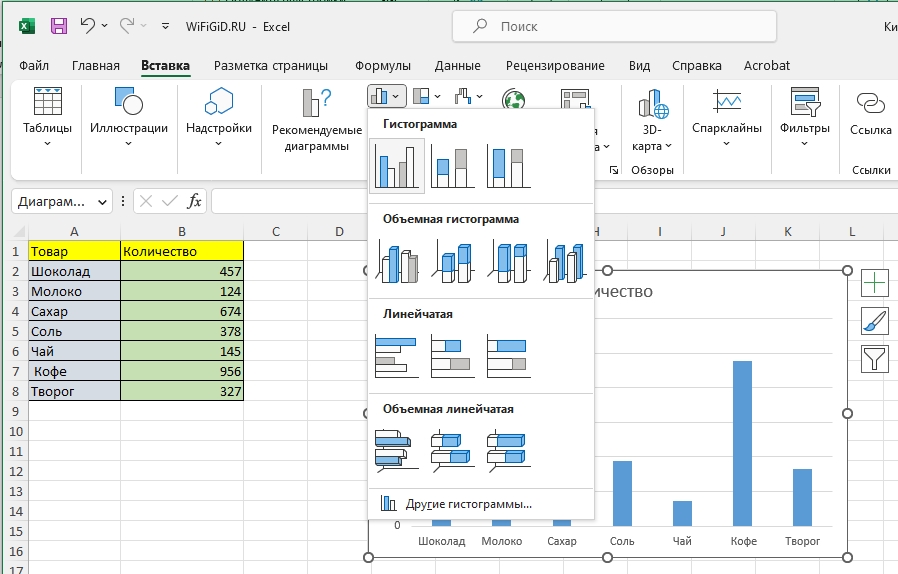
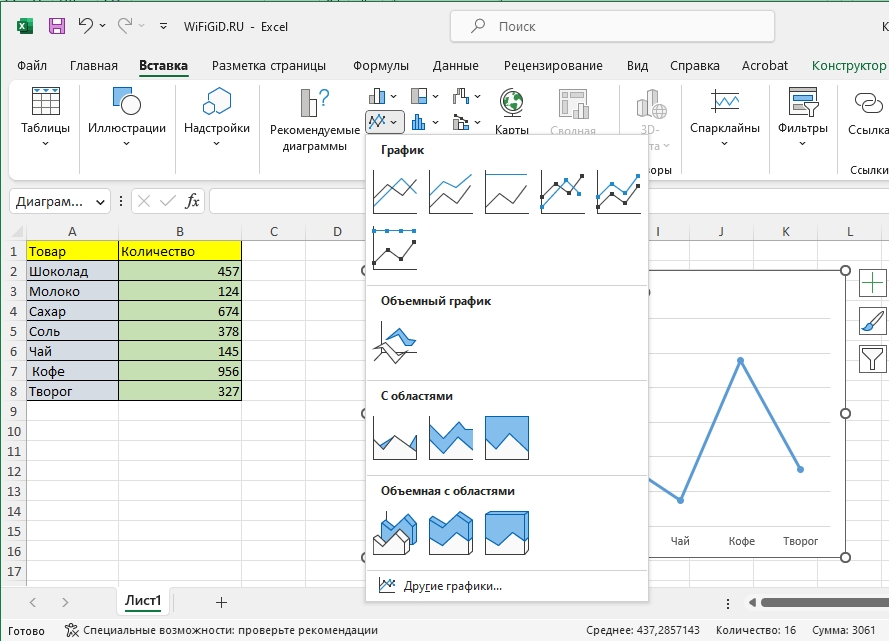
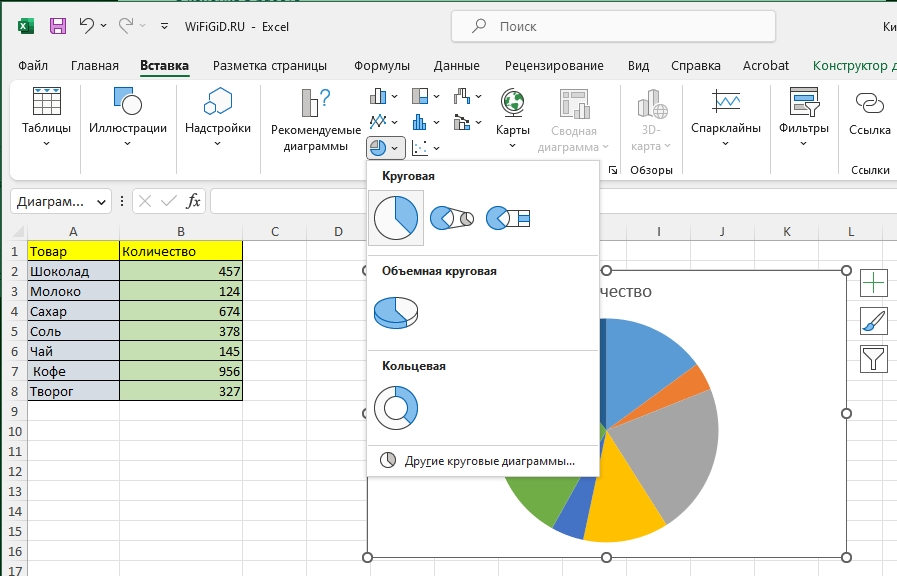
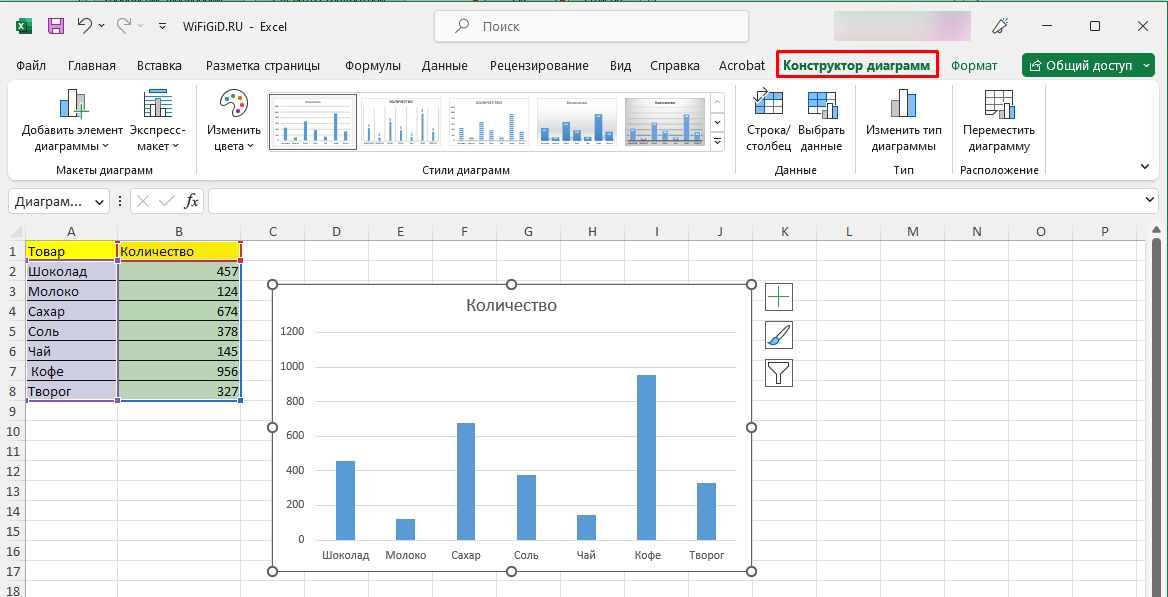
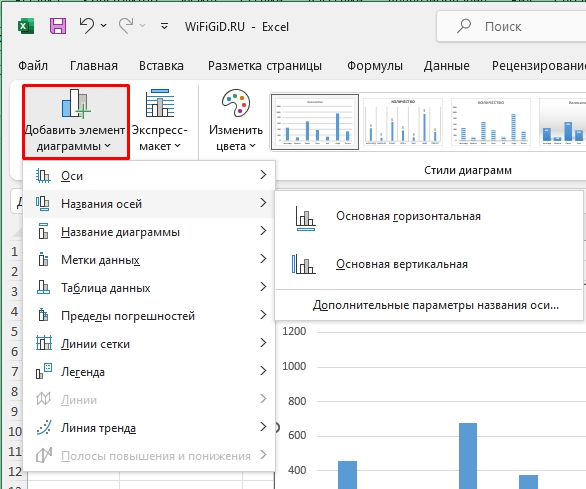
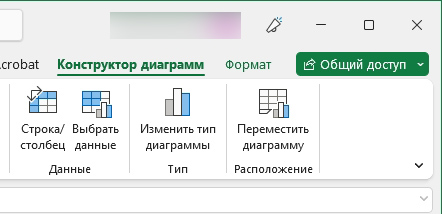




Вставил график, все отлично, благодарю
Но на разные диаграммы нужно вводить разные данные, на одной таблице некоторые диаграммы не построишь


С п а с и б о т е б е а в т о р ! ! !




получилось сделать, очень рада что получилось сдать работу