Всем доброго времени суток! Наушники, гарнитуры, микрофоны, колонки – компьютерная периферия, хотя и предполагает разнообразие с точки зрения производителей, назначения и качества, во многом придерживается давно известных стандартов и особенностей. И интерфейсы у звукового оборудования часто одни и те же (USB или 3,5 мм разъем).
И настройка во многом проходит в полуавтоматическом режиме. И все же, порой встречаются и неожиданные «представители жанра» – например, Bluetooth-гарнитуры, подключение которых происходит по нестандартному пути, из-за этого приходится подстраиваться под ситуацию.
Наушники и интерфейсы
Стационарные компьютеры (а точнее материнские платы) и ноутбуки по умолчанию оснащаются стандартными 3,5 миллиметровыми разъемами, предназначенными для подключения звукового оборудования. Тип и назначение разъемов производители старательно размечают с помощью давно устоявшихся принципов маркировки:
- Линейный вход – Помечается синим цветом. Предназначен для подключения CD-проигрывателей, музыкальных инструментов.
- Разъем для микрофона – Розовая или красная каемка. Обозначает возможность подключения отдельных микрофонов или наушников с гарнитурой.
- Линейный выход – интерфейс зеленого цвета, предназначен для акустических систем, наушников или колонок.
- Комбинированный разъем – встречается на ноутбуках, совмещает выход для микрофона и наушников сразу, без разделения по цветам.
- Дополнительные инструменты – часто звуковые карты оснащены и сторонними слотами – для боковых и задних колонок в системах 5.1 и 8.1 или сабвуферов.
Кроме звуковых карт перечисленные разъемы встречаются и на передней части корпуса стационарного компьютера. Для удобства производители помечают назначение каждого интерфейса соответствующими иконками (как на ноутбуках), из-за чего даже новички едва ли потеряются среди штекеров, переходников и аудиоканалов.
Как подключить проводные наушники
Если звуковое оборудование распаковано, маркировка изучена, а компьютер или ноутбук уже готов к экспериментам – значит, пора совмещать штекеры с разъемами.
Процедура крайне предсказуемая и едва ли потребует чтения дополнительных инструкций. Схема следующая: подключение наушников без микрофона происходит через разъем, помеченный зеленым цветом. Если рядом еще и штекер для микрофона, то понадобится розовый интерфейс, расположенный по соседству с зеленым.
Если звуковое оборудование «заканчивается» USB-разъемом, то и вовсе экспериментировать не придется – подходящий интерфейс располагается и на передней части системного блока, и часто сзади, а еще – со всех сторон ноутбука.
После подключения наушники редко нуждаются в дополнительных настройках или драйверах, но лучше заранее разобраться в деталях:
Как выбирать устройство воспроизведения
В трее рядом с иконкой сетевого окружения и временем, по умолчанию располагается значок, разрешающий менять громкость, а заодно выбирать – какое оборудование станет «ведущим» при воспроизведении музыки и стороннего контента.
Если нажать на верхнюю часть появившегося интерфейса, то система, кроме ползунка громкости, отобразит еще и список девайсов, которые можно задействовать в текущий момент.
Параметры пространственного звука
Новая опция, появившаяся в Windows 10 и сосредоточенная вокруг активации специальных инструментов, обеспечивающих трехмерное звучание. Меню вызывается правой кнопкой мыши при клике по значку «громкости» в трее.
Активировать можно и технологии, поставляемые производителем звукового оборудования – колонок, наушников, акустических систем – и от сторонних разработчиков, вроде «Dolby Access» и «DTS Sound Unbound», представленные в цифровом магазине «Microsoft Store».
Средство устранения неполадок
Альтернативная мера защиты от технических неполадок, ошибок и проблем программного порядка.
Поиск происходит в полуавтоматическом режиме – разработчики частично разрешают повлиять на диагностику и выбрать, с каким устройством возникли сложности. Для новичков предусмотрены дополнительные инструкции и рекомендации – с чего начать, и как действовать дальше, если ничего не изменилось.
Настройки микрофона и наушников
«Параметры» в Windows 10 помогают разобраться с дополнительными особенностями, связанными с балансом и распределением звука, усилением громкости или даже улучшениями (вроде подавления шума и эквалайзером).
Перечисленные особенности скрываются все в том же контекстном меню, вызываемом правой кнопкой мыши по значку «громкости».
Дальше, уже в «Параметрах» выбирается тип устройства, а затем – открываются «Свойства». Сначала отобразится неполный список: с пространственным звуком, возможностью переименовать оборудование в Windows и прочими деталями, – но после можно вызвать и дополнительные, с кучей второстепенных надстроек и пресетов.
Беспроводные наушники. Альтернативный подход
Если в руках звуковое оборудование без USB-кабеля и разъем TRS (3.5 мм), то подключение к ПК придется начать не с поиска подходящих интерфейсов на корпусе компьютера, а с проверки наличия специального модуля связи Bluetooth.
Стационарные ПК редко оснащаются похожими адаптерами – за исключением дорогостоящих материнских плат, поддерживающих в том числе и сторонние беспроводные технологии, вроде Wi-Fi. А вот ноутбуки без Bluetooth встречаются редко. В любом случае адаптер или активируется с клавиатуры и из панели быстрого доступа, или же – из раздела с «Параметрами» и меню «Bluetooth».
Вне зависимости от выбора сначала придется заняться поиском совместимого оборудования через кнопку, расположенную в верхней части интерфейса.
Далее система предложит определиться – какие устройства необходимо искать: обычные наушники, игровые геймпады, беспроводные мониторы или колонки. Поиск проходит быстро – уже через пару секунд появится меню сопряжения с дополнительными инструкциями.
Если же во время поиска появилась ошибка, то разбираться с неполадками предстоит в «Диспетчере устройств». Среди перечисленных элементов списка важно найти Bluetooth-адаптер (в том числе и среди скрытого оборудования, которое можно отобразить в меню «Вид») и загрузить недостающие драйвера.
Когда адаптер появится в списке, процедуру сопряжения рекомендуется начать заново.
FAQ. Почему ничего не работает
В редких случаях, но даже после ряда экспериментов с воспроизведением звука могут возникать проблемы. А потому важно знать – как наушники подключить к компьютеру и избежать неполадок. Можете посмотреть отдельные подробные инструкции:
Или почитать быстрые рекомендации от меня:
- Bluetooth-наушники не отображаются в «Параметрах». Порядок подключения беспроводной техники часто описывается производителем в инструкциях, дополняющих стандартную комплектацию. И, как подсказывает практика, описанным алгоритмом действий лучше не пренебрегать, иначе возникнут проблемы с подключением гарнитуры. Банальный пример – наушники Apple AirPods сначала придется подготовить, открыв кейс, а затем – зажать кнопку для активации поиска совместимого Bluetooth-оборудования, расположенную в нижней части корпуса. Возможно, установить с наушниками сторонних производителей Sven или Razor – тоже нужно определенным образом.
- Звук не воспроизводится или прерывается. Кроме программных проблем, связанных с несовместимыми или устаревшими драйверами, важно помнить и об аппаратных особенностях. Часто и штекер вставляет в разъем не до конца или с недостаточным усилием и без характерного щелчка, порой же на колонках или наушниках не нажимаются кнопки «включения». А иногда даже в микшере не выбираются подходящие элементы для воспроизведения звука. Лучше пройтись по каждому из пунктов еще раз – возможно, какие-то детали упущены или забыты.
- Наушники не определяются системой. Если звуковое оборудование (в том числе и колонки с аудиосистемой) даже после корректного подключения не отображается в «Диспетчере устройств» или в микшере Windows 10, то проблема с вероятностью в 99% связана с отсутствующими драйверами. И, если ни диска с недостающими файлами, ни сайта с производителя с программным обеспечением под рукой уже не осталось, то подыскать недостающую информацию поможет специальный инструмент – Driver Booster.
После запуска в центральной части интерфейса сразу появится кнопка «Пуск», разрешающая перейти к процессу поиска необходимых драйверов и исправления проблем с загруженными ранее.
Процедура занимает от 5 до 10 минут. Обновлять все оборудование сразу – необязательно. А вот подготовить точку для восстановления системы все же рекомендуется. Хотя бы на всякий случай. Вдруг после того, как получилось включить наушники, неожиданно пропадет звук.

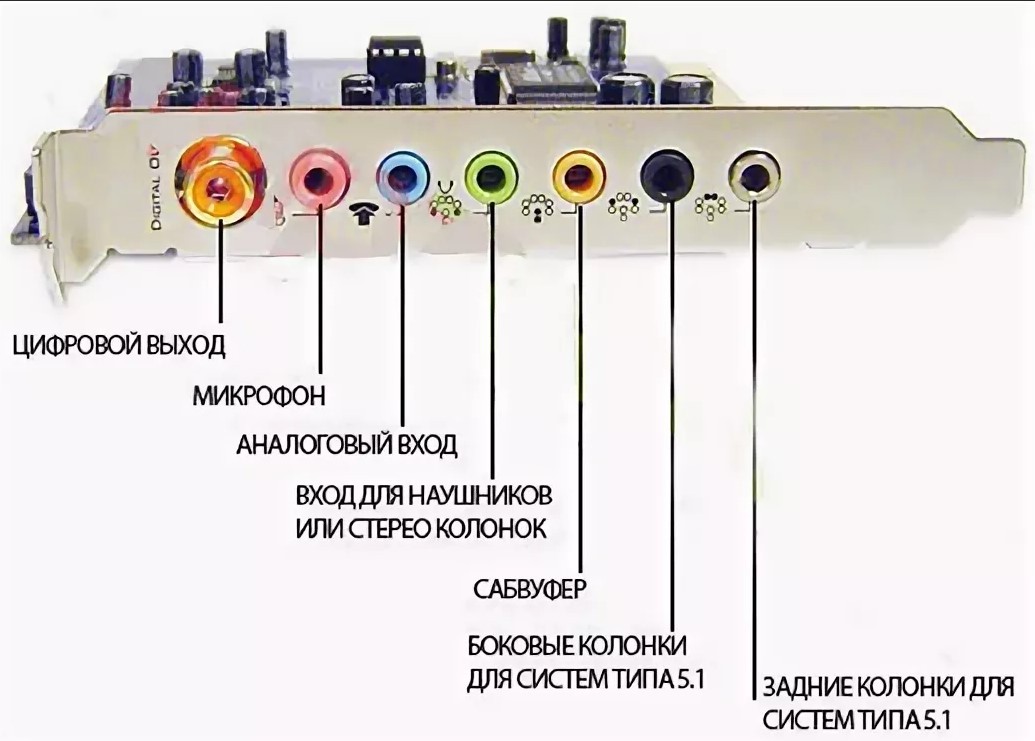

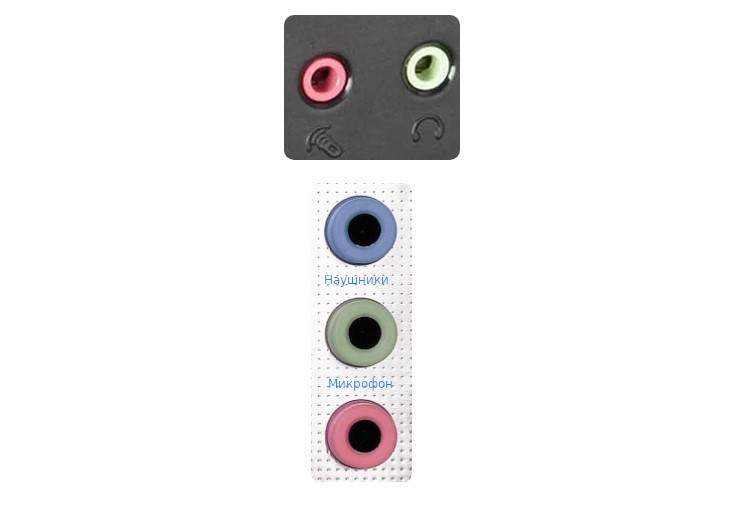

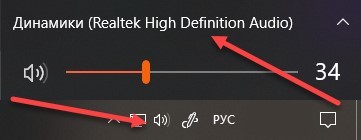
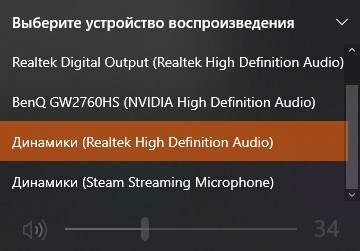
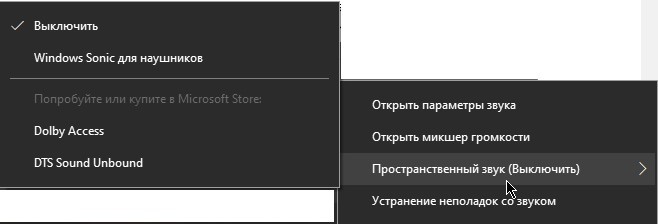
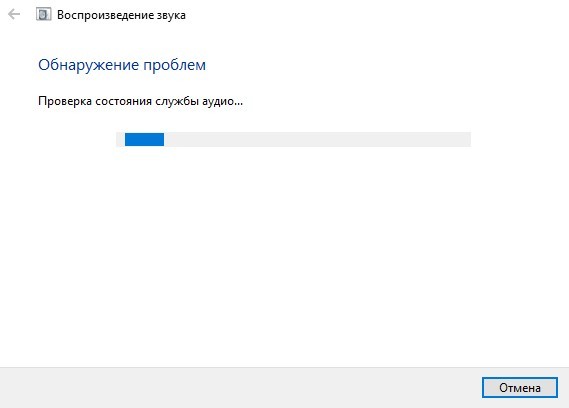
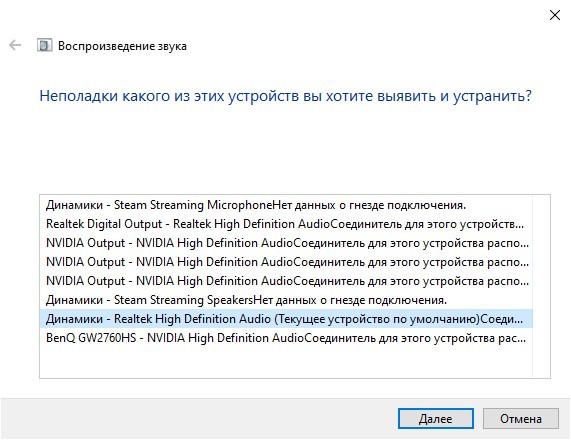
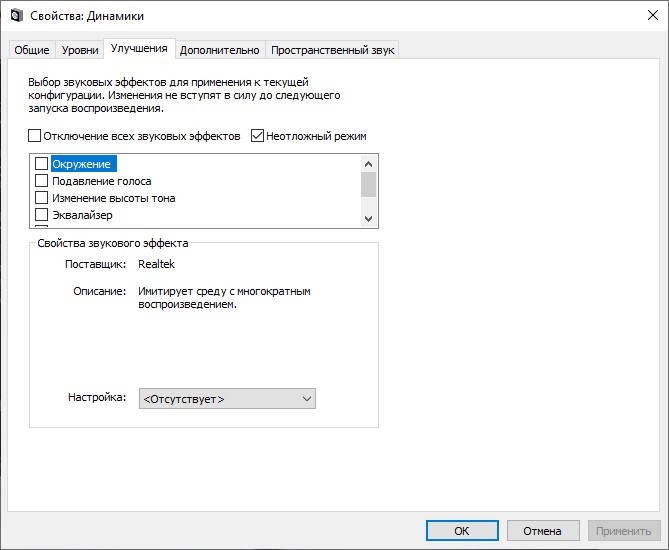
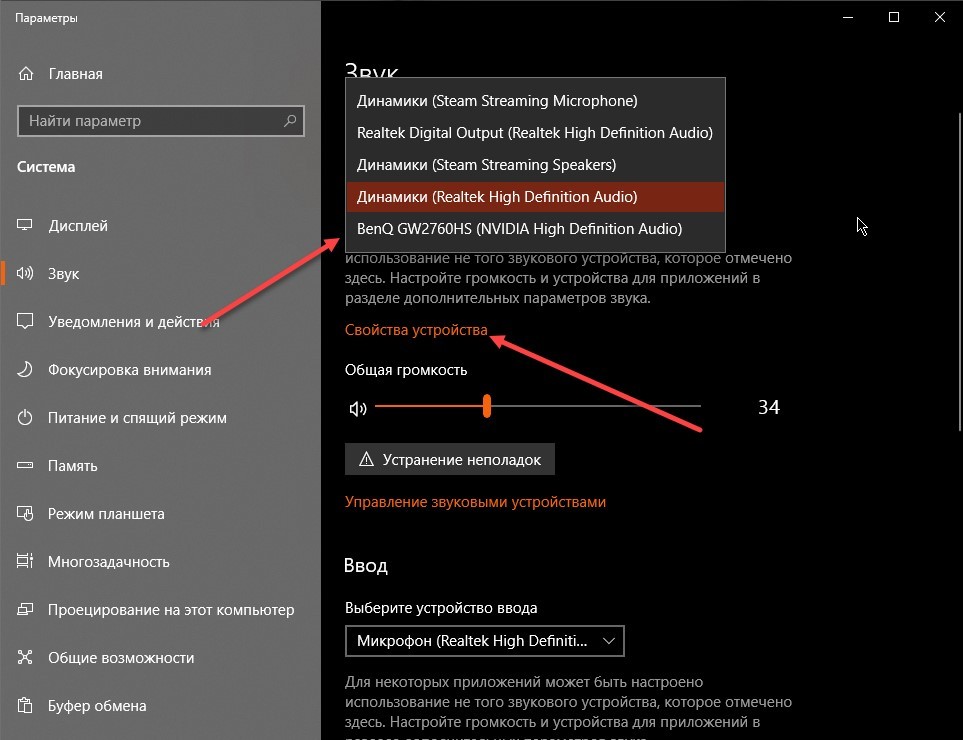
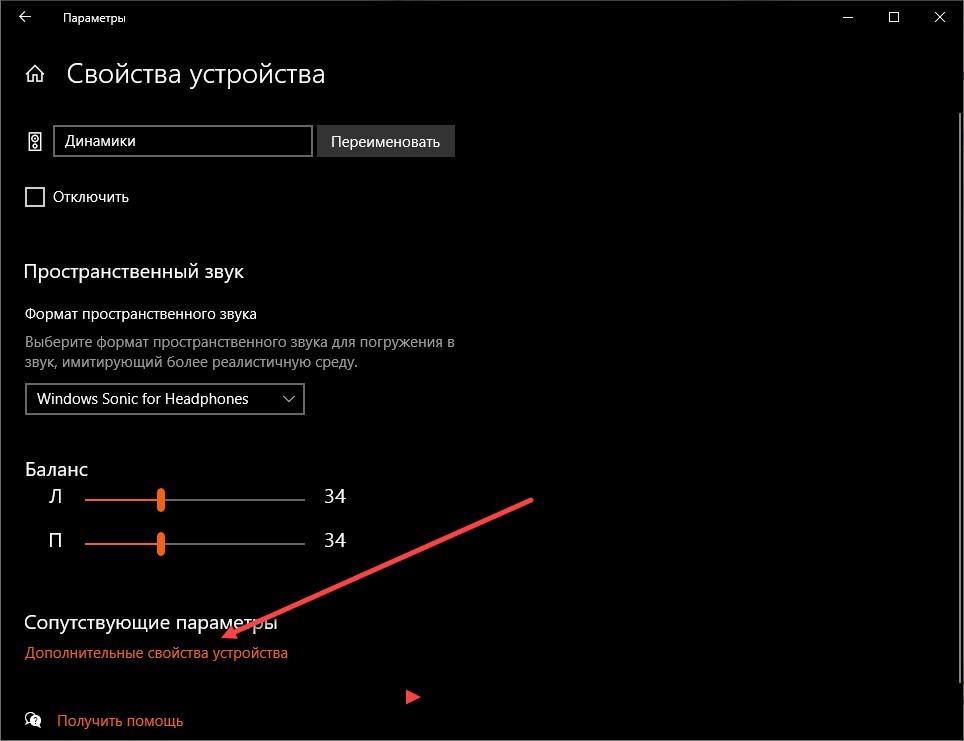
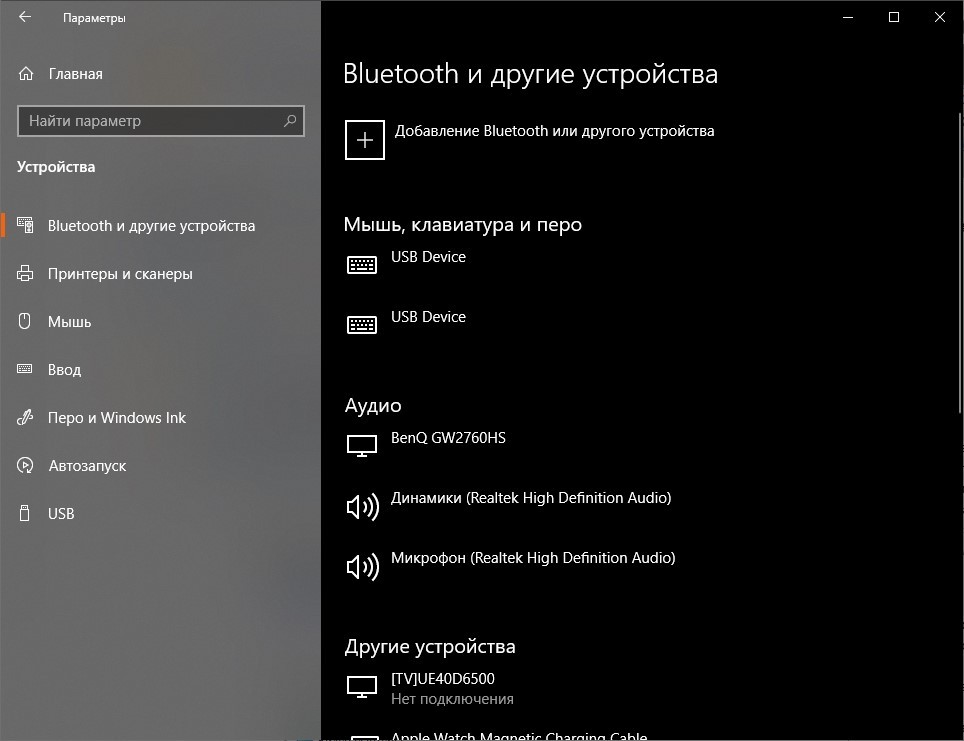
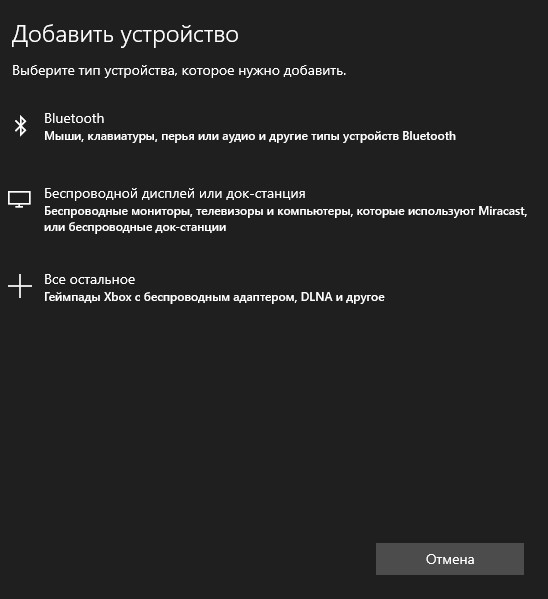
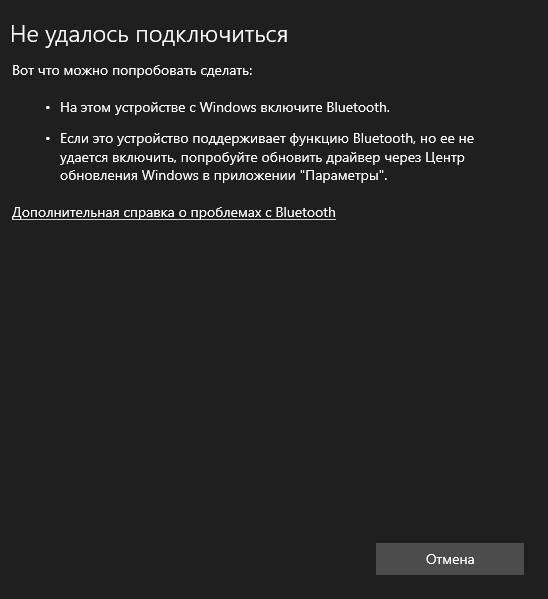
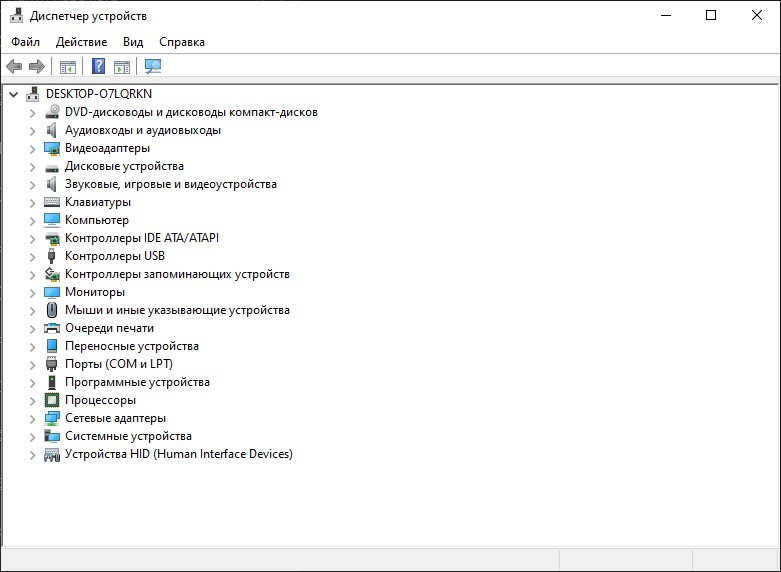
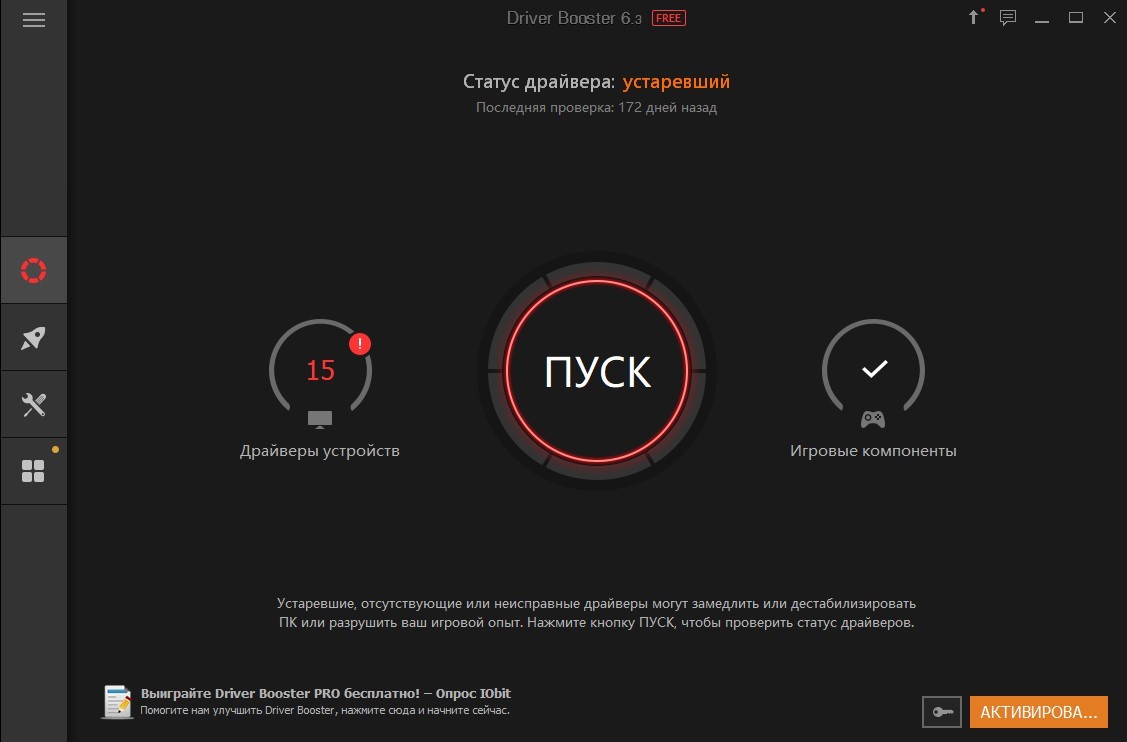
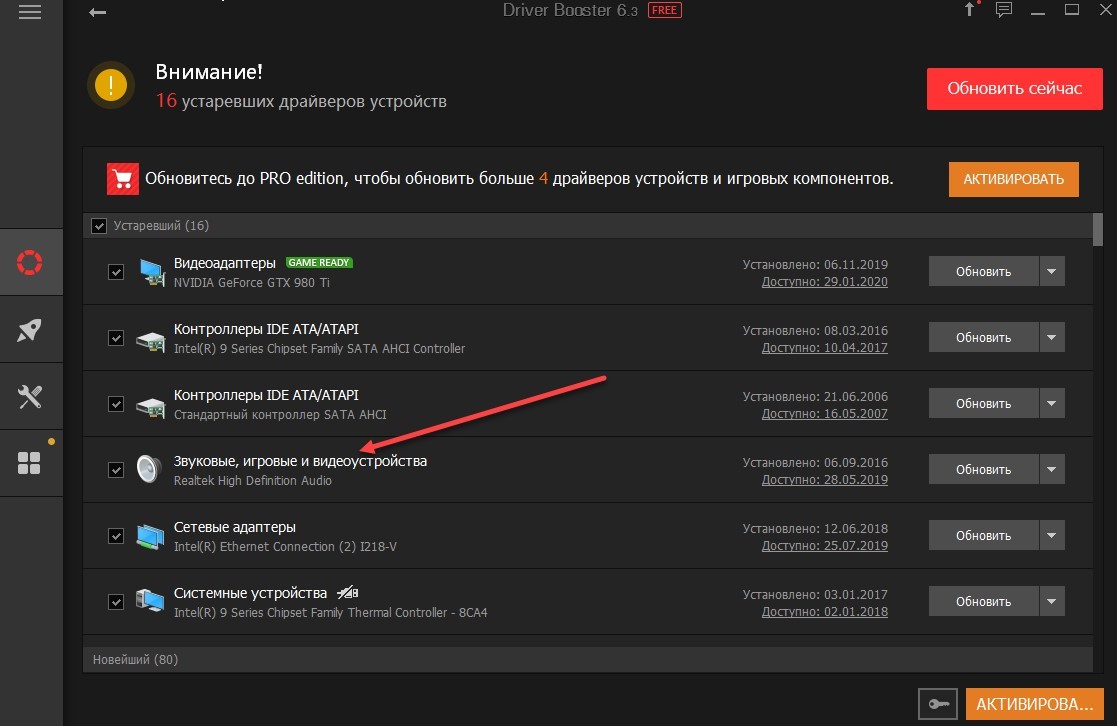




Спасибо, все работает и подключается
Была проблема с Bluetooth, так что если что – смотрим ту дополнительную статью
У меня ничего не виходило. Подключил к телефону и оказалось, что провод переломился. Печаль – беда!