Всем привет на портале WiFiGiD.RU. Сегодня мы поговорим про разрыв таблиц в Ворде. Очень важная штука, когда вы работаете с большим количеством данных. И иногда эти данные нужно как-то разбивать по смыслу, создавая отдельные таблички. Мы рассмотрим 3 варианта. Я рекомендую ознакомиться со всеми способами, чтобы вы о них знали и смогли применять в тех или иных ситуациях.
Способ 1: Через панель инструментов
Давайте посмотрим, как разорвать таблицу в Word. Для этого можно воспользоваться стандартной панелью. Обращаю ваше внимание, что версии Ворда могут отличаться некоторыми названиями и расположениями пунктов. Ориентируйтесь на логику и расположение инструментов и пунктов меню.
Читаем – как создать таблицу в Ворде.
- Выделите с помощью зажатой левой кнопки мыши ту строчку, которая будет первой во второй табличке.
- Справа появится дополнительная вкладка «Макет». В более старых версиях она может называться по-другому – «Работа с таблицами».
Читаем – как уменьшить таблицу в Word.
- Найдите раздел «Объединение» и нажмите по кнопке «Разделить таблицу».
- Теперь у нас есть две таблички, и вы можете работать с ними по раздельности. Например, в одной из них можно создать дополнительные строки или столбцы.
Читаем – как создать новые колонки.
Обычно данного варианта достаточно для 99% задач. Но я вам настоятельно рекомендую ознакомиться с остальными способами.
Способ 2: Горячие клавиши
Второй вариант разбить таблицу пополам на две части – это использовать быстрые или горячие клавиши на клавиатуре. Выделяем строчку (будущей новой таблицы), как мы это делали в прошлой главе.
Теперь одновременно зажимаем горячие клавиши:
Ctrl + Enter
На всякий случай опишу более подробно – сначала зажимаем первую клавишу «Ctrl» и, не отпуская. уже кликаем по «Enter». После этого кнопки можно уже отпустить и радоваться результату.
Способ 3: Разрыв страницы
Как правило, этот вариант не используется, но в некоторых случаях он может вам помочь. Смысл в том, что мы между строчками вставляем жесткий разрыв страницы – это такой специальный скрытый символ. Чтобы более подробно понять, что это – я советую дополнительно ознакомиться с этим уроком (переходим по ссылке).
- Поставьте курсор в начале той строки, которая будет началом новой таблички.
- Перейдите во вкладку «Вставка».
- Найдите слева кнопку «Страницы», раскройте дополнительное меню и нажмите по пункту «Разрыв страницы».
Очень важно – вы должны конкретно понимать, когда можно вставлять разрыв, а когда нельзя. Если вы не понимаете, для чего вам это нужно, то лучше используйте первый способ. На этом наша статья подошла к концу. Если у вас еще есть вопросы – пишите в комментариях.

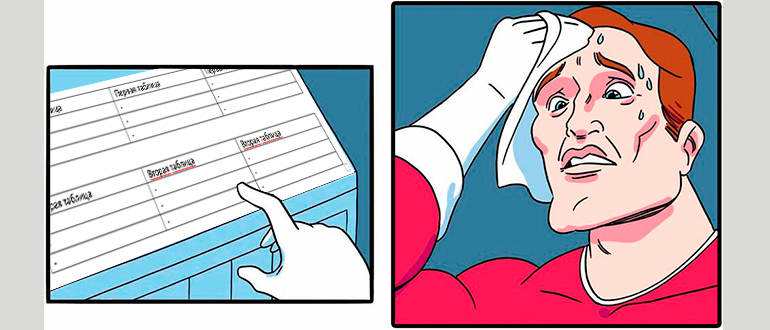
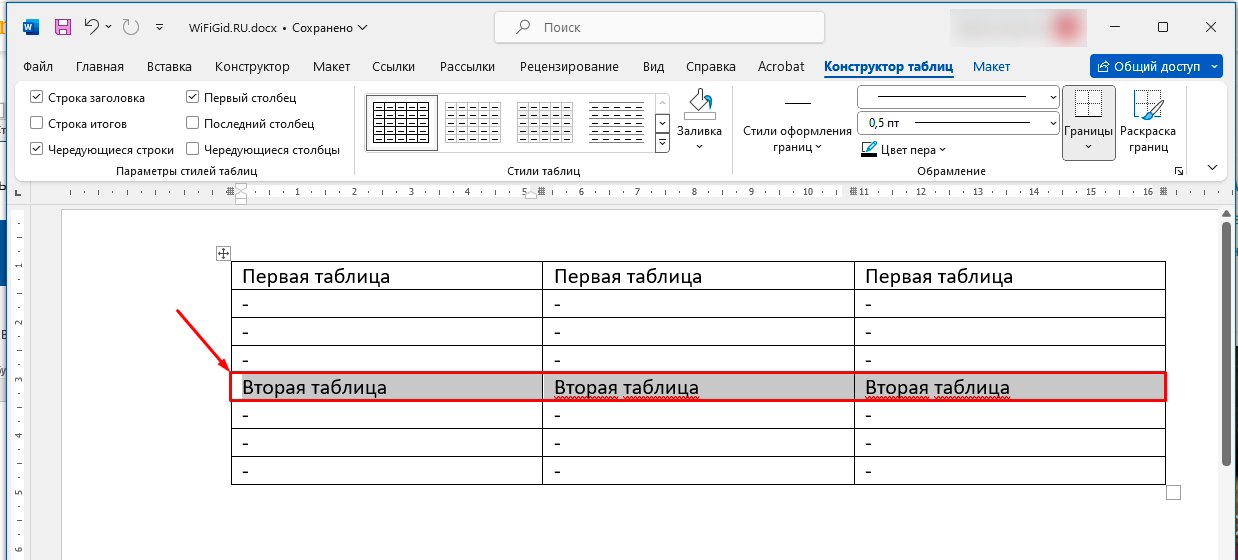
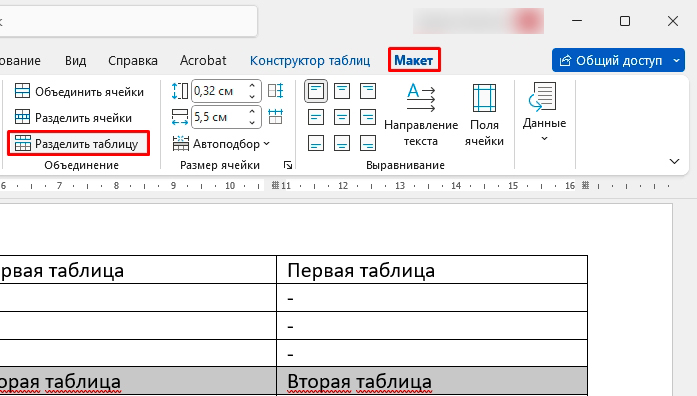
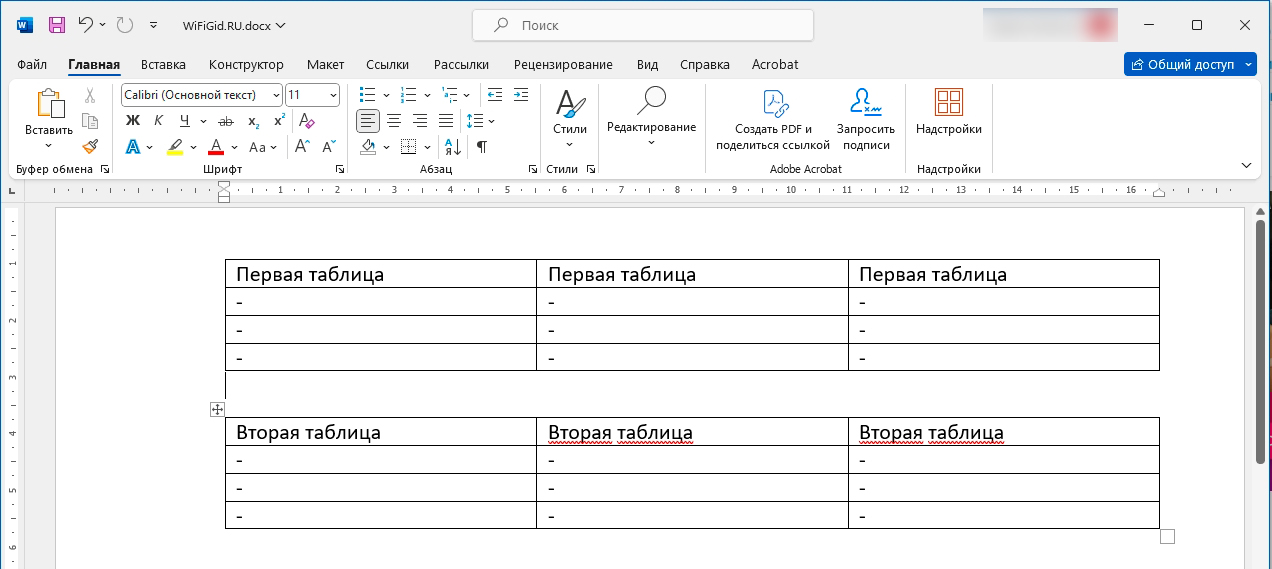
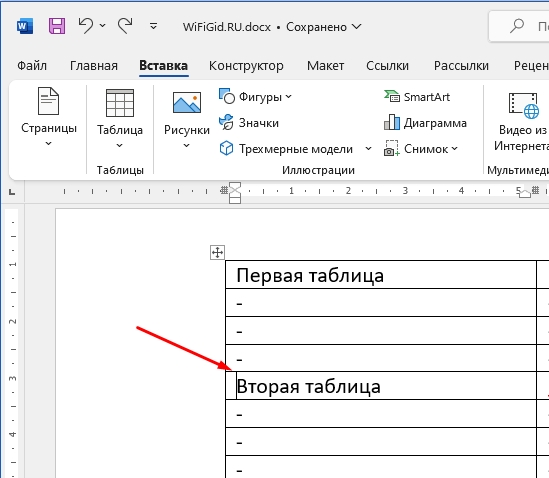
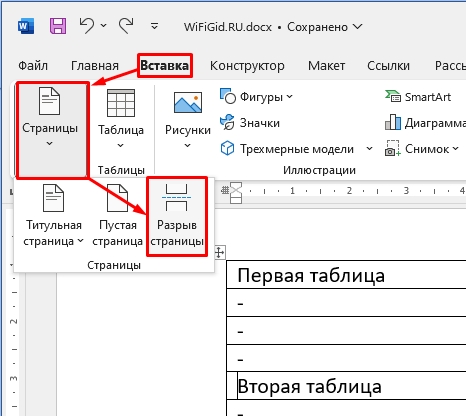





спасибо вам, у меня получилось
Нашел то что нужно, отличный материал, просто, понятно, без воды, большая благодарность)
А я раньше просто делала, скопировала часть таблицы, вставила ниже в отдельную, а лишнее можно удалить. Тоже как метод рабочий применять можно.